How to Back Up Android Phone before Factory Reset? Top 8 Picks
"I'm having an issue with my phone right now and plan on doing a Factory Reset to see if it fixes the issue. However, is there a way to back up my apps?" -- from Reddit
When your phone slows down and basic functions take longer, a factory reset restores it to its original state by deleting all data. However, files like contacts, call logs, texts, apps, settings, and more will be erased permanently. You may wonder how to back up Android phone before factory reset unless you want a clean slate.

Beyond that, it's essential to take some additional precautions to ensure that you don't lose any important data or encounter any unexpected issues. Here are some of them:
- Sync Accounts: Sync accounts like Google or Samsung linked to your device.
- Remove SD Card: Prevent accidental data loss by removing the SD card.
- Check for Encryption: Ensure your data remains accessible post-reset.
- Note Important Info: Write down WiFi and app passwords.
- Charge Your Phone: Ensure sufficient battery or plug into a power source.
- Way 1: Back Up Android Phone before Factory Reset in One Tap [Painless]
- Way 2: Back Up Phone before Factory Reset via Assistant for Android
- Way 3: Back Up Media before Factory Reset Android with MTP
- Way 4: Back Up Android Phone before Resetting via Google One
- Way 5: Back Up Android before Factory Reset Using Google Photos
- Way 6: Back Up Android Phone before Factory Reset Free by Bluetooth
- Way 7: Back Up Android Phone before Factory Reset via G Cloud Backup
- Way 8: Back Up Android Phone before Factory Reset Samsung via Smart Switch
Way 1: Back Up Android Phone before Factory Reset in One Tap [Painless]
MobiKin Backup Manager for Android (Windows and Mac) (Android Backup & Restore) stands out as a highly trusted backup tool, widely endorsed and recommended. Highlighted in the product review by "MadDownload", it's dedicated desktop software designed for Android backup and restoration.
This tool lets you quickly and securely back up your phone to your computer before a factory reset, ensuring a smooth and safe process.
Key highlights of MobiKin Android Backup & Restore:
> Back up your Android contacts, SMS, phone calls, media files, apps, and more to your PC with just one click.
> Easily restore backups from your PC to any Android device with straightforward steps.
> Connect your phone to a computer via USB or WiFi.
> Compatible with a wide range of Android devices (8,000+).
> Values your privacy.
Now, free download this program and learn how it works:
Step 1: Launch - Download and install this tool on your computer. Open the program and connect your Android phone to the computer using a USB cable or through WiFi. Ensure USB debugging is enabled when prompted.

Step 2: Choose - Once your connected device is detected by the software, click on the "Backup" option on the main interface to access the Android data backup window. Select the file types you want to back up by ticking the checkboxes next to them.

Step 3: Initiate - After selecting the desired data types, click on "Browse" to specify a location for saving the backup files. Then, click on the "Back Up" button at the bottom right to initiate the backup process for your Android data.

Once the backup is over, the progress bar will reach 100%, indicating that you can safely disconnect your phone from the computer.
Video Guide:
Click to Learn:
Way 2: Back Up Phone before Factory Reset via Assistant for Android
For ease, you can back up all your phone data to a PC/Mac with just one click before a factory reset. Our other recommendation is MobiKin Assistant for Android (Windows/Mac). With this product, you can ensure no files are missed. Select specific file types or back up the entire phone without restrictions. Additionally, its one-click restore feature enables you to easily retrieve Android data after a reset.
This tool supports most Android phones, allowing easy transfer of contacts, SMS, call logs, videos, audio, documents, and apps between your phone and computer. With one click, you can back up or restore your phone and manage your Android content on your computer.
How to back up Android phone before factory reset via MobiKin Assistant for Android?
Step 1. Open the program and link your Android device to a computer using a USB cable. If prompted, enable USB debugging on your phone.
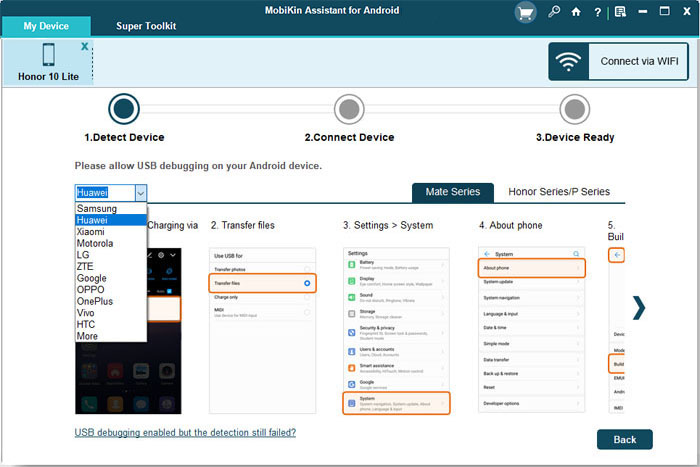
Step 2. Follow the on-screen guide to have the program detect your Android device. Once completed, you'll arrive at the main interface.

Step 3. Select "Super Toolkit" from the top menu bar on the main interface. This action will take you to the next screen, where you'll find the "Backup" and "Restore" buttons.

Step 4. Click on "Backup". Simply check the types you wish to back up, designate a location for saving the backed-up files, and click "Back Up" to store your Android files on the computer eventually.

Using this software, you can easily back up chosen data from your device to your computer. Simply navigate to "My Device" to return to the main screen, select the desired file types from the left panel, preview the files, and check the boxes next to them. Then, click "Export" to effortlessly back up the files to your PC/Mac.

Way 3: Back Up Media before Factory Reset Android with MTP
MTP (Media Transfer Protocol) is an upgraded version of PTP (Picture Transfer Protocol). While PTP transfers pictures from digital cameras to computers, MTP is a USB system for moving media files from your phone to a computer.
- Connect your phone to your computer via USB.
- Open the Android notification and select "Transfer Files"/MTP mode.
- Your computer should recognize your phone as a media device.
- Access your device in "My Computer".
- Navigate to your desired files in the SD card or internal memory.
- Open the "DCIM" folder.
- Copy the audio and video files to your computer.
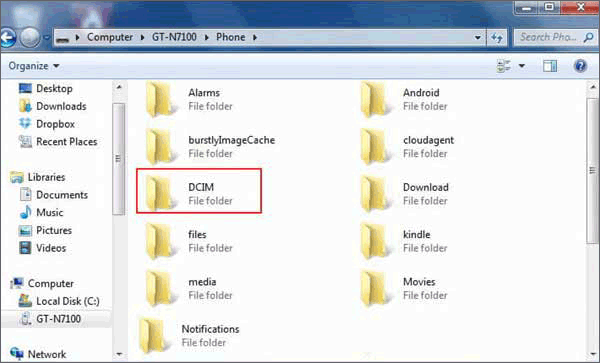
Further Reading:
Way 4: Back Up Android Phone before Resetting via Google One
Google One offers 15GB of free storage shared across Google services. It's a built-in Android backup option for contacts, texts, and Play Store apps.
- To begin, navigate to Settings and locate "Backup & reset" or "Backup and Restore".
- If it's not there, check under "General, Accounts, or System" to find "Backup".
- Ensure "Backup by Google One" is activated and tap "Back up now".
- During the backup process, the" Back up now" button will be disabled.
- In the "Account Storage" section, monitor your data usage.
- Scroll down to Backup details to view backed-up data categories.
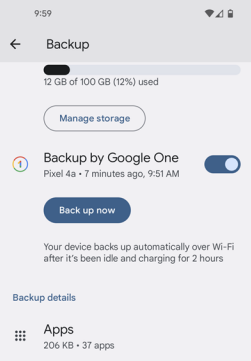
* Alternatively, try the native backup feature via your Google account as follows: Go to Settings > Backup and Reset and enable both options. Go to Settings > Account & Sync, select your Google account, and enable all sync options.
Note: To customize backup settings, toggle off Photos & videos if you no longer wish to back them up. Use the " Manage storage" option to review and delete specific types of data like large photos & videos, blurry photos, and screenshots.
Way 5: Back Up Android before Factory Reset Using Google Photos
Google Photos is a solid choice for backing up photos and videos, but it has storage limitations and only supports these media types. Again, compromised account credentials can lead to unauthorized access to your backup data.
How do I back up my phone and reset it via Google Photos?
- Open the Google Photos app on your smartphone.
- Tap the "Menu" button (three lines) and choose "Settings".
- Select "Backup & sync" and enable it from the following screen.
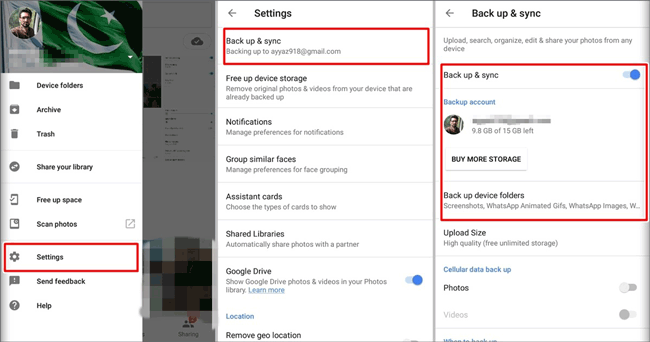
* Google provides 15GB of free storage shared across Photos, Drive, and Gmail. You can upgrade to Google One for more space if needed. Deleted items in Google Photos are moved to the Trash and remain there for 60 days unless manually removed.
Note: In the "Backup & sync" settings, you'll encounter the "Upload Size" option, which provides two choices: High Quality or Original Quality. Opting for High-Quality grants unlimited space, whereas selecting Original Quality utilizes the predefined Google quota.
Way 6: Back Up Android Phone before Factory Reset Free by Bluetooth
Bluetooth offers a basic way to back up your phone to a Windows PC, but it's slower and requires devices to be nearby. If you're having Wi-Fi issues, try connecting your Android device to your computer by Bluetooth before adhering to the steps:
- Access "Quick Settings" on your phone and enable "Bluetooth", making sure it's discoverable.
- On your PC, navigate to "Settings" > "Devices" > "Bluetooth & Others" and enable "Bluetooth".
- If your phone appears in the device list, select it and click "Pair".
- Once paired, launch the "File Manager" app on your phone.
- Choose the files you wish to back up, then select "Send" and opt for "Bluetooth" for transfer.
- Your backup files will be kept in the "Bluetooth" folder on your PC.

Way 7: Back Up Android Phone before Factory Reset via G Cloud Backup
G Cloud Backup allows you to set up automatic backups at regular intervals, ensuring your data is always backed up without manual intervention. You can upgrade to a paid plan for more space if needed. Here's the guide for how to make the backup of your phone before factory reset using this tool:
- On your Android device, navigate to the Google Play Store and locate G Cloud Backup.
- Once the app is installed, set up a new account.
- Launch the app and choose the items you wish to back up, such as "Contacts", "Messages", "Documents", "Music", and "Videos".
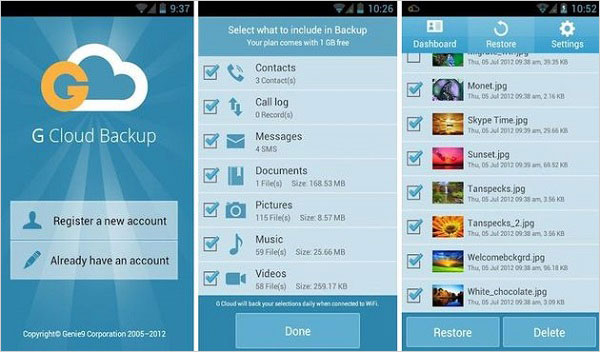
Way 8: Back Up Android Phone before Factory Reset Samsung via Smart Switch
Smart Switch is a trusted tool for backing up data on your Samsung before a hard reset. It supports various data types and facilitates easy data migration between devices. Also, compatible with most device models and operating systems, the Smart Switch also enables transferring content to a new Galaxy phone.
How to back up my Android phone before factory reset using the Samsung Smart Switch?
- Download Smart Switch on your computer. (Ensure you've removed the Android File Transfer app from your Mac, if applicable.)
- Connect your phone to the computer using the correct cable.
- Allow Samsung Smart Switch a few minutes to scan and retrieve all content from Samsung.
- Click the "Backup" icon on your computer screen. Authorize Smart Switch to access your phone by tapping "ALLOW" to commence.

* While Smart Switch backs up many device settings, it's recommended to separately enable Google backup in Settings > Accounts & Backup > Backup data for added protection.
Final Thoughts
Besides the methods above, you can back up data using Nearby Share, Dropbox, or local options like SD or SIM cards. For a secure reset and restore, use one or more of these methods - diversifying backups helps minimize risk.
Additional Tips: What should I back up before factory resetting Android? Before factory resetting your Android device, you are recommended to back up your files, including Contacts, Messages, Call logs, Photos/Videos, Music/Audio, Documents, App data, App installers (APKs), Calendar events, Settings, etc.
Related Articles:
12 Easy Ways to Fix a Frozen Android Phone You'd Better Know
Does Factory Reset Delete Everything on Android/iPhone? In-depth Analysis
How to Switch Android Phones without Trouble? 6 Ways & Some Helpful Tips
[Answered] Do I Need to Back Up My iPhone? How to Back Up Your iPhone?



