Hot Tips to Restore Call History Backup from Google Drive [2023]
"I had to restore my phone. Prior to this, tech support helped me back up my device logs to my Google Drive account. Now that I have reset my Android phone. I am not able to download the call records. How to restore call history backup from Google Drive." -- from Google Drive Help
Call records on Android devices are automatically erased at regular intervals, so it's important to keep a secure copy of them on a platform like Google. However, the "restore" option on Google Drive is grayed out at times when you try to restore call history backup from within, which also applies to messages, contacts, and apps. Well, if you're looking for ways to regain call history backup from the Drive, keep reading for more details.
Part 1: How to Restore Call History Backup from Google Drive Directly
To retrieve your call history, apps, contacts, and SMS, try Google Drive directly. If you have a previous backup, the job can save you time. You can easily back up Android data to Google Drive and configure the settings so that it automatically stores your files after a few days. When you lose them, you can regain them easily.
Back up call history to Google Drive:
- Open "Settings" and tap on "Google". Then choose the "Backup" option.
- Toggle the "Back up to Google Drive" option to start backing up your phone to Google Drive.

Restore call history from Google Drive backup:
- Download the Google Drive app for your phone if it is not installed previously.
- Launch the app and sign into your account.
- Hit "Backups" in the menu, and you will get a list of everything that has been backed up.
- Choose "Call History", followed by "Restore".
- Wait for a few minutes until the restoration process is complete.
You Might Also Like:
- [Specific Introduction] How to Use Google Drive on Android & PC?
- How to Recover Deleted Call Logs on Android Phone? - 2 Easiest Ways in 2023
Part 2: How to Restore Call History from Gmail
You could back up your call history to Gmail, but you need an app like SMS Backup+ to help you upload call logs first. When getting it from Google Play Store, you can use your Gmail account to access your call records on any mobile as long as you sign in to your account. Plus, this clever application lets you store call logs in a compatible format with some important parameters.
Back up call logs to Gmail using SMS Backup+:
- Open SMS Backup+ after the download and installation.
- Tap "Backup settings" > "Advanced settings" and turn on "Backup Call log".
- Go back to the main screen and tap "Connect" to link your Gmail account. (Want to change your Email address for your Google account?)
- Tap "Backup" to start backing up your call records.
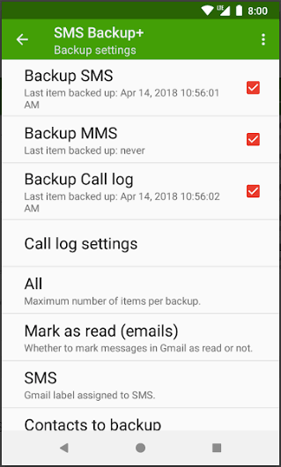
Restore call history from Gmail via SMS Backup+:
- Launch the app on your Android phone.
- Navigate to "Advanced settings" > "Restore settings".
- Enable "Restore call log".
- On the next screen, tap "Restore".
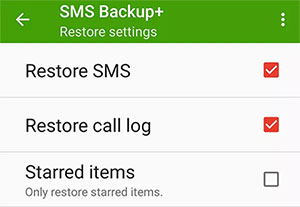
Part 3: How to Recover Deleted Call History from Google Trash
Delete your call history backup from Google Drive by accident? You can recover it from within. Google Trash saves removed files for 30 days. When you realize these items after deletion, you could fetch them within a month. Here are the steps to restore call logs from Google Trash:
- Open Google Drive and press the "Trash" option.
- Then, you will locate all the deleted files here.
- Choose the call history and right-click it.
- Finally, tap the "Restore" button to recover deleted call history.
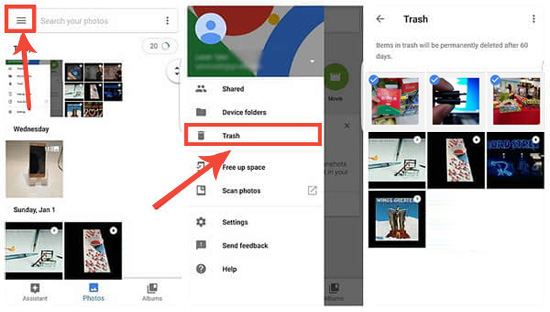
People Also Ask:
- [Proven Tips] How to Transfer Call Logs from Android to Android?
- [100% Working] How to Restore WhatsApp Backup from Google Drive on iPhone
Part 4: How to Restore Call History Backup without Reset
Today, it's common for people to own a computer used to conveniently back up and view call history on the PC/Mac. This is especially helpful when you wish to preview and make a copy of the backup content. If you're looking to create a backup of your logs and restore it to any Android device without a reset, just check out MobiKin Backup Manager for Android (Win and Mac), which is also known as Android Backup & Restore.
A quick look at Android Backup & Restore:
- Back up and restore call logs on Android with the aid of a PC/Mac.
- Run an entire backup of your Android device to a computer and thereby restore it in just one tap.
- The supported data types: Call logs, contacts, messages, photos, songs, videos, documents, and apps.
- Get on well with 8000+ Android devices, covering Samsung, Huawei, Xiaomi, Google, LG, vivo, OPPO, Motorola, OnePlus, etc.
- It won't interfere with your privacy.
Back up call history on Android via Android Backup & Restore:
Step 1. Download and install the program on a computer. Run it and plug Android into the computer via USB. Then please enable USB debugging on your Android phone to let the software recognize it.

Step 2. When the phone is identified, click the "Backup" option from the main interface. And you'll get various data types on the window.

Step 3. Place a checkmark on "Call Logs" and click "Browser" to specify the location of your PC/Mac to save the logs. Finally, please tap on "Back Up" to save the items to your computer.

Restore Android call history via Android Backup & Restore:
Once you reach the main window of the utility, hit "Restore" and check "Call Logs" from the backup files. Next, click "Restore" again to put all the Android call history from this computer.

Frequently Asked Questions about Google Restore Call History
Q1:Why does my call history automatically disappear?
There are several reasons why call history disappears on your phone. One reason is that if the device is frequently used to make calls every day, call logs will be deleted when the logs on the phone are more than 1001. Another reason could be you updated the Android version to the latest one. It's also possible that your device is suffering from a virus attack.
Q2: How to access call history backup from Google Drive on PC?
- Open your browser and go to drive.google.com.
- From the left navigation bar, select the "Storage" option.
- At the top of the page that opens, click on "Backups".
- You can now access the Backups interface to manage your files.
Q3:How to restore call history on Android from local backup?
- Go to Android "Settings" > "Accounts and Backup" > "Restore data".
- Select your desired device backup and choose the "Call logs" option.
- Tap "Restore", followed by "Install".
- Your phone will start downloading the backup.
Final Words
Today, we just described common ways to restore call history backup from Google Drive/Gmail. As you may know, this service offers only 5 GB of free space, the paid one is a bit more expensive than its counterparts, relies on Internet connections, and doesn't work sometimes. All of these give plenty of people reasons to get a great Google Drive alternative like MobiKin Backup Manager for Android. Now, try this program if you want to have a pleasant experience for call history restore.
Related Articles:
MobiKin Doctor for Android 4.2.55 Full Crack - All You Want to Know [Latest]
How to Retrieve Deleted Call Log from iPhone with or without Backup?
How to Print Call Logs from Android Device? 4 Ways You'd Better Know
Detailed Tutorial on How to Back Up iPhone to Google Drive
How to Bypass FRP Google Account Lock? [General & Detailed Guide]
How to Fix Google Drive Not Working on Android? [Basic & Advanced Troubleshooting]



