How to Transfer Call Logs from Android to Android? 5 Productive Ways
"I bought a new phone which needed a new SIM. I did a backup of the old phone to Google Drive. When the data was copied from the old phone to the new phone, call history was not copied across". -- from Android Help
To stay abreast of technological advancements and utilize the enhanced features of their devices, many phone enthusiasts, particularly those with Android phones, tend to replace their mobile phones quite often. Consequently, it is not unusual for these users to require synchronization of essential files, such as call history, between two Android devices.
This tutorial aims to work out how to transfer call logs from Android to Android with greater ease by presenting 4 effective methods for file migration.

- #1: Transfer Call Logs from Android to Android in One Tap
- #2: Export Call History from Android to Android via Assistant for Android
- #3: Move Call Logs from Android to Android via SMS Backup & Restore
- #4: Copy Call History from Android Phone to Android via Google Account
- #5: Migrate Call Logs from Android to Android by Bluetooth
- Frequently Asked Questions about Android Call History
#1: Transfer Call Logs from Android to Android in One Tap
To transfer files between two mobile phones, the easiest and quickest method is to ask a professional software for help. Here you can try out MobiKin Transfer for Mobile (Windows and Mac). This is a powerful tool that enables you to sync data like contacts, text messages, photos, call logs, music, videos, apps, calendar and more.
It is worth mentioning that this software is perfectly compatible with virtually all Android and iOS devices running the latest Android 14 or iOS 17 as of 2024. And it can always value users' privacy.
The instructions supplied for this product are easy to follow because they are clearly written and provided in a simple 1-2-3 transmission process. Just download its Windows or Mac version for free and keep on reading the user guide:
How do I transfer my call log from Android to Android via MobiKin Transfer for Mobile?
Step 1. Run the software
Start the great phone transfer program on your computer, and you will see the window as follows. Use two USB cables to connect your two Android phones to the computer via USB cables respectively. Make sure that both phones can be successfully detected by following the onscreen prompts.

Step 2. Choose Call Logs
In the main window, you will see the program displays as follows. You can see the data of your two Android phones displayed on the interface. (Ensure the source phone is the one with the files to be transffered. Or else, click the "Flip" button). Next, mark the "Call Logs" folder.

Step 3. Transfer call logs from Android to Android
Finally, click the "Start Copy" button to begin the transmission. During the process, you ought not to disconnect either device until the transmission completes.
Video Tutorial: For a vivid transfer experience, please click the video below.
#2: Export Call History from Android to Android via Assistant for Android
Except for the phone transfer tool, you have another choice - MobiKin Assistant for Android (Win and Mac). By using this tool, you are able to export the call logs, SMS, contacts, media, apps, etc., from Android to computer as a backup and then import the exported data from your PC to the new Android when you need it.
Meanwhile, it also allows you to manage the phone data on a computer. Compared with the first program, this one would be indirect but more multifunctional.
How do I transfer my call history to a new phone Android with MobiKin Assistant for Android?
Step 1. Connect your source Android phones to a computer
At first, connect your old Android phone to computer with a USB cable and launch the program. Then, you should go with the prompts to enable the USB debugging on your phone on your computer to let the program recognize your device.
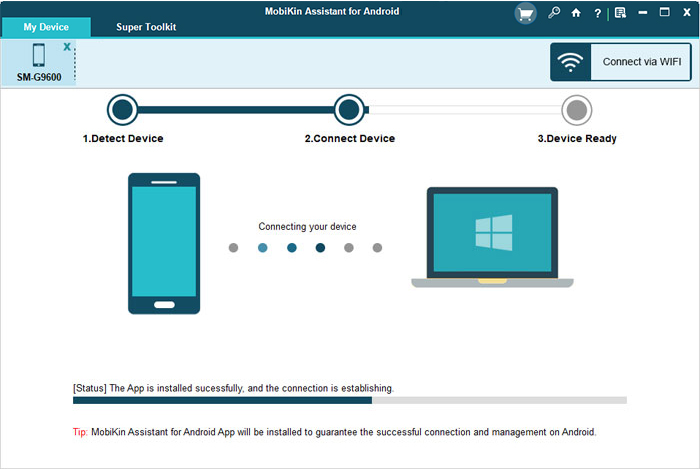
Step 2. Export Android call logs to PC
Click the options "Contacts"> "Call Logs" on the main interface and select the wanted records in the right panel. Now, you should tap on the "Export" option from the top screen to save the files to your computer.
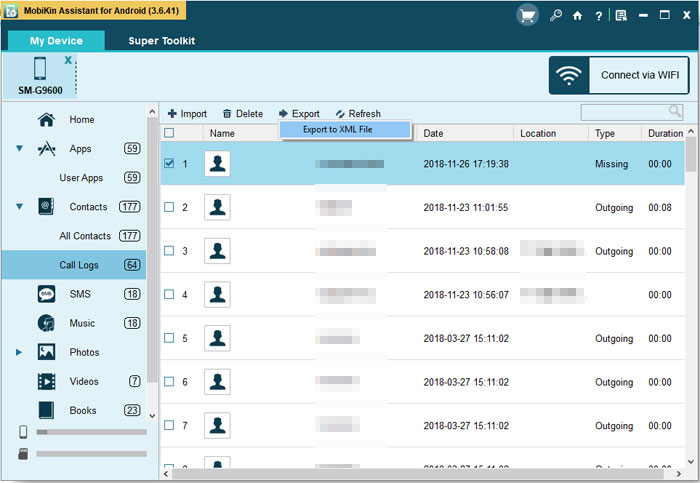
Step 3. Import call history from PC to new Android
After that, please disconnect your old phone, plug another one into the computer, and get it recognized. Next, tap on "Contacts"> "Call Logs" in the left panel again and choose "Import" from the menu to view, select and copy the wanted call logs to the linked phone.
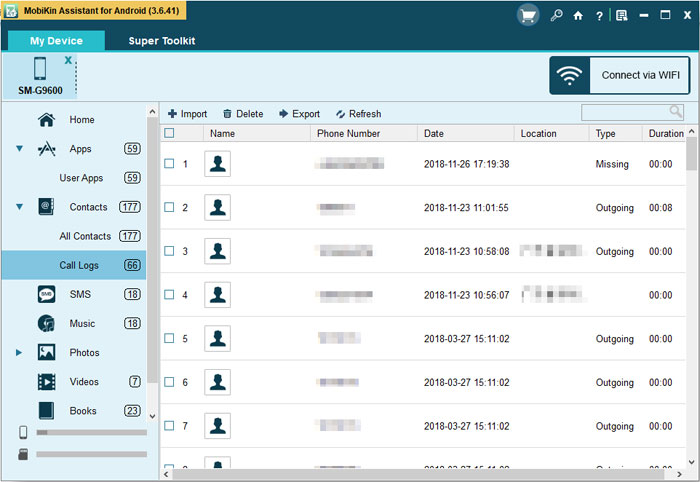
#3: Move Call Logs from Android to Android via SMS Backup & Restore
Just as its name says, SMS Backup & Restore is good at backing up and restoring text messages and call logs. But apart from that, it also supports fast transfers between two phones over Wi-Fi. Below is the transfer process:
Step 1. Set the sending and receiving device - Download and install the app on both devices and launch it. Next, tap "Transfer" on both Android phones. Then, on the sending phone, select the option "Send from this phone" and click "Receive on this phone" on the receiving one.
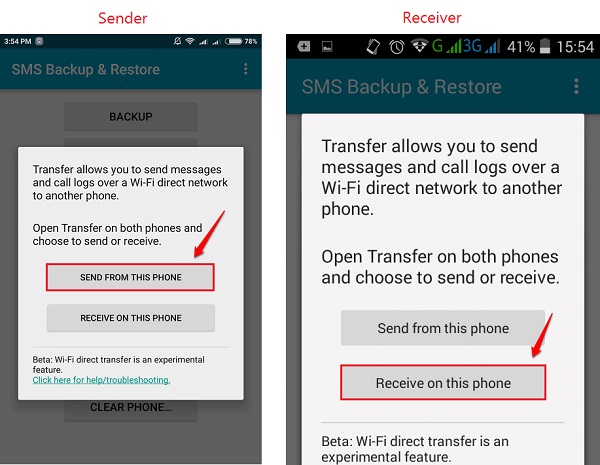
Step 2. Pair the devices - After that, the sender will scan for nearby devices and send an invite to the recipient. While receiving the invite, the receiver should click the "Accept" button to continue.
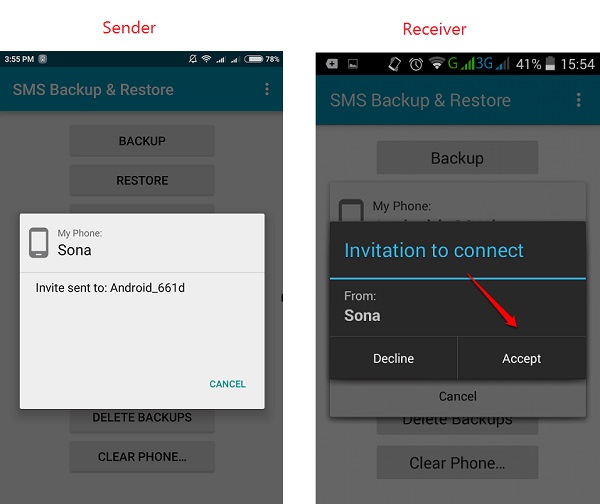
Step 3. Back up the call logs & messages - Next, go to the sending phone and choose "Transfer text messages and call logs from the current state of your phone" to let the source device start backing up the call logs and messages.
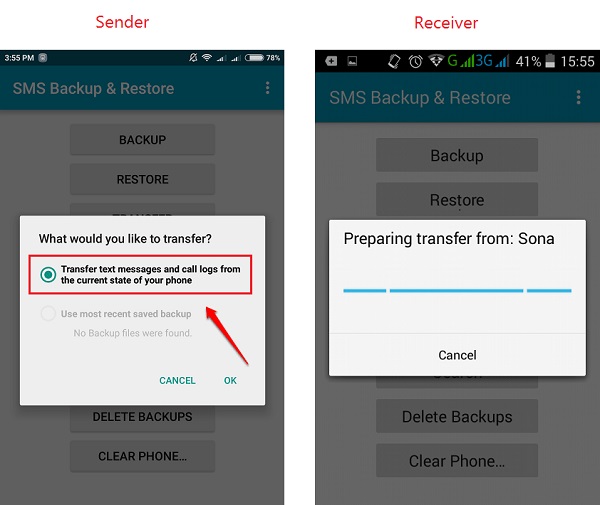
Step 4. Accept and restore calls - Now, click on the "Accept and Restore" button on the receiving phone and set this app as the default messaging application (you can change it later). Then, the sender will begin the transfer, and you will receive a success message when the transmission ends.
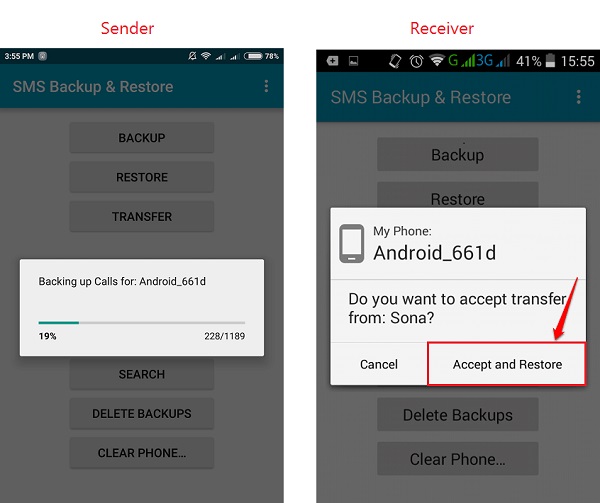
Note: SMS Backup & Restore offers a free version with basic features. There is also a Pro version available for purchase that includes additional features such as scheduled backups and cloud storage options.
#4: Copy Call History from Android Phone to Android via Google Account
With Google Drive, you can sync all your call logs from your old phone to the cloud server and then restore them to your new device. But to use this means, ensure to meet the following requirements:
- Download and install the Google Drive on both your phones;
- You have a valid Google account.
- Both the old and new devices must be signed in with the same Google account.
Now that we're familiar with these considerations, let's demonstrate how to use a Google account for call log transfer:
Step 1. Backup the old phone's call history to Google Drive
Open the Google Drive on your old phone and then go to "Menu"> "Settings"> "Backup". Here you will be asked to add your Google account if you haven't added it. Then, mark "Call History" to back up and hit "Start Backup" to sync the files to Google Drive.

Step 2. Sign in to the same account on your new phone
Now, you can power on your new Android phone (or the one you just do a factory data reset on it) and enter the Google Drive with the same account. Subsequently, you can find the "Backups" option to view or download the call logs without any limits.
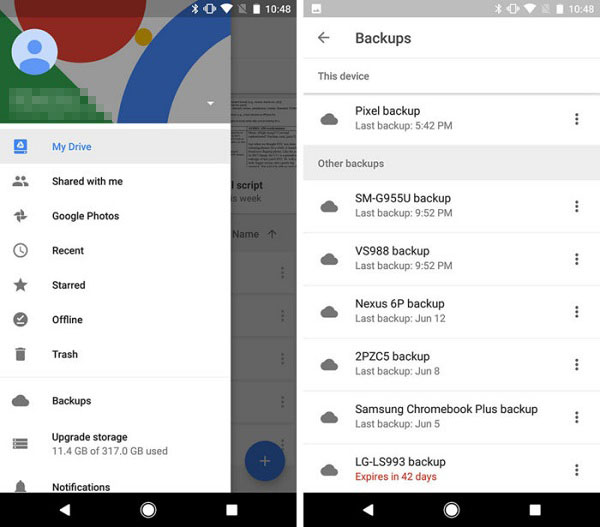
Call history backup is not always automatic and might require you to enable it manually in your Google Drive backup settings. Make sure to regularly check and update your backup settings to ensure your call history is included.
#5: Migrate Call Logs from Android to Android by Bluetooth
Have a hand of call history to transfer? Try Bluetooth. However, this service might have limitations on the amount of data that can be transferred in one go. And it is relatively slow compared to other methods like Wi-Fi Direct or USB connections.
How to copy call history from Android phone using Bluetooth?
- On both Android devices, go to "Settings > Connections > Bluetooth" and turn on Bluetooth.
- Pair the devices by selecting the other phone from the available devices list.
- Open the Call Log app on your old Android device.
- Select the call logs you want to transfer.
- Tap the "Share" icon and choose "Bluetooth".
- Select your new Android device from the list of paired devices.
- On your new Android device, accept the incoming transfer request.
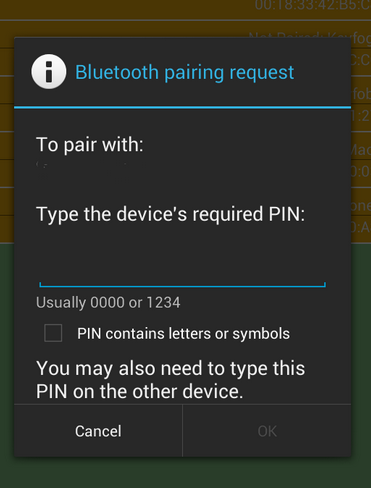
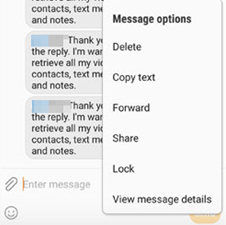
These are all the quick methods you can utilize to transfer call logs from one Android phone to another. If you have any problems or any new ideas about this tutorial, please feel free to let us know below. Finally, let's see some Q&A about call logs on Android.
Frequently Asked Questions about Android Call History
Q1: Does Google keep all of my call hisotry forever?
No! Google does not keep all call history forever. For example, the Google Phone app automatically deletes call history after 10 days. Additionally, Android devices typically limit call history to the last 500 calls, after which older entries are deleted.
Q2: How to view the call history for a specific phone number?
- Open the Phone app from your Android phone.
- Go to the Recents tab. (This tab shows your recent call history.)
- Search for the contact or number.
- Tap on the contact or number to view it.
Q3: Can I transfer call call logs with an official tool?
Some manufacturers offer their own transfer tools. For instance, the Samsung Smart Switch or Huawei Phone Clone can transfer call logs along with other data when moving between devices from the same manufacturer.
Related Articles:
Android Call Log Manager: How to Manage Call History on Android Easily?
How to Transfer Call History from iPhone to iPhone? 3 Latest Approaches
Hot Tips to Delete Calls/Call History on Android Phone in Different Cases
5 Efficient Ways to Recover Deleted Call History on Android Phones



