[Specific Introduction] How to Use Google Drive on Android & PC?
No matter you are using an iPhone or Android device, you must be familiar with Google Drive which enables you to transfer, manage and back up different kinds of phone data. But have you made full use of this helpful but free tool? Probably not! Then how to fully use Google Drive on Android phone or computer? Just read on - this article can be a tutorial for you.
What is Google Drive?
Google Drive is a file storage and synchronization service developed by Google. Just like other cloud storage service, it allows users to store files on their servers, synchronize files across devices and share files. In addition, for ease of use, it offers several versions to its users, including website, Windows, Mac, Android and iOS version. You can use the server on the devices running on these operating systems freely. And compared with other servers, one of the advantages of this tool is that its free storage space is much larger - 15GB.
Then what types of files does Google Drive support? They are various, including:
- Photos;
- Stories;
- Designs;
- Drawings;
- Recordings;
- Videos;
- Documents;
- ...
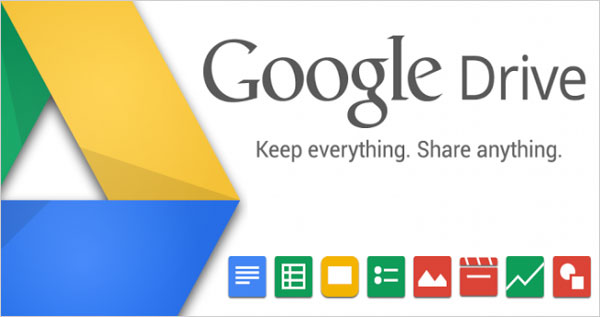
Maybe you are interested in:
How to Use Google Drive on Android & PC?
In Google Drive, you are able to upload, share, download, delete files, check available storage space and more. Then how to complete them? The followings are the details for you:
1. Enter Your Google Drive
- On Android Phone
Step 1. Download the Google Drive App from Google Play Store and go with the prompts to properly install it.
Step 2. Launch the application and then login with your Google account.
- On Computer
Step 1. Go to drive.google.com in your web browser.
Step 2. Type in your Gmail address and password and then tap on "Sign in" to enter your Google Drive.
2. Upload Files to Google Drive
- On Android Phone
Step 1. On the primary interface of the Google Drive App, tap on the "+" icon in the bottom right corner.
Step 2. Select the option "Upload" and choose the files you want to save to Google Drive.

- On Computer
Step 1. Select the file or folder you want to upload from your computer.
Step 2. Drag it to the interface of Google Drive and drop it.
Or you can choose to:
Step 1. Click the "New" button located in the top left corner of the webpage.
Step 2. Choose "File upload" or "Folder upload" as you like.
Step 3. Elect the files or folders you want and click on "Open" or "Upload".
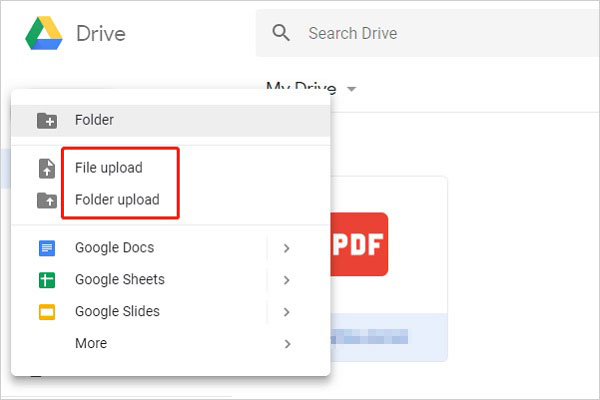
While the uploading process ends, you can go back to the home screen of Google Drive and tap on the uploaded folder or file to view them.
You can also click to learn:
How to Backup Android Data to Google Drive? [Solved]
3. Share Files from Google Drive
- On Android Phone
Step 1. Find out the file that you want to share from the home screen and tap the "more (three vertical dots)" button.
Step 2. Tap on "Share link" or "Send file" as you like.
Step 3. Choose a sharing method, such as Email, Messaging, Facebook, Twitter, etc.
- On Computer
Step 1. Right click on the file you want to share.
Step 2. Tap on the "Share" button.
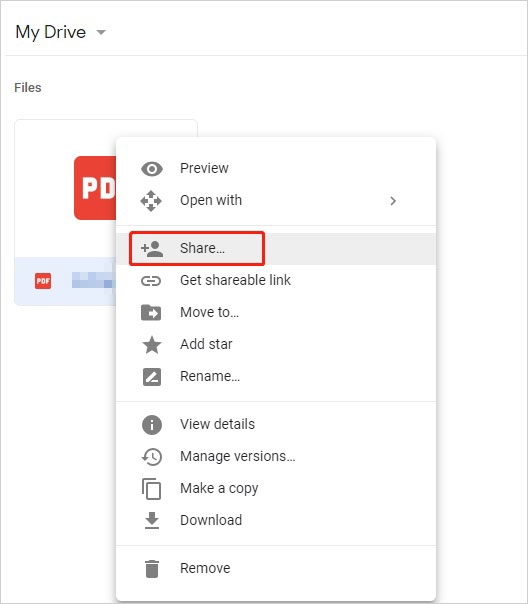
4. View the Files Shared with You
- On Android Phone
Step 1. Hit the "menu" button at the top left of your screen.
Step 2. Choose the option "Shared with me" and select the file that you want to view.
- On Computer
Step 1. On the primary interface of Google Drive, you will see list of options displayed on the left side.
Step 2. Tap the option "Shared with me" and the files and folders others have shared with you will be located.
Step 3. Choose the file or folder you want to view and click to open it.
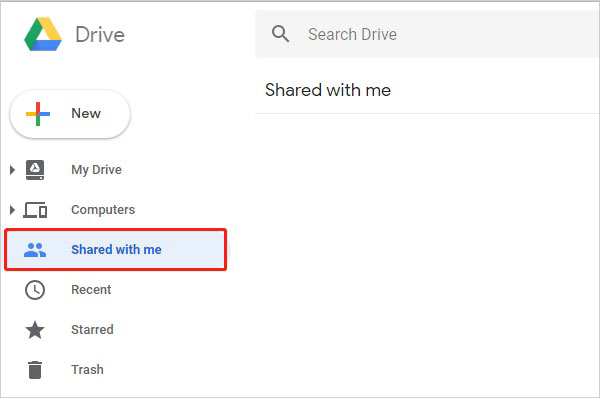
5. Download Files from Google Drive
- On Android Phone
Step 1. Find out the file you want to download and click on the three vertical dots icon, namely the "more" icon of the file.
Step 2. Simply tap on "Download" to get your wanted files.
- On Computer
Step 1. Tap on "My Drive" on the primary interface of Google Drive and then the files saved in your drive will be displayed.
Step 2. Right click the file and a window with several options will pop up.
Step 3. Choose "Download" from the list.

6. Check the Available Storage Space of Google Drive
- On Android Phone
Step 1. Tap on the "menu" button on the top left corner of the screen.
Step 2. Choose "Settings" from the menu and the first item in the Setting list is the "Storage". You can easily check it.
- On Computer
The "Storage" is listed at the bottom left corner of the primary interface, so you can check it without selecting and entering any setting.
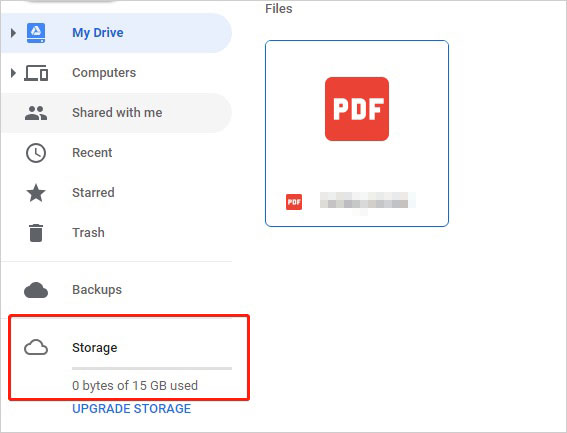
7. Delete Unwanted Files from Google Drive
- On Android Phone
Step 1. Tap on the "more" button on the file you'd like to delete.
Step 2. Elect and click on the "Remove" option to delete the file.
- On Computer
Step 1. Right click on file you wish to delete.
Step 2. Choose "Remove" from the listed options.
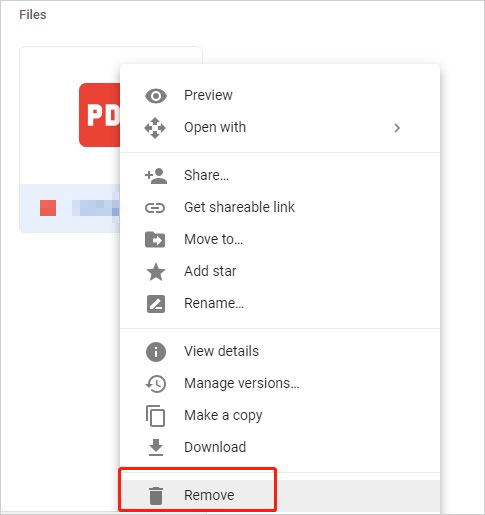
8. Enable Offline Mode
- On Android Phone
Step 1. Tap the "three vertical dots" icon next to a file that you want to see or edit offline. If you want to turn on the offline mode for multiple files, you can long press one file and then select other files you want. After that, tap on the "more" option.
Step 2. Check the option "Available offline".
- On Computer
Step 1. Open the settings menu of Google Drive by tapping on the "Settings" button.
Step 2. Find the option "Offline" and check it. Then the files saved in your Google Drive will be synced and you can edit them without internet.
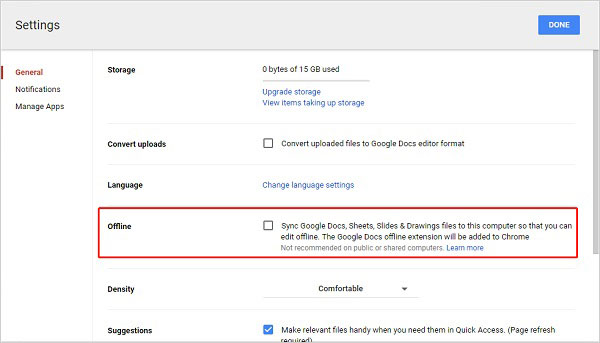
Tips for Using Google Drive
Knowing some tips and tricks for using Google Drive can help you use the server more quickly. Then what are the tips? They are:
Tip 1. If you are not sure of the functions of the buttons while using Google Drive on the web, just move your mouse to the button and then a pop-up window will appear to tell you its function.
Tip 2. You can quickly find the wanted item in Google Drive by typing in its name or file type in the searching box that is located at the top of every page. Supposed that you want to find the file more accurately, you can press the downward-facing arrow in this field or choose "More search tools" to search for files based on specific criteria.
Tip 3. The functions and operating manners of Google's Sheets, Docs and Slide are similar to Microsoft Excel, Word and PowerPoint. So for those who often need to use Microsoft Office, you can turn to Google's Sheets, Docs and Slides since they are free. But meanwhile, the functions of the Google's Sheets, Docs and Slide are less advanced than Microsoft's software.
Write in the End
That's all for how to use Google Drive on Android phone and computer. After learning them, you fully use Google Drive on your device and benefit a lot from the service. Now just follow the steps to manage your files with Google Drive if needed.
Related Articles:
Google Backup Not Working, How to Fix It?
Tutorial on How to Add Google Account on Android
Download Google Photos to Android Phone/Computer

