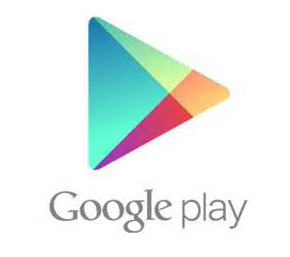5 Easy Options to Transfer Text Messages from Android to iPhone 17/16/15
"I have my iPhone and Android phone already set up with some old text. I want to move all my SMS from Android to iPhone without reset. How do you do that?" -- from discussions.apple.com
Text messaging is an essential means of communication, often storing critical messages for legal or personal reasons. When switching from an Android device to an iPhone (17/16/15/14/13/12/11/X), you may want to transfer these important messages.
While Android and iOS operate on different platforms, making the process seem challenging, various solutions exist to bridge this gap. If you're looking to transfer text messages from Android to iPhone, continue reading to explore the 5 effective methods.
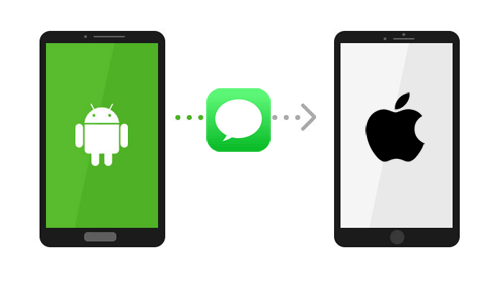
- Method 1: Transfer Text Messages from Android to iPhone with Phone Transfer
- Method 2: Transfer Messages from Android to iPhone after Setup via Move to iOS
- Method 3: Transfer SMS Messages from Android to iPhone via SMS Backup+ & Email
- Method 4: Transfer Messages from Android to iPhone Using Google Drive
- Method 5: Make Android iPhone SMS Transfer with Send Anywhere
- Conclusion - Fair Comparison [Pros & Cons]
Method 1: Transfer Text Messages from Android to iPhone with Phone Transfer
With a tool like Phone Transfer, transferring text messages between devices on different platforms becomes safe, though a bit complicated. This versatile tool supports various smartphones, including Android (Samsung, OPPO, Motorola, etc.) and iOS devices (iPhone 17/Air/17 Pro/17 Pro Max/16/15/14/13/12, iPad, etc.). Besides SMS, it can transfer music, photos, videos, and more.
This all-in-one solution ensures seamless data transfer between Android and iPhone without restrictions, solving transmission issues efficiently and securely. Try this powerful program with the free trial below.
How to use Phone Transfer to copy text messages from Android to iPhone?
1: Download and install the Phone Transfer tool on your computer. Launch the program and you will see the program interface like the screenshot below. You are required to connect your phones to the program via USB cables.

2: After you connect the Android phone and iPhone to the computer, the program will detect them at the same time. Be sure the Android phone is the source device that shows in the Device list in the middle at the top. If not, you can click the dropdown to select the source phone.

3: Open the Messages category on the software to load all SMS from your Android device. Select the messages you wish to transfer and click "Export to PC" to save them in CSV format. Repeat the process for your iPhone, exporting its messages to a CSV file as well.

4: Open both CSV files on your computer. Copy the Android SMS data into the iPhone CSV file, pasting it directly under the iPhone messages without extra lines. Save the merged file with a new name in CSV format.
5: Install and open iTools on your computer, then connect your iPhone. Once detected, go to Toolbox > iTunes Backup/Restore, locate your device name, and select Messages. Double-click "sms.db", then choose Import > Import from CSV to upload the merged file to your iPhone.
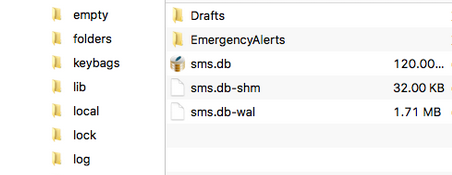
Method 2: Transfer Messages from Android to iPhone after Setup via Move to iOS
Move to iOS, developed by Apple, enables SMS transfer from Android to iPhone. However, it doesn't support transferring data from iPhone to Android. If your device meets the requirements, download the app and follow the detailed guide:
- To install Move to iOS on your Android device, access the Google Play Store.
- Proceed through the setup process until you reach the "Apps & Data" screen, then select "Move Data from Android".
- Tap "Continue", and a ten-digit or six-digit code will be displayed.
- Launch the Move to iOS application and select "Continue".
- Review the terms and conditions presented.
- To proceed, tap "Agree", followed by Next in the upper-right corner of the "Find Your Code" screen.
- Subsequently, input the code generated on your iPhone, and the "Transfer Data" screen will appear. (What if no iOS device is detected?)
- Simply select "Messages".
- On your Android device, tap "Next" and follow the guide to initiate the transfer.

You Might Also Like: iPhone Not Receiving Texts from Android? Here's Why & Real Fix
Method 3: Transfer SMS Messages from Android to iPhone via SMS Backup+ & Email
You can also install an Android app, such as SMS Backup+ to move messages from Android to iPhone. This app is able to back up your text messages to your Gmail account automatically. What you need is enabling IMAP in your Gmail account, which can be done on your computer. To do this:
- Open Gmail on your computer. From the window of Gmail, click on "Settings > Forwarding and POP/IMAP" > enable "IMAP".
- After enabling IMAP, you can install the SMS Backup+ app on your Android phone and create a backup.
- Now, your text messages have been synced to Gmail successfully.
- Access them on the other device as long as you use the same Gmail account on the device.
- Just turn on your iPhone and set up your Gmail on it. Now, you can access all the text messages on your iPhone.
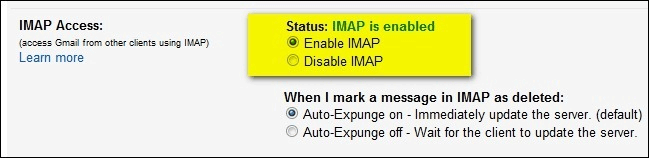
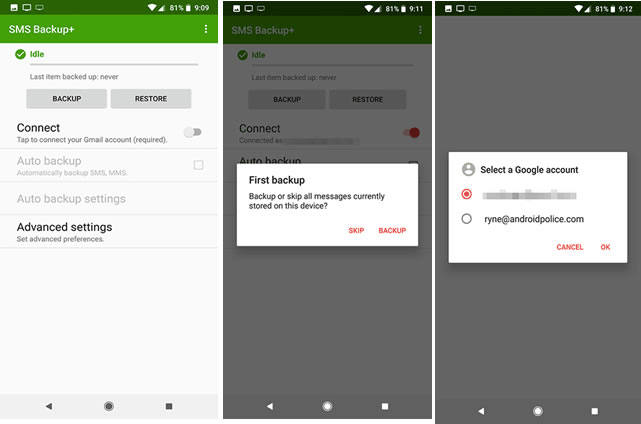
Method 4: Transfer Messages from Android to iPhone Using Google Drive
Google Drive is a versatile cloud service that enables text message transfer from Android to iPhone. By backing up SMS messages to Google Drive on Android and syncing the account on iPhone, you can restore messages easily. A stable internet connection is required. However, multimedia messages may not be included. Here's the guide:
- Log in to Google Drive on your Android device by installing the latest version, launching the app, and signing in.
- Open Settings (cogwheel icon), navigate to System or Google, and select Backup.
- Enable Backup to Google Drive, tap Back up now, and select SMS Text Messages to back them up.
- To access Settings, tap the cogwheel or gear icon on your iPhone Home Screen.
- Once the page appears, navigate to the Mail button, select it, and choose Accounts from the available options.
- Select Google as your preferred option. Enter your credentials.
- Upon completion of this process, you will be able to restore your text messages from Google Drive.

Learn More: How to View SMS Backup on Google Drive? Quick Solutions Most People Don't Know
Method 5: Make Android iPhone SMS Transfer with Send Anywhere
Send Anywhere is a versatile app that allows you to transfer SMS messages from Android to iPhone, along with other data like photos and videos. By installing the app on both devices, connecting them via Wi-Fi, and selecting the SMS option, you can easily transfer messages with a simple verification code. Below is how:
- Install the Send Anywhere app from the Play Store or App Store on both devices, then launch it and grant storage permissions.
- Set the Android device as the Sender and the iPhone as the Receiver, enabling Wi-Fi on both.
- Select "Messages" to transfer and enter the one-time code shown on the Android device to verify the connection.
- Tap "Upload" to start transferring your data to your iPhone from Android.
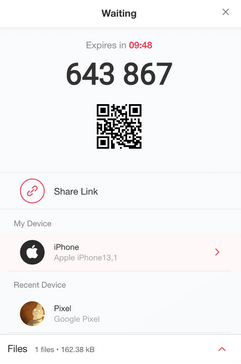
Conclusion - A Fair Comparison [Pros & Cons]
Based on the comparison table below, each method for transferring text messages from Android to iPhone has its upsides and downsides. For the best overall experience, Aiseesoft MobileSync is recommended, while Move to iOS and Send Anywhere are great free alternatives.
|
Methods
|
Pros
|
Cons
|
|
Phone Transfer
|
- Easy-to-use interface. |
- A bit complicated. |
|
Move to iOS
|
- Free app by Apple. |
- No reverse transfer (Android to iPhone only). |
|
SMS Backup+ & Email
|
- Free and easy to use. |
- Not direct transfer to iPhone |
|
Google Drive
|
- Free with a Google account. |
- Only works if the SMS was previously backed up to Google Drive. |
|
Send Anywhere
|
- Quick transfer with Wi-Fi. |
- Requires both devices to have the app installed. |
Related Articles:
How to Transfer Text Messages from Android to Android? 7 Latest Options
5 Simple Tactics: How to Delete Text Messages on Android Phone
[3 Methods] How to Backup Text Messages on iPhone Effectively?
SMS Recovery Apps for Android That Rank in the Top 10 List [2025]