AirDrop to PC: How to Airdrop Files from iPhone to Windows 10/11
For several years, the AirDrop feature on iOS devices has helped users to receive and share documents, photos, and many other types of files to other devices that are nearby. It is a very beloved feature. Many wonder about how to AirDrop to PC from iPhone/iPad. Some believe that it is not possible. Unfortunately, it is not possible to do so directly, but there are some solutions that can help in this aspect. It is up to you to decide which one of them floats your boat the best!
Way 1. How to AirDrop to PC by iTunes File Sharing
Can you AirDrop to a PC? Yes, iTunes is one of the ways to go if you want to AirDrop to Windows 10. Ever since this solution was introduced, it has simplified the lives of millions of people in more than one way. That is what Apple is all about. They have been innovating since the 1970s. Since iTunes was developed by Apple, you do not have to jump through hoops. It is quite simple. However, if you have an earlier version of Windows, this option might not work for you. It does not hurt to try though! (All you should know about iTunes File Sharing.)
- Install and launch iTunes on your PC.
- Using your iPhone USB cable, connect your device to Windows 10. On the iTunes interface, click on the iPhone icon that is near the top left.
- On "Settings," click on "File Sharing" and then select the files that you want to transfer, followed by clicking on 'Save.'
- Select the location that you want to save your files in and then click on 'Apply.' That is all that you have to do!
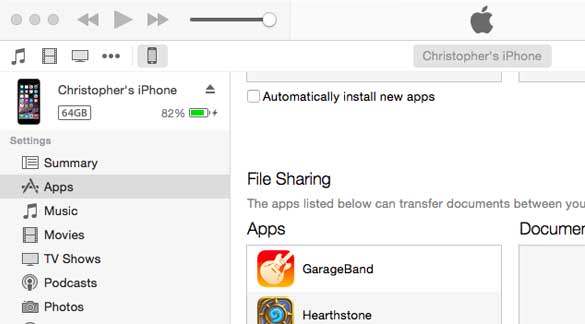
See More:
- 2 Efficient Methods to Backup and Restore iPhone without iTunes
- AirDrop vs SHAREit: Which One is Better?
Way 2. How to AirDrop to Windows 10/11 via Xender
Can you AirDrop to a PC with Xender? Yes! Contrary to popular belief, this is not a free app that is only available for iOS users; it is available for Android and Window users, as well. Perhaps this misunderstanding is due to the fact that many people still believe that anything that is promoted for iOS devices cannot be used on other operating systems. Unfortunately, this used to be the typical case in the past. Fortunately, things are changing rapidly in this aspect. Overall, it is pretty easy to AirDrop to laptop with the help of Xender, as all you have to do is follow three easy steps.
- On your PC, open a browser and go to the official website of Xender.
- Activate the link that Xender provides. (You can also scan the QR code in the web app to connect your 'iDevice' to your PC.)
- Select and transfer files from your iPhone to your PC. That is all!

Way 3. How to AirDrop to Computer with SHAREit
This is another popular solution for those who want to know how to AirDrop to computer effectively and safely. There is not much to it. Just follow the simple steps below and you will be ready to go. One of the great features of it, which is why it has a significant loyal following, is that apart from letting you transfer files from iPhone to PC, it lets you control PowerPoint presentations on your computer right from your iPhone. This is certainly a great option for those users who are still in school and are regularly assigned with presentation-based assignments.
Not only that, but it also allows you to remotely view files that are in your computer (How to control iPhone remotely?). Even so, keep in mind that in order for this solution to work as you expect, it is vital that you have a very strong, rapid Wi-Fi connection. If your connection is slow, the transfer will take a long time or it might not transfer at all. You have been warned!
- Scan a QR code to allow iPhone to connect with your PC over the same Wi-Fi network.
- Select the files that you want to transfer and then let the process complete. (The time that it will take for this process to complete will depend on the number of files that you want to transfer.)

You May Also Need:
- How to AirDrop iPhone to Mac: A Step-by-Step Guide in 2023
- Top 10 AirDrop Alternatives to Transfer Files Between Devices [2023]
Way 4. How to AirDrop from iPhone to PC Using Filedrop
Filedrop is one of the most popular transfer apps. In a short period of time, it has acquired the attention of many people around the globe. Nevertheless, if you want to transfer several files from iPhone to PC, you might not be fully content with its process, as it tends to be very slow. So, only use it if you want to transfer a couple of small-sized files.
- Download the Filedrop app on your Windows and iPhone.
- Open it and then select the files that you want to transfer to your computer. Wait for the process to complete. After this, you are good to go!
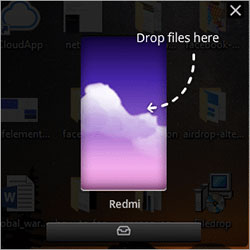
Way 5. Easiest Way to AirDrop from iPhone to Windows PC
If you want to know how to AirDrop photos from iPhone to windows 10 without hassles, then you should note the MobiKin Assistant for iOS (Win and Mac). Have you heard of it? If you have not, then you are late to the party! Do not worry though. It is still available for you to download for free. There are numerous people around the globe who use it on a daily basis to transfer different types of files. They have made it their go-to option due to it being a well-developed solution that focuses on ensuring that every transfer is effective, safe, reliable, and rapid. The features that accompany this solution are simply fantastic.
Noteworthy Features of the MobiKin Assistant for iOS:
- Copy different types of files between iPhone and computer, including music, photos, videos, SMS, contacts, and etc.
- Back-up and restore data between iPhone/iPod/iPad, and iTunes.
- Edit and manage iOS data on your computer.
- Transfer files from iPhone to Mac or PC.
- Can be used on all iOS devices, including iPhone 14/13/12, iPhone 11/11 Pro/11 Pro Max, iPhone X/XR/XS/XS Max, iPhone 8/8 Plus, iPhone 7/7 Plus, iPhone 6/6S/6 Plus, iPad, iPod, etc.
Steps to follow to use MobiKin Assistant for iOS to copy files from iPhone/iPad to PC:
Step 1. Connect your iPhone to computer
Download, install, and launch MobiKin Assistant for iOS on your computer. Using a USB cable, connect your iPhone to your computer so that the interface of this solution can pop up.

Step 2. Scan your iPhone data
Select the files that you want to transfer, followed by clicking on 'Export' on the top for the transfer to begin.

Step 3. Copy iPhone files to PC
On your computer, choose a folder to save the exported files and then click on 'OK.' You are all set!
AirDrop Files to PC at the Drop of a Hat
With any of the above solutions, you can AirDrop files to your computer at a drop of a hat. As previously mentioned, it is up to you to decide which solution best floats your boat. Even so, remember that there could be some downfalls with some of them, especially if you have more than a few files that require a transfer to your computer. If you do not have any time to test, just opt for the MobiKin Assistant for iOS. Thus far, it is the safest bet.
Related Articles:
Top 6 iTunes Alternatives for Android Phones/Tablets in 2023
Top 11 iExplorer Alternatives for Windows and Mac [Must-read]
How to Transfer Photos from Mac to iPhone? (6 Easy Ways Included)
How to Transfer Ringtones from One iPhone to Another (3 Easy Ways)
iOS Data Recovery Best Practices: No Data Loss Again
iPhone Storage Full? How to Free Up Space on Your iPhone in 11 Tips



