[Stepwise Guide] How to Back up iPhone to OneDrive Easily?
Do you know you can back up iPhone to OneDrive? It is a popular cloud storage service. Backing up your iPhone is essential to protect your data. This help to ensure easy recovery of data in case of device loss or damage. In this article, I will cover methods for both manual and automatic backup processes. Learn how to protect your important files, photos, contacts, and more with these straightforward methods.
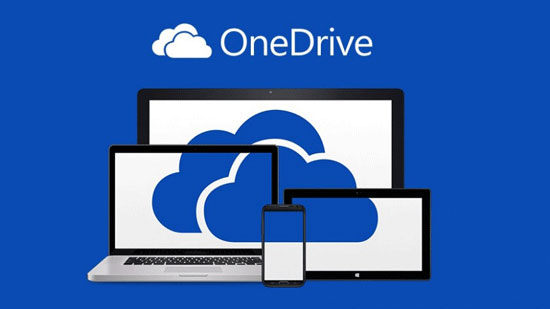
Part 1. How to Back up iPhone to OneDrive Manually
The best part about backing up iPhone to OneDrive is the manual backup. It allows one to create a backup to your account. This is particularly helpful when you only want to upload specific photos or videos. Below are the steps to manually iPhone backup to OneDrive:
- Install and launch OneDrive. Log in to your OneDrive account. Sign up for a new account if you don't have one.
- Tap the plus "+" icon. Click on the drop-down button and select "Upload Button."
- Choose the photos or videos you want to upload and tap on Done.
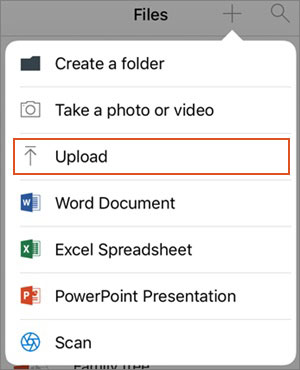
To ensure the backup is complete, open the OneDrive app and go to the Photos or Camera Uploads folder to verify that all your photos are there.
That's it! Your iPhone photos will now be manually backed up to OneDrive. Install the OneDrive app and check periodically to ensure your photos back up successfully.
Guess you like:
Part 2. How to Back up iPhone Photos to OneDrive Automatically
Deleting a media file from your iPhone means adding more space. We do this when we want to create and save more space. But sometimes, our iCloud might be having some issues. When you delete a picture, it gets deleted on our iCloud. This leads to losing important memory photos or files we don't intend to lose forever. But how do we ensure that we keep our precious photos?
Here comes the OneDrive. It is a special tool for data backup. Backing up iPhone photos to OneDrive automatically ensures that our precious memories are safe and easily accessible. Here is how to setup OneDrive for automatic back up on iPhone:
- Download OneDrive from the Apple Store. Install it on your iPhone and launch it.
- Use your OneDrive account to sign. Grand the app the permission to access to your photos and camera.
- Now, let's step up our account for backup. On the top left, locate and tap on Profile Picture. A menu will appear, and tap on "Settings."
- Enable camera upload by taping Camera Upload and the toggle to on. This will synchronize the automatic backup of the photos on your OneDrive.
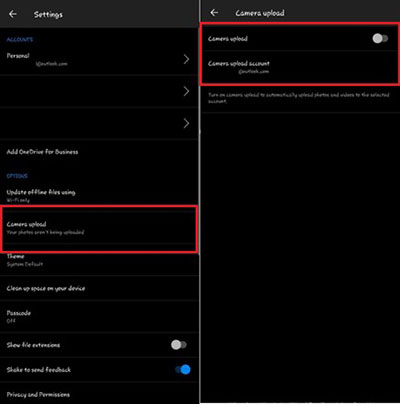
By setting up automatic backups, you can ensure that your iPhone photos are regularly and securely stored in your OneDrive account. Remember to periodically check your OneDrive account to ensure the backups are completed and manage your storage space accordingly.
Can't Miss:
Part 3. A Better Way to Back Up iPhone Data on Computer
MobiKin Assistant for iOS is the ultimate solution for securely backing up your iPhone data on your computer. This user-friendly software offers a seamless and efficient safeguard of your valuable photos, videos, contacts, messages, and more. You can recover your data in case your iPhone gets lost or damaged. It provides peace of mind when you realize your data has a reliable backup.
A Dedicated Tool to Back up Your iPhone:
- Easily back up your entire iPhone on computer with just one click.
- Allows back up of up to 14 file types from the iDevices to your computer, including Photos, Videos, eBooks, Music, Contacts, Notes, Text Messages, Ringtones, Voice memos, Safari Bookmarks, podcasts, Playlists, etc.
- Preview and choose specific data types to transfer from your iPhone to the computer, saving time and storage space.
- Effortlessly back up and restore your iPhone data to/from your computer.
- You can import the backup from your PC to your device, and delete the unwanted backup from your iTunes using your PC.
- Rest assured that your data will be in good shape and quality.
- Fully compatible with iPhone 14, 13, 12, 11, 11 Pro, 11 Pro Max, iPhone Xs, Xs Max, XR, X, 9 (Plus), 8 (Plus), 7/7S (Plus), 6S/6 and so on.
Step-by-Step Guide to Use Assistant for iOS to Back Up iPhone on Computer:
Step 1: Connect your iPhone to PC
Get MobiKin Assistant for iOS downloaded and installed on your computer. Launch the software and use a USB cable to connect your iPhone to the computer. Trust the computer on your iPhone if prompted. The app will detect and recognize your iPhone automatically. The main interface will show the basic information about your iPhone.

Step 2: Select the files you need
Once the connection is complete, you can view all files on your iPhone through Assistant for iOS, including photos, music, books, apps, calendars, notes, contacts, messages, call logs, and more. Check the checkboxes for the data you want to back up on your PC.

Step 3: Start backing up iPhone to computer
Click the "Export" button after selecting. You will be requested to choose a folder to store the exported data. Ensure a seamless user experience by selecting the ideal location for data storage. Choose the correct folder and then click "Ok." The transfer process will start immediately. Once complete, all transferred files can be found in the selected destination folder.
Following these steps, you can easily back up your iPhone data to your computer using MobiKin Assistant for iOS. Moreover, it can transfer data from a computer to iPhone. It is a powerful tool for managing your iOS device. Download MobiKin Assistant for iOS to experience its powerful features now!
Video guide:
Extra. OneDrive vs. iCloud: Why Use OneDrive Instead of iCloud?
If you plan to invest in cloud storage, you may wonder which one to pick between OneDrive and iCloud. They are highly popular cloud storage services with slight differences between them. OneDrive is a Microsoft service, while iCloud comes from Apple. Here are the key differences:
1. Storage
There are significant differences in the prices. Both offer a 5GB free plan. Below are the pricing tiers for both services:
OneDrive offers 5GB of storage for free, 50GB for $1.99 per month, and 1TB (or 1000GB) for $6.99 per month. It also includes Microsoft 365 subscriptions in its larger plans. These plans include 5TB at $9.99, shared by 5 users.
iCloud provides 50GB for $0.99 per month, 200GB for $2.99, and 2TB for $9.99 monthly. Although iCloud offers larger storage options, the price per GB is less economical compared to OneDrive, especially for users who can benefit from bundled Microsoft 365 services.
2. Syncing speed
OneDrive is more satisfying in rendering speed than iCloud because it has a powerful server and can provide a better syncing experience. Microsoft's servers are much faster, and the files sync quickly with changes.
In contrast, iCloud takes longer to sync than OneDrive, posing challenges for users requiring synchronization across multiple devices during device transitions. For large files, backup iphone photos to OneDrive is the best choice. (iCloud Alternative.)
3. Security
Both services have measures in place to protect user data. iCloud has an encryption system that encrypts all data stored on its servers and uses a two-step authentication process for added protection.
OneDrive encrypts data stored on its servers but is also integrated with other Microsoft security measures such as Dynamic Data Protection. When a user changes files, the service will immediately detect and alert the user if anything seems suspicious. This helps to protect users from potential threats or malicious activities.
4. Features
OneDrive and iCloud offer many features that can benefit users differently. OneDrive has features like Version history, which allows users to go back in time and restore files to an earlier version. It also includes limiting access to shared folders and enabling password protection for links. Furthermore, it integrates with Microsoft Office 365 and other apps for a more dynamic experience.
iCloud offers its own features such as the ability to set up family sharing. This allows members to share data and resources such as photos, calendars, reminders, contacts, etc. It has a handy Find My Phone feature to help you locate any lost or stolen device. Finally, iCloud Drive provides an easy way for users to back up their devices wirelessly.
Final Words
In summary backup iPhone to OneDrive instead of iCloud is a simple and effective method to keep your valuable data. You can sync your photos, videos, and documents to the cloud storage platform and protect against device loss, damage, or data corruption. It has a user-friendly interface and seamless integration with iOS devices. It offers a convenient solution for securely storing and accessing your iPhone backups anytime, anywhere. Ensure peace of mind by utilizing this reliable backup option.
Relative Articles:
[Stepwise Guide] How to Back up Photos from iPhone to PC/Mac/Cloud?
[2024 Updated] How to Back up iPhone to Computer Efficiently?
6 Ways to Transfer Photos from Computer to iPhone Effectively
Easy Ways to Transfer Files from Lenovo to iPhone
How to View iPhone Text Messages on Computer/Mac?
4 Ways to Move Photos from iPhone to iCloud [with Additional Tips]



