Easy Ways to Transfer Files from Lenovo to iPhone 14
Summary: Wondering how to transfer files from Lenovo to iPhone 14/13/12? Don't worry! This tutorial will show you several easy but useful ways to complete the transferring process.
When you switch to a new mobile phone, for example, switch from a Lenovo phone to an iPhone, one of the most important tasks you need to accomplish is to transfer files from Lenovo to iPhone 13/12/11/Xs Max/X/8 so that you can view and use the data without any limitation. Then how to achieve this goal? Here are several methods for your reference:
- Method 1. One Click to Transfer Files from Lenovo to iPhone (Recommended)
- Method 2. Use Move to iOS to Copy the Files
- Method 3. Sync the Lenovo Contacts/Mails/Calendars with Email
- Method 4. Export the Files from Lenovo Phone to iPhone with iTunes
- Method 5. Move Contacts on Lenovo Phone to iPhone via SIM Card
The most effective way to transfer Lenovo files to iPhone is to use a professional program- MobiKin Transfer for Mobile. With this software, you are free to transfer files between Android phone and iPhone. Its supported file types include contacts, text messages, calendars, music, photos and videos. It can help you perform the migration more easily.
If you have switched to an Android phone, you can click to learn how to switch files from Lenovo to new Android phone.
Now you can click the icon below to download and install the free trial on your computer and go with the step-by-step tutorial to migrate your files.
Step 1. Connect your phones to computer
At first, you need to launch the program on your computer and connect the Lenovo phone and iPhone selectively to the computer with two USB cables. After establishing the connection, the program will detect the connected phones automatically.

Step 2. Select the desired files
On the program interface, you will see the file types that are supported to transfer (Contacts and Documents). Just mark the categories that you wish to transfer.

Step 3. Sync files from Lenovo to iPhone
Finally, you can press the Start Copy button to begin the transferring process.

Move to iOS is an Android App developed by Apple, which can help users transfer data from Android phone to iPhone. As long as your mobile phone is running Android 4.0 or later, you can use this free tool to sync the files like contacts, messages, cameral photos, videos, web bookmarks, mail accounts, calendars, wallpaper and so on. The followings are the detailed steps to use it:
Step 1. Set up your iPhone
First of all, you need to set up your iPhone X/8/7 and choose the option Move Data from Android when you reach the Apps & Data screen. Here, if you have already set up your phone, you can navigate to Settings> General> Reset> Erase All Content and Settings and then restart the phone to set it up again.
Step 2. Launch Move to iOS on Android
Next, you should download the application Move to iOS from Google Play Store and go with the instructions to install it on your Android and then launch it.
Step 3. Connect two devices with Wi-fi
Click Continue on both your Android and iPhone and then tap on Agree and Next on your Android phone. After that, you need to enter the 10-digit code on your Android phone, which is displayed on the iPhone. Then your Android phone will connect to your iPhone via a private Wi-fi network.
Step 4. Move data from Android to iPhone
At last, you can elect the data you want to transfer on Android and click the Next option to sync the data.
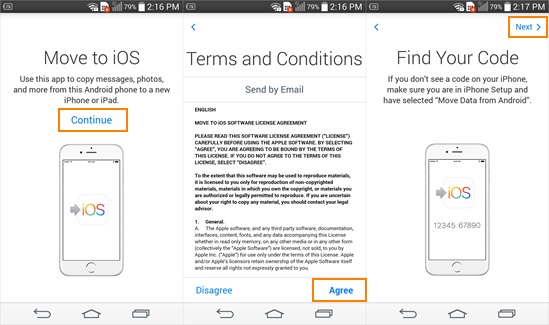
Syncing the contacts/mails/calendars with email is also a good way to transfer the files. Once you have an email account and enable the sync feature on both your devices, you can sync or download the certain files (contacts, mails & calendars) from/to Android/iPhone/computer without any limitation. Let's take Gmail as an example here:
Step 1. Upload Lenovo contacts/mails/calendars to Gmail
First, enter the Settings App on your Android phone and then find out the option Account & Sync in this section. Then you ought to find your Gmail account and tap on Sync Calendar/Contacts/Mails> Sync Now to update the files to your Gmail account.
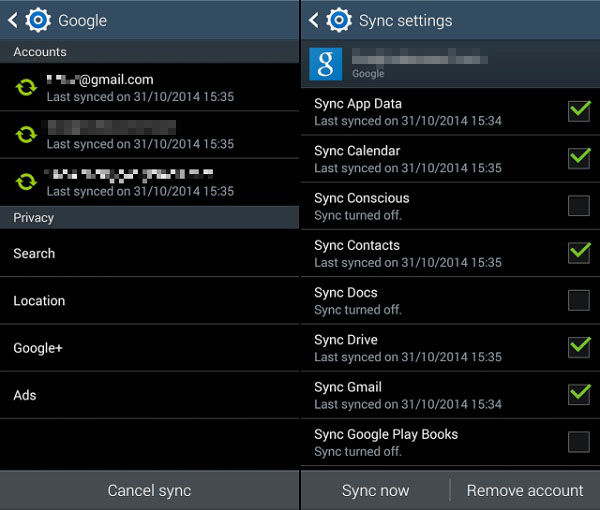
Step 2. Add Gmail account to iPhone
After that, you can turn on your iPhone X/8 Plus/8 and go to Settings> Mail, Contacts, Calendars> Add Account...> Gmail to enter your Gmail account. Then you can click Next to turn on Calendar, Email and Note. Now the syncing process begins.
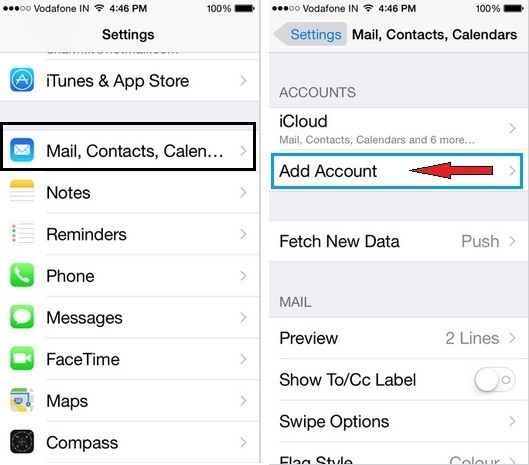
If you only want to transfer the media files to iPhone, you can try to copy the songs, photos and videos with iTunes as well. However, this means would be more complicated and time-consuming than others- you need to transfer the data from Lenovo phone to computer and then use iTunes to sync them to your iPhone. Here is how:
Step 1. Transfer the wanted media files from Lenovo to computer
Connect your Lenovo phone to computer and then export the desired songs, images and videos to a folder on computer.
Step 2. Sync the files to iPhone
Once the transferring process ends, you can disconnect your Lenovo phone and then plug in your iPhone and open the latest iTunes. Next, you can start to sync the files.
- Music: click on File> Add Folder to Library> elect the folder you created before and transfer the songs to iTunes library> tap on Device tab> Music> Sync Music> select the entire library or specific songs> Apply.
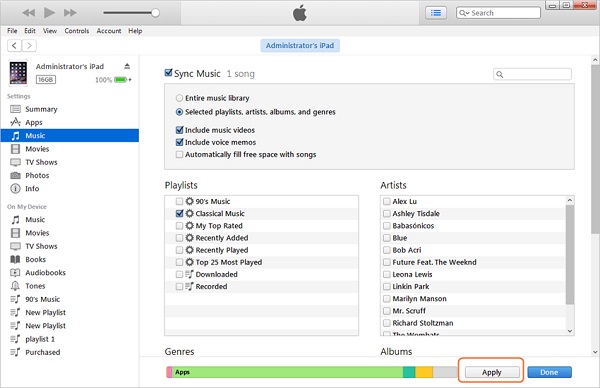
- Photos & videos: tap on Device tab> Photos> choose the folder you created before> choose All photos and albums and tick off the option Include videos> Apply.
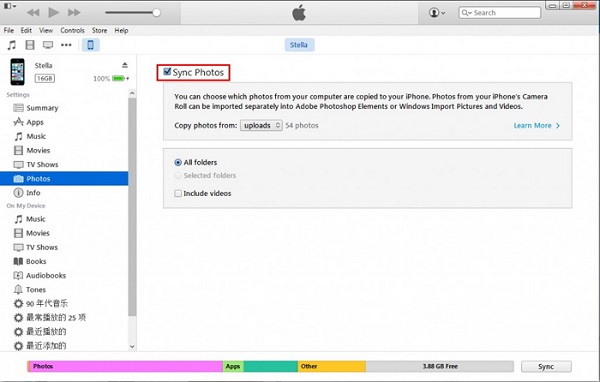
Transferring contacts from Android to iPhone would be the easiest task to complete. You just need to move the contact files to SIM card and insert the card into your iPhone then you can accomplish the contacts migration effortlessly. Here, you should notice the size of the SIM card. If the size of the SIM card on Android is unsuitable for iPhone, you cannot use this means.
Step 1. Move the contacts to SIM card on Android
Turn on the Contacts App on your Android phone and then click on the menu button. Next, you will see a list of options displayed in a window. Just tap the option Import/Export and select Export to SIM card.
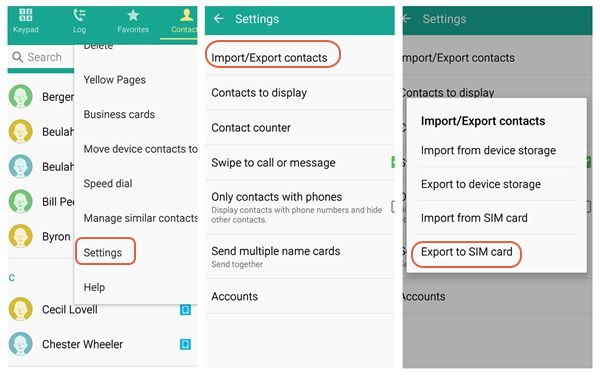
Step 2. Insert the SIM card to iPhone
After saving the contacts to SIM card, you can power off your Lenovo phone and take out the SIM card. Then you can insert it into your iPhone and go to Settings> Contacts or Mail, Contacts, Calendars> Import SIM Contacts.
You might also be interested in:
How to Recover Deleted Files from Lenovo?
How to Recover Photos/Videos from Lenovo Phones?
►Final Word
See, you have so many methods to transfer different kinds of files from Lenovo to iPhone. But if you wish to sync all the files, Lenovo to iPhone Transfer would be a better choice. Anyway, just select the one you like to transfer the files and enjoy your new iPhone as soon as possible.
Related Articles:
Transfer Calendar from iPhone to Galaxy
Ultimate Guide on How to Transfer Contacts from Android to Android
How to Transfer SMS (Text Messages) from Android to iPhone 14/13/12/11/X/8?
How to Transfer WhatsApp Messages from Android to iPhone 14/13/12/11/X/8?



