How to Restore iPhone from iCloud without Resetting [2025 Update]
Apple's iCloud provides an official and simple way for iOS device users to back up data on iPhone, iPad, and iPod to prevent data loss. However, restoring data from iCloud is not as easy as backing up content to iCloud. This is because you need to reset your iDevice when restoring from iCloud backup using the official method directly. This means that if the iCloud backup does not contain all the files on your device, it can cause data loss.
Therefore, this article shows you several safe methods to restore from iCloud without reset. One of the methods not only does not delete the existing files on your device, but also allows you to preview and select the files in the iCloud backup to restore.
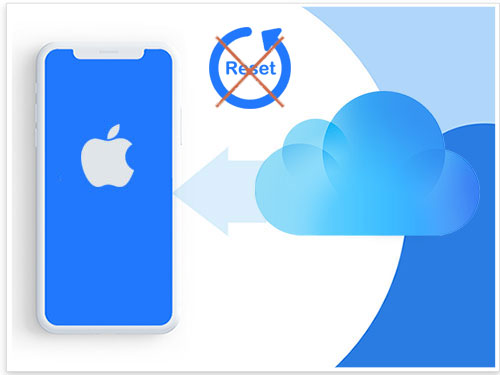
Part 1. The Official Way to Restore iPhone from iCloud Backup
The first introduction is the official method of restoring iCloud backup to iPhone or other Apple devices. Before starting this method, please make sure that all important data on your iPhone has been backed up to iCloud, because during the restoration process, the iCloud backup file will overwrite all the content on the existing iPhone. In other words, you must erase your iPhone to restore your device from iCloud. If you don't mind this, follow the simple steps recommended by Apple:
Step 1. Erase your iPhone data
- Go to "Settings" on your iPhone and choose "General".
- Tap "Reset" and select "Erase All Contents and Settings".
- Your iPhone will restart and be set up.
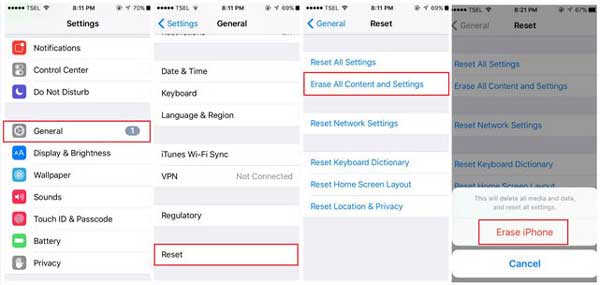
Step 2. Setup your iPhone
- Follow the instructions to set up your iPhone.
- On the "Apps & Data" screen, tap "Restore from iCloud Backup" and sign in with your Apple ID and password.
- Tap on "Choose backup", then select the backup with the latest date to restore iPhone from iCloud backup.
- Wait until the restoration is complete.

Some disadvantages of restoring from iCloud officially:
- First of all, this restoration method will make you lose some important data, especially when the last iCloud backup file is not the latest.
- Secondly, you cannot preview and select the content you want from the iCloud backup file.
- In addition, sometimes your iPhone will get stuck in the process of iCloud backup and restore. (iCloud backup failed?)
- Finally, if the iCloud backup is quite large, you need to consume a long waiting time.
Therefore, if you do not want to lose important data and want to preview and select backup files, please continue to read other solutions about how to restore iPhone from backup without erasing.
Learn More:
Part 2. Selectively Restore from iCloud Backup without Reset
How to restore iCloud backup on iPhone 6/7/8/X/Xs Max/11/12/13/14/15 without reset? All what you need is the MobiKin Doctor for iOS, the best iCloud data extractor and data recovery software for iPhone, iPad and iPod touch. By using this tool, you can selectively restore data from iCloud backup without having to reset your iDevice. Apart from that, it is also capable of recovering data from the iPhone directly, and extracting data from iTunes backup files.
More Features of Doctor for iOS:
- Recover over 19 file types such as call logs, contacts, messages, notes, Safari history, calendars, reminders, voice memos,photos, and WhatsApp, etc.
- No data loss after restoring from iCloud backup.
- Support to restore data from iCloud backup, iTunes backup and iOS device directly.
- You can preview backup files and select particular data to restore.
- Be compatible with all iPhone, iPad and iPod touch models, including the latest iPhone 17/Air/17 Pro/17 Pro Max/16/15/14/13/12/11/X/8/7, iPad Pro/Air/4, and iPod touch 7/6, etc.
- Super easy operations, read-only and risk-free.
Now, just download the program on your Mac or Windows computer to have a free try.
Here is how to restore iCloud backup without reset by using Doctor for iOS:
Step 1. Launch the program after downloading and installing it on your computer. Switch to the "Recover from iCloud" mode from the main screen. Then you are required to log into iCloud with your Apple ID and passcode.

Step 2. After logging in, the list of iCloud backup files will be displayed. Select the iCloud backup file you want to recover, and click the "Next" button to download the files from the iCloud backup.

Step 3. Then all the files from the selected iCloud backup will be scanned out and shown in category, including music, photos, messages, contacts, etc. You can preview and tick the files you want to restore, and click the "Recover to Computer" button to save them on the computer.

See? With Doctor for iOS, you can get backup from iCloud without resetting the device. You can also use this software to extract data from iTunes backups or directly recover data from devices running different iOS versions.
Part 3. Restore iPhone from iCloud without Resetting via iCloud.com
There is another way to restore data from iCloud backup, which is through iCloud.com. Please follow the simple steps below to get your iCloud backup on new phone.
- On your computer, visit iCloud.com and sign in with your Apple ID and password.
- After logging in, all the iCloud backup files will be available.
- Now, you can access to any file type you need in the iCloud backup. For example, to restore photos from iCloud without resetting, you can click the "Photos" tab, choose the pictures you need and tap the "Download" icon next to each photo to download them.
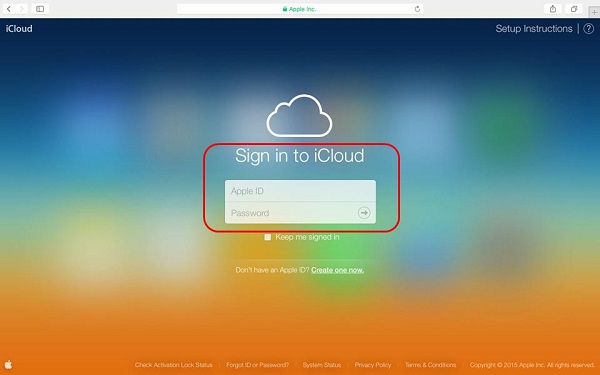
Getting your stuff from iCloud.com is safe, but it also has some disadvantages. For example, you cannot access certain types of data, including WhatsApp attachments, text messages, MMS, iMessages, voice memos, and photo streams.
Learn More:
- 3 Best Ways to Backup and Restore iPhone (#3 Is Excellent)
- Lost iPhone Data Recovery: 3 Ways to Recover Data from Lost or Stolen iPhone
Part 4. Failed to Restore from iCloud Backup? Here's What to do
Under normal circumstances, there is no problem with iCloud backup and restore, but occasionally you will still encounter some problems when you download iCloud backup to new phone. There are many reasons for this kind of problem. The most common reasons and the solutions on how to fix the problem of not being able to load backup from iCloud are listed below.
Reasons:
- The device is connected to a Wi-Fi network.
- The iOS version is too old.
- There is not enough storage space on the iPhone.
Solutions:
- If you are using a mobile network, the reason for the failure of iCloud backup and restore is likely to be the unstable network. You can connect to fast WiFi and try again.
- Please check if your iOS version is up to date. If not, update the device to the latest iOS version first and try again. If it still fails, you can restore the device to factory settings, and then select the "Restore from iCloud Backup" option during the setup process.
- Make sure your iPhone has enough storage space to save the data recovered from the iCloud backup.
Conclusion
If there is a problem in the iCloud restore process, it may affect the applications and settings on the device and cause data loss. Therefore, we strongly recommend that you try the second solution - MobiKin Doctor for iOS. This software is developed to help you safely and effectively restore data from iCloud or iTunes backups, or directly from iOS devices. It will not cause data loss and does not require you to reset the device.
If you face any form of data loss, please click the download button below to get the software and give it a try.
Related Articles:
Recover Deleted Photos from iPhone or iTunes
How to Transfer Music from iPhone to iCloud?
3 Methods to Update iPhone without iTunes [iOS 26/18 Supported]
2 Efficient Methods to Backup and Restore iPhone without iTunes



