How to Sync Messages from iPhone to Mac/MacBook [In-depth Guide]
Today, seamless connectivity or data sync between our Apple devices has become paramount to our daily lives. One aspect is the ability to sync messages between an iPhone and a Mac. As users seek to have their text conversations readily available on both devices for the sake of convenience, continuity, or data backup, knowing how to sync messages from iPhone to Mac has become fundamental.
This guide aims to address the situation in which users find themselves wishing to keep their SMS conversations in sync across their iPhones and Macs. Now, read on for more details.
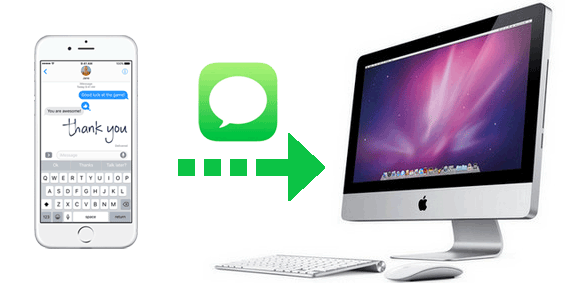
- Part 1: How to Sync iPhone Messages to Mac by Forwarding Messages
- Part 2: How to Sync Messages from iPhone to Mac/MacBook via iTunes
- Part 3: How to Sync iMessages from iPhone to Mac via iCloud
- Part 4: How to Sync Messages from iPhone to Mac Efficiently
- Extra: Why Are My iMessages Not Syncing from iPhone to Mac?
Part 1: How to Sync iPhone Messages to Mac by Forwarding Messages
To ensure the smooth functionality of this feature, make sure your iPhone is powered on and connected to either Wi-Fi or a cellular network. Additionally, if you haven't activated two-factor authentication for your Apple ID, you may receive a verification code on each device. In such situations, you'll be prompted to enter the received code on your iPhone.
How to connect/link messages from iPhone to Mac by forwarding messages?
- On your iPhone, navigate to "Settings" > "Messages" > "Send & Receive".
- Meanwhile, on your Mac, open the "Messages" app and click "Messages" in the top menu.
- Select "Preferences" > "iMessage" and ensure that both your iPhone and Mac are logged in to iMessage using the same Apple ID. (Can't sign into Apple ID?)
- On your iPhone, access "Settings" > "Messages" > "Text Message Forwarding".
- From the available devices listed, choose your Mac as the designated device for forwarding messages.
- Once the setup is complete, you'll be able to receive messages on your Mac from your iPhone.
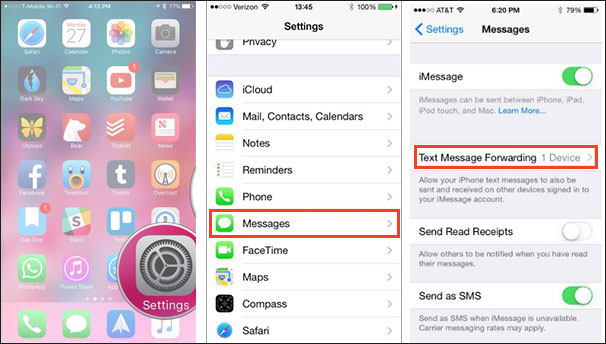
You Might Also Like:
Part 2: How to Sync Messages from iPhone to Mac/MacBook via iTunes
By backing up your iPhone on your Mac through iTunes, you can access and check the messages stored within the iTunes backup. This process not only transfers your messages but also includes other data from your iPhone. Learn how to get iPhone messages on Macbook using iTunes:
- Connect your iPhone` to your Mac using a Lightning cable.
- Launch iTunes and choose your iPhone from the "device" menu.
- Navigate to the "Summary" tab and check the option "This computer".
- Click the "Back Up Now" button to back up iMessages/text messages to your Mac. After the process finishes, you'll view your transferred messages in the Messages app on your Mac.
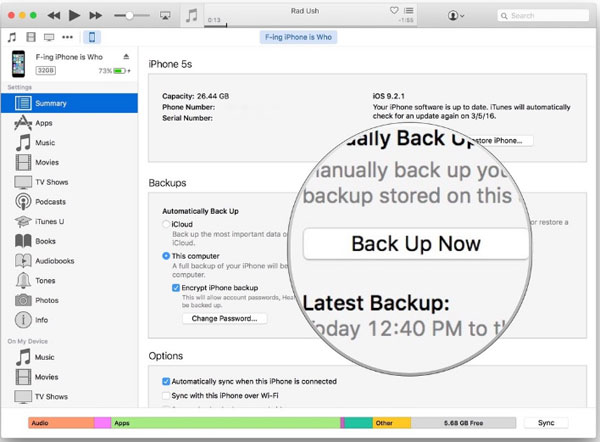
As of macOS Catalina (10.15), iTunes has been retired and replaced by individual apps for music, podcasts, and TV. To transfer old messages from your iPhone to your Mac on macOS Catalina or later, you can use the Finder app instead.
Part 3: How to Sync iMessages from iPhone to Mac via iCloud
Before using iCloud, ensure that your messages remain up-to-date on both devices. To achieve this, make sure you're using the same Apple ID on them. Once you've completed the setup, iMessages on will seamlessly sync across via iCloud. Any new messages you send or receive on either device will automatically update on the other. And you can view text messages on iCloud afterward.
How to sync iMessage from iPhone to MacBook using iCloud?
- Ensure a stable Wi-Fi network connection for your iPhone.
- Access the "Settings" app on your iPhone.
- Tap your Apple ID profile at the top of the "Settings" menu.
- Locate and select "iCloud" before scrolling down to find "Messages" in the list of apps.
- Activate the toggle next to "Messages" to enable iCloud synchronization for iMessages on your iPhone.
- Ensure your Mac is connected to the same Wi-Fi network as your iPhone.
- Launch the "Messages" app on your Mac. In the top menu bar, click on "Messages".
- Choose "Preferences" and navigate to the "Accounts" tab.
- Confirm that your iCloud account is added and enabled for iMessage syncing.
- Tick the box next to "Enable Messages in iCloud".
- If prompted, sign in using your Apple ID credentials to activate iCloud syncing for iMessages.
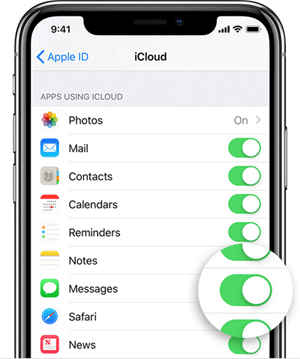
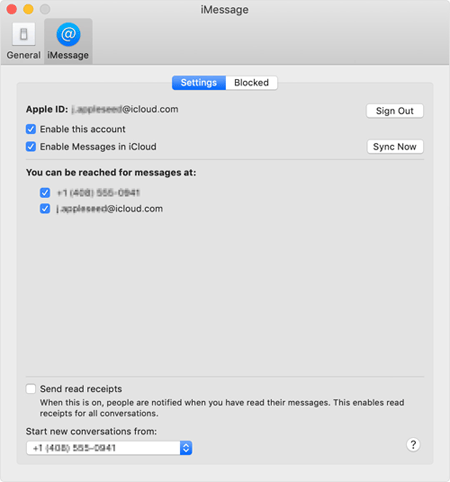
Click to Uncover:
Part 4: How to Sync Messages from iPhone to Mac Efficiently
Although developed by the same company, Apple's native solution doesn't offer a direct way to sync iPhone messages to Mac computers. However, there's no need to worry because MobiKin Assistant for iOS (Mac and Windows) provides a seamless solution to transfer messages and other files between these two platforms. This powerful software comes equipped with numerous features that enable effortless syncing, backing up, restoring, and managing of iOS data.
A detailed introduction to MobiKin Assistant for iOS:
- Sync messages from iPhone to Mac selectively.
- Copy data between iPhone and Mac/PC/iTunes.
- Best iPhone SMS backup & restore software to bulk back up and restore iPhone messages and other files without error.
- Work for such file types as text messages, photos, music, videos, notes, bookmarks, books, calendars, contacts, and more.
- Effectively handle and manage iOS data directly on a computer.
- Ads-free, independent operation, and no data/quality loss.
- Work well with almost all iDevices, including iPhone 16/15/14/13/12/11/X/8/7/6, iPod touch, iPad, etc.
- It won't disclose your privacy.
How to link and sync your iPhone messages to your Mac with Assistant for iOS?
Step 1. Connect your iPhone to your Mac and run the program
Open Assistant for iOS on your Mac and connect your iPhone to the machine using a USB cable. Next, click the "Trust" button on your device as prompted to authorize the connection.

Step 2. View and handpick your wanted messages
The program interface will appear on your Mac, showing a left-side menu with all file types. To transfer text messages, click "Messages", and you'll see a preview of all items on your device. Now, you can select the specific texts you want to transfer to your Mac.
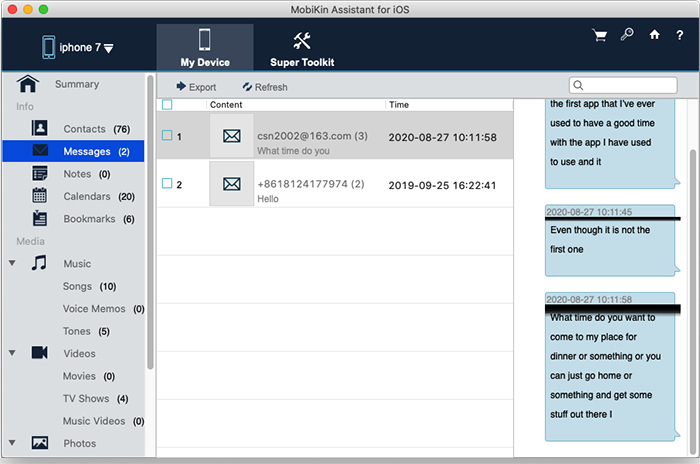
Step 3. Sync messages from iPhone to Mac
Once you've made your selection, click the "Export" button at the top of the screen. This will prompt a path-choosing dialog to appear. Simply choose a location on your Mac, and the message migration from your iPhone to your Mac will begin immediately.
In addition to syncing messages from iPhone to Mac, this versatile tool also enables you to take a backup of your iPhone in batches, including SMS. (Quick Guide: go to the "Super Toolkit" section and click "iTunes Backup & Restore". From there, click the "Backup" button on the top screen, choose the desired device to back up, and select an output folder. Finally, click "OK" to initiate the backup.)
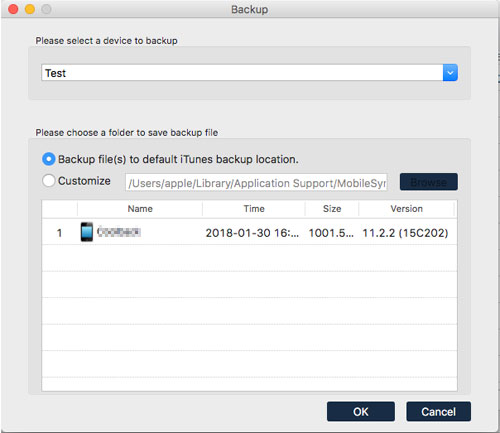
Video Guide:
Extra: Why Are My iMessages Not Syncing from iPhone to Mac?
Sometimes, iMessages stops syncing on your Mac or iPhone, which may be due to the following reasons. You need to go through them carefully and perform the corresponding solutions for different problems to fix it.
- There's not enough iCloud storage to accommodate iMessages syncing.
- Your iPhone and Mac are signed in with different Apple IDs.
- The two devices are connected to an unstable Wi-Fi or cellular network.
- Outdated software is running either on your iPhone or Mac.
- The time zone and date settings are incorrect.
- You didn't enable iMessage notifications on Apple devices.
- Firewall or antivirus software on your Mac might interfere with iMessage syncing.
Ending Words
Within the verified methods in this article, we discussed how to sync messages from iPhone to Mac differently. By following the step-by-step guidelines, users can gain insights into different options for syncing their messages instantly. Finally, we conclude this passage by giving MobiKin Assistant for iOS a high approval. In a word, this robust software offers a smooth and deft way to save SMS, enhancing your backup and management experience as well as data security.
Related Articles:
How to Transfer File/Data Between iPhone and MacBook in 7 Easy Ways?
How to Fix: iMessage Not Syncing Between iPhone and Mac [2025]
4 Marvelous Ways to Delete Messages from iCloud Storage [Quick Guide]
Full Guide on How to Back Up Text Messages from iPhone to Gmail



