Full Guide on How to Back Up Text Messages from iPhone to Gmail
When you need to free up the limited space of your iPhone and have to choose to delete some text messages; or when you upgrade the iOS system and worry about the loss of important text messages due to the failure of the upgrade, you need to consider backing up iPhone text messages. You can use iTunes, iCloud or other tools to store it on your PC or Mac. And how to back up iPhone SMS to Gmail is also concerned by many users.
Gmail comes with a lot of storage space and is an ideal place to back up our important iPhone data. Read on to let you know how easy it is to backup iPhone SMS to Gmail.
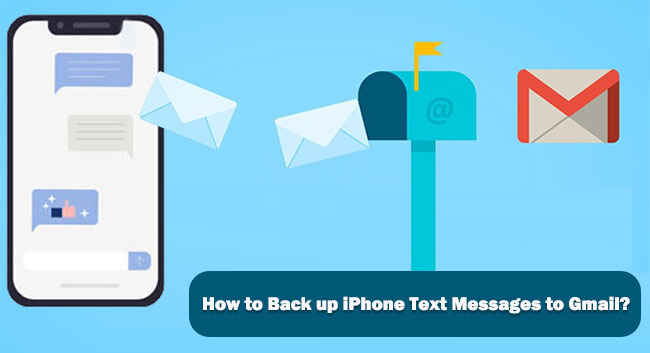
Method 1: How to Back Up iPhone Text Messages to Gmail Directly
To do iPhone text backup to Gmail, you can do it directly on the iPhone without the intervention of any third-party software. Otherwise, the backup may fail and cause data loss. Of course, unless you are using reliable tools.
How to directly back up iPhone text messages to Gmail?
- Click the iPhone "Settings" icon, and then select the "Messages" option on the first page.
- On the Messages page, click the option "text messages forwarding".
- Enter the email address on the new screen. At this point, you can also synchronize other devices to ensure that the text messages are synchronized with that device.
- After completing the above steps, an upload arrow will show that the SMS is being backed up to the email address you provided.
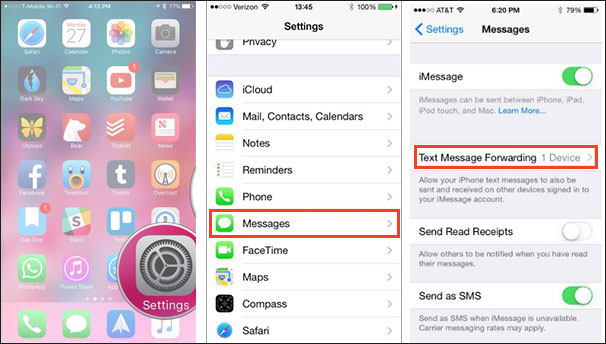
Well, you have completed this process, and every future SMS will be automatically backed up to this email address.
Can't Miss:
Method 2: How to Sync iPhone SMS to Gmail via Apps
So far, there is no application in the App Store that can directly back up iPhone SMS to Google Drive. You need to use multiple apps to complete the task in more steps. You even need to use an Android device. Now let's take a look at the specific steps.
How to complete the iPhone SMS backup to email/Gmail via apps:
- Link your iPhone to your Mac or PC via USB and back it up to the computer using iTunes.
- Navigate to the iTunes backup file on your computer and find the text messaging database backup file. For PC machine, the file should be located at: /users/(username)/AppData/Roaming/Apple Computer/Mobile Sync. For Mac, the location should be: /(user name)/Library/Application Support/Mobile Sync/Backup.
- Check the folder with the latest date, and select the file named: 3d0d7e5fb2ce288813306e4d4636395e047a3d28.
- Connect an Android device to the computer, and copy the file above to the device.
- On the Android phone, open Play Store and download the app: iSMS2droid.
- Run the app on your Android phone and find the file you just copied to the device.
- Restore the file to the Android device.
- Open Play Store again and download the app: SMS Backup&Restore.
- Run the app and sign in with your Gmail account.
- Choose the option "Backup" and tick "Text Messages".
- Tap on the button of "Backup up now", and then all the iPhone text messages will be transferred to your Gmail.
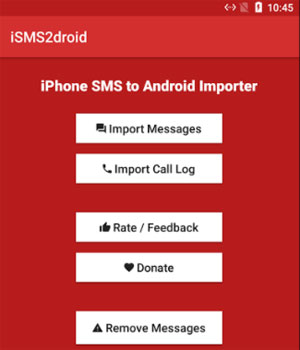
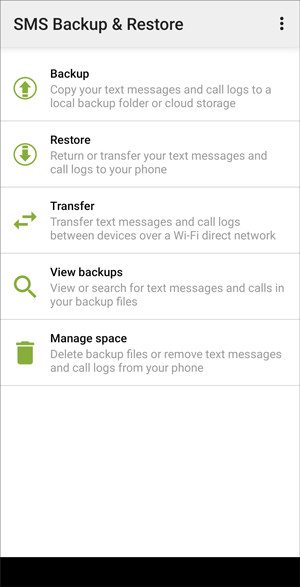
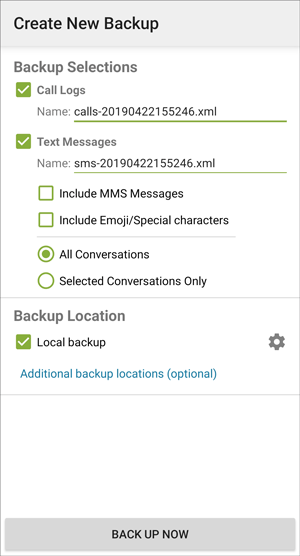
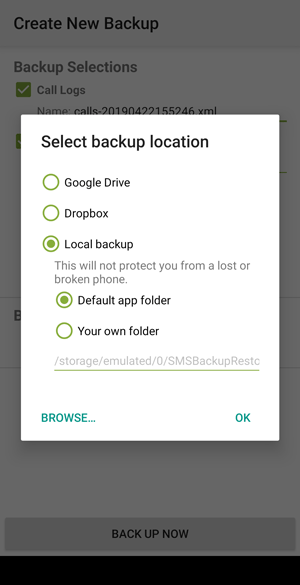
Guess you like:
Method 3: How to Back Up iPhone SMS to Gmail with Assistant for iOS
MobiKin Assistant for iOS is a widely acclaimed iOS data transfer and management tool. It allows users to back up data on the iPhone, including text messages, as an accessible copy to a PC or Mac computer. Users can try to send this copy as an attachment to their Gmail account. If the attempt fails, don't worry. It is also a good choice to use Assistant for iOS to back up text messages directly to your computer.
Learn more about MobiKin Assistant for iOS:
- Back up the data on iPhone, iPad and iPod touch to the computer without overwriting the content on the device.
- You can back up 14 types of iOS data, including Video, Photo, Music, eBook, Contacts, Text Messages, Notes, Safari Bookmarks, Voice Memo, Podcast, Ringtone, Playlist, etc.
- Add, delete or edit iPhone, iPad or iPod data on computer directly.
- Backup and restore data between your iDevices, computer and iTunes easily.
- Import iTunes backups from PC to your device, or delete any unwanted iTunes backups from your PC.
- Fully compatible with iPhone 12/12 mini/12 Pro (Max), iPhone 11/11 Pro (Max), iPhone X/XR/XS/XS Max, iPhone 8/8 Plus, iPhone 7/7 Plus, iPhone 6/6S/6 Plus, iPod touch, iPad, etc.
Steps to back up messages from your iPhone by using Assistant for iOS:
Step 1: Connect your iPhone to the computer
Install and launch Assistant for iOS on your computer. Connect your iPhone to the computer via the Apple provided USB cable. The software will detect your iPhone and you will see the main interface of the program like below.

Step 2: Select the files you need
Next, it will show you the file types you can choose to back up on the left side menu. Just tick the "Messages" tab and all text messages on your iPhone will be scanned out automatically. Preview and tick off the messages you want to back up.
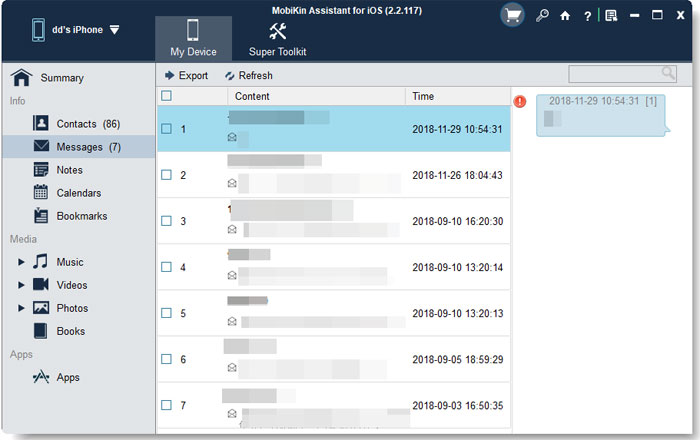
Step 3: Back up iPhone text messages
After selecting all the iPhone messages you need, you can click on the "Export" button on the top menu to transfer these selected messages from your iPhone to the computer.
After you have finished the SMS backup to your computer, you can now access to the readable file and send it to your Gmail account as an email attachment.
Video guide:
Conclusion:
How to back up text messages from iPhone to Gmail? I believe you have a clear idea to achieve it. In addition, if you are worried about the security of Gmail, you can also use the professional iOS data backup and managing software - MobiKin Assistant for iOS to perform iPhone data backup easily and conveniently. It can ensure the safety and zero loss of data, and achieve the most efficient work with the least time and energy. Download this tool now to experience efficient and fast iOS data management.
Relative Articles:
Easy Ways to Get iPhone Text Messages on Windows 10
How to Transfer Large Videos from iPhone to PC
6 Ways to Transfer Photos from Computer to iPhone Effectively
Easy Ways to Transfer Files from Lenovo to iPhone



