How to Transfer Photos from iPhone to SD Card with or without Computer?
"I Know it's possible to import photos from a SD card to the iPhone using the SD card reader (I have one) but it is possible to do it the other way round, i.e. move photos from the iPhone to a SD card either using the built in software or a third party app? Thanks!"
- Question from Apple Support Community
In some specific cases, you need to transfer iPhone photos to SD card, USB, memory card or disk for backup or to free up iPhone storage space. Nowadays, people store important photos and files on their mobile phones, and importing these important data to SD card is a wise move to protect data from being lost. Next, we'll show you how to transfer pictures from iPhone to SD card with or without a computer. You can choose the appropriate method according to your own situation.
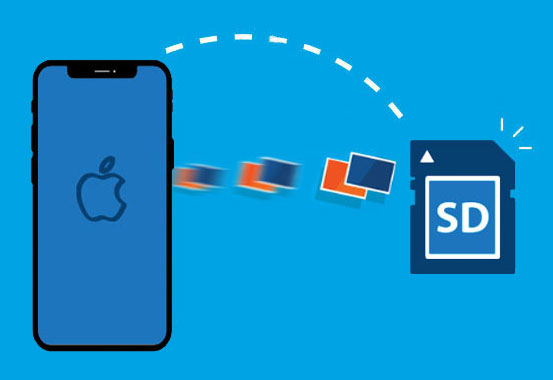
- Part 1: Why Transfer Photos to SD Card?
- Part 2: Transfer iPhone Photos to SD Card via File Explorer
- Part 3: Transfer Pictures from iPhone to SD Card via Photos App on Mac
- Part 4: Move Photos from iPhone to Micro SD Card with iPhone Transfer Tool [Easiest & Fastest]
- Part 5: Export iPhone Photos to SD Card with Lightning Adapter
- Part 6: Transfer Photos from iPhone to SD Card via iCloud Wirelessly
Part 1: Why Transfer Photos to SD Card?
Transferring your photos to an SD card has some great advantages, such as:
- More storage: An SD card can hold 2-4 times as many photos as your iPhone's built-in storage.
- Better long-term storage: You can keep your photos on an SD card for years, so you don't have to upgrade your iPhone as often.
- Easier to organize: Storing your photos on a physical card makes it easier to organize and access your favorite memories.
Part 2: Transfer iPhone Photos to SD Card via File Explorer
First of all, if you don't want to resort to any third-party tool to transfer iPhone photos to SD card, then you can use Windows File Explorer to do it. However, we know that photos may be stored in different folders, and File Explorer requires you to manually locate the photos and copy them to a folder on the SD card. Doing so can be a hassle if you need to transfer a lot of photos. Then it's better to skip to the other methods in this article.
How to download photos from iPhone to SD card using a computer:
- Insert the SD card into the SD card reader and connect to your computer.
- Unlock your iPhone and connect it to your computer. Then click "Trust" this computer.
- Go to This PC > [your iPhone's name] > Internal Storage > DCIM. Open the photo folders and select the photos you want to move.
- Finally, copy these photos and paste them to your SD card.

Further Reading:
Part 3: Transfer Pictures from iPhone to SD Card via Photos App on Mac
If you are using a Mac and your SD card model matches the SD card slot on your Mac, you can insert the SD card directly into your Mac without the need for an additional SD card reader.
Here are the steps on how to copy photos from iPhone to SD card on Mac:
- Insert the SD card into the SD card slot on your Mac.
- Connect your iPhone to your Mac and unlock your iPhone to trust this computer.
- Open the Photos app on your Mac and you'll see all the photos on your iPhone.
- Select the photos you want to transfer and import them into Library Photos.
- Go to Library Photos and copy or drag them directly to the SD card folder.
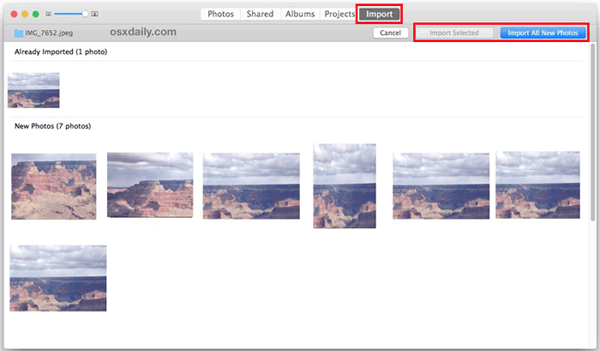
Part 4: Move Photos from iPhone to Micro SD Card with iPhone Transfer Tool
With iPhone transfer software - MobiKin Assistant for iOS (Win and Mac), you can not only transfer photos from iPhone to SD card or transfer from SD card to iPhone, but you can also preview all photos directly before transfer, then easily choose what you want from camera roll, photo stream and photo library. In addition, you can also transfer videos, music, contacts, messages and other types of content back and forth between your iOS device and computer.
Why choose MobiKin Assistant for iOS:
- Transfer photos from iPhone to SD card/Micro sd card without quality loss.
- Transfer and manage your iPhone music, photos, video, eBook, contacts, text messages, notes, Voice Memo, etc. on computer.
- Back up your iOS data to computer or iTunes, and restore them easily.
- Ad-free, clean interface, easy to handle, etc.
- Fully compatible with all iDevices, including iPhone 17/Air/17 Pro/17 Pro Max/16/15/14/13/12/11/X/8/7, as well as all generations of iPad and iPod touch.
How to download photos from iPhone to SD card via Assistant for iOS?
Step 1. Insert your SD card into your computer at first. Then, launch Assistant for iOS and connect your iPhone to the computer with a USB cable. Wait until it is detected by the Assistant for iOS program.

Step 2. Choose "Photos" from the left panel and the program will display all photos on your iPhone. Here, you can also select other data types to transfer together.

Step 3. After selecting the photos you want, click "Export" from the top menu and set your SD card as the output path. After that, the selected photos will be exported to the SD card successfully.
Video Guide:
Read Also:
Part 5: Export iPhone Photos to SD Card with Lightning Adapter
Wondering how to copy photos from iphone to sd card without a computer? You can use a lighting SD card reader to help. The specific operation steps are as follows.
- Insert your SD card into the SD card reader before connecting it with the iPhone.
- Open the Photos app on your iPhone. Tap "Select" at the top, and then choose the photos you want to transfer.
- Once the photos are selected, tap the "Share" icon, then select "Save to File" and use the SD card as the destination.
- Select "Save".
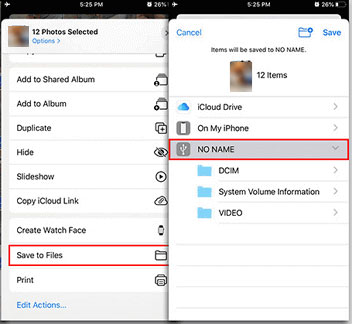
Part 6: Transfer Photos from iPhone to SD Card via iCloud Wirelessly
Transferring photos from iPhone to SD card wirelessly is a convenient option, and services like iCloud and AirDrop make it possible. While both methods work well, iCloud is more efficient. Here's how to move photos from iPhone to SD card using iCloud:
- Unlock your iPhone and go to "Settings".
- Tap your "Apple ID" and go to "iCloud".
- Turn on "iCloud Photo Library" to sync your photos between iCloud and your iPhone.
- Insert the SD card into your computer and log in to your iCloud account using your credentials.
- Click on the "Photos" icon to view the synced photos.
- Select the photos you want to transfer and download them to your PC.
- Once downloaded, simply copy the photos and paste them into the corresponding folder on your SD card.
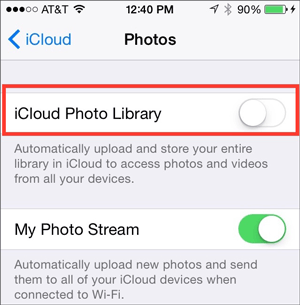
Summary
Whether you have a computer or not, or you want to transfer photos from iPhone to SD card without adapter, you can easily get your desired answer in this article. We have provided a total of five methods on how to get photos from iPhone to SD card. But we really think part 4 - using Assistant for iOS is the best. Because it not only transfers photos but also can back up iPhone to external drive or other storage devices. Of course, the final decision is yours. Please do the method that best suits your needs and backup iPhone data to SD card now.
Related Articles:
How to Transfer Photos from iPhone to External Hard Drive? [6 Ways]
6 Best Ways to Transfer Photos from iPad to Flash Drive
3 Ways to Transfer Photos from Android Phone to USB Flash Drive
How to Transfer Photos from iPhone/iPad to PC Windows 10/11?



