4 Simple Ways to Download Movies to iPad without iTunes
iPad, to some extent, is a portable "Mini laptop", with awesome battery level and display effect. Assume you want to watch movies on it, and there's no stable Wi-Fi by chance, you probably wish you had fantastic movies on the Pad. At this point, you may want to move movies to iPad. Yet if you do that with the traditional tool - iTunes, you might thus risk losing existing movies from iPad, and need to convert formats for new movies after the migration.
So, do you know how to transfer movies to iPad without iTunes? To make it clear, we'll put forward 4 easy solutions with brief steps below.
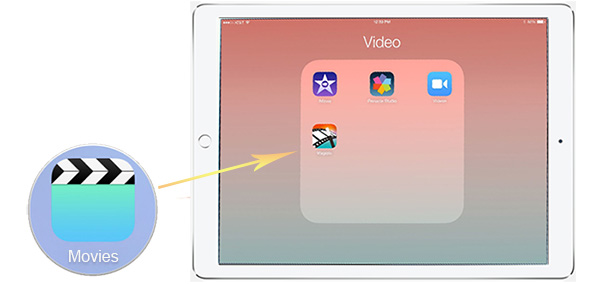
Part 1: How to Transfer Movies to iPad without iTunes - via iPad Movie Transfer
iPad holds the functionality of a miniature laptop. It's much more convenient to watch movies than a laptop or desktop. To add movies to iPad without iTunes, we have come to the conclusion that iPad Movie Transfer (Win and Mac) is the most viable method through experiments and comparisons.
After connecting iPad and computer with a USB cable, the migration should commence by foolproof operation. The transfer won't take you much time, and the transferred movies won't fail to open, which are different from doing the task using iTunes.
Brief Overview of iPad Movie Transfer:
- Transfer nearly all types of files between iOS devices, or from computer to iPad/iPhone/iPod, and vice versa.
- The supported data types: movies, videos, music, pictures, contacts, SMS, TV shows, ringtones, podcasts, etc.
- Can also be used to transfer data from iDevices to iTunes.
- Enable you to preview and select the specific files before data transfer.
- Green, easy to operate and no user behavior tracking.
- It has launched its versions on both Windows and Mac computer.
- Be compatible with practically all the iPad/iPhone/iPod, including iPad Air, iPad Pro, iPad mini 4/3/2 with Retina display, iPad 2, iPad, etc.
How to transfer videos from PC/Mac to iPad without iTunes but using iPad Movie Transfer:
Step 1. Download, install and open iPad Movie Transfer program on computer. Then connect your iPad to the computer. The automatic detection will be made by this software, and soon you'll get the main interface as below.

Step 2. Click "Videos" from the left panel. Wait for seconds and the video files containing movies will be listed then. Just go to the top menu to tap "Add" button ("+" icon) and preview the movies for transfer.

Note: Here, you can also choose to tap "Music" and "Photos" from the left sidebar. Then add songs and pictures to the playlists and albums to better manage them.
Step 3. After you decide which movies need to be transferred, simply click "Open" option. The task will thus commence immediately. All your chosen movies will be moved to iPad from computer later on.
See Also:
- How to Transfer Music from iPad to iPod or from iPod to iPad Easily?
- How to Sync Contacts from iPhone to iPad? 4 Ways for You!
Part 2: How to Download Movies to iPad without iTunes - via VLC
VLC is a free and open source multimedia player, assisting to play content from CDs, cameras, devices and streaming media. It also enables you to upload movies to iPad. To fulfill that, please enter the IP address displayed on the screen of VLC on a browser. And download movies from computer to the app before saving them to iPad.
Let's see how to add movies to iPad without iTunes but using VLC:
Step 1. Launch the VLC app on iPad after the download and installation. Then tap the icon at the top left. Next, switch on "Sharing via WiFi", and remember the IP address on the screen. (you can take a picture of the address if necessary)
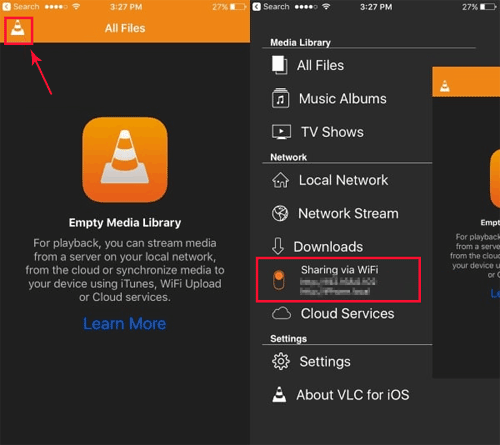
Step 2. Open a browser from your computer, and enter the IP address in the location bar. Then press "Enter" key.
Step 3. You can drag & drop the movies or tap the "+" icon to download MP4/movies to iPad. The movies will then be moved to your VLC app automatically.
Step 4. After that, to save movies to iPad camera roll from the VLC, just opt for movie files from this app. And finally, click share icon to select "Save [number] Videos" to get the task done.
Tips: Do you want to watch free movies on iPad, iPhone or iPod touch? Click here >>
Part 3: How to Put Movies on iPad without iTunes – Using iCloud
iCloud supports data sync and push between users' devices wirelessly, which is easier to operate than that of Apple's iTunes. However, this method comes with some limitations. Namely, before moving movies, please check and confirm that their durations are no more than 5 minutes and the resolutions are 720p.
Tutorials on how to transfer MP4/Movies to iPad without iTunes but using iCloud:
Step 1. Unlock your iPad. Head over to "Settings" > [your name] > "iCloud" > "Photos" and turn on the switch of "iCloud Photos Library".
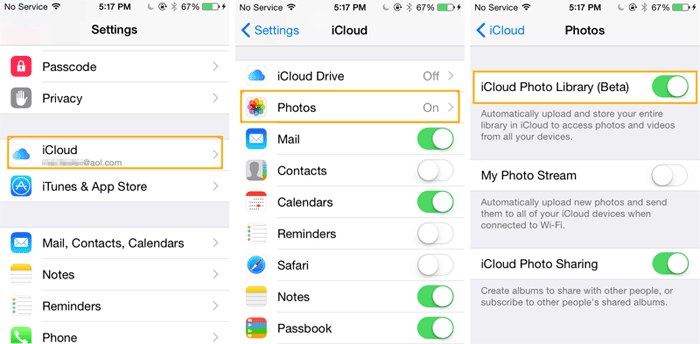
Step 2. Download, install and open iCloud for Windows. Next, go to iCloud settings to toggle on both "iCloud Photo Library" and "Upload new photos and videos from my PC". Then copy the movies to the location under the latter option.
You can also visit iCloud.com, and enter the Apple ID you use on iPad. Then click "Photos" and tap "Upload" option to share the movie files to iCloud.
Step 3. After a while, the sync procedure should ends, simply open the Photos/Album app on iPad to access the movies over there.
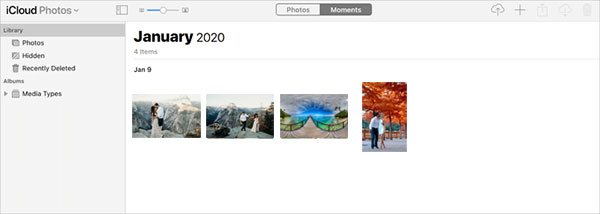
More Related:
- How to Transfer Photos from iPad to iPad? 5 Ways You Must Know!
- How to Transfer Videos/Movies from iPad to Computer? [5 Easiest Ways]
Part 4: How to Upload Movies to iPad without iTunes – via Google Drive
Primarily, make sure you could connect to a stable WiFi network. And if you don't have a Google account, just sign up for one. Then log in to Google account on computer, and upload movies to the cloud service. Finally, run Google Drive for iOS on your iPad. Sign in the account to check and download the movies as you like.
To put movies on iPad without iTunes but using Google Drive:
Step 1. Visit the official website of Google Drive on any browser on computer, and log in to your Google account. Then tap the "New" button from the upper left corner to go for the option of "File upload" or "Folder upload".
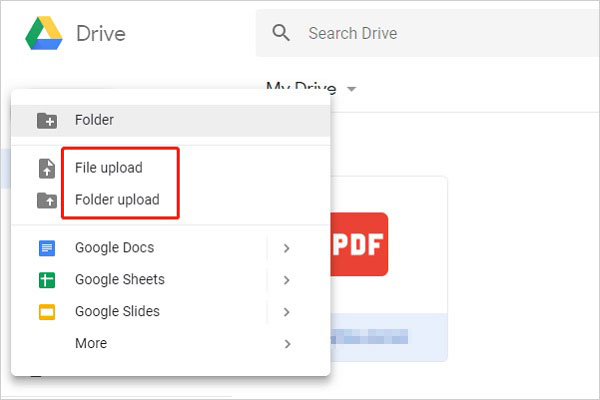
Step 2. Locate and choose the files or folders that contain the desired movies on computer. Then click "Upload" to copy them to Google servers.
Step 3. Open Google Drive for iOS on iPad after you download and install it. Then type in the same Google account. You'll find the uploaded movies afterwards. At last, just transfer movies to iPad by downloading them.
Roundup
As you may know, although there are a slew of movies on iTunes, they are not free, and this tool doesn't work for movie formats as FLAC, APE, etc. Often, when it's not handy for you to download movies/videos from websites like Twitter, YouTube, Hulu, and there are tons of movies on computer, just pick any of the above ways to transfer movies to iPad without iTunes. Yet if you're worried about the security of the transfer, simply apply iPad Movie Transfer. It can complete tasks quickly and smoothly via a USB cable rather than WiFi network.
Well, how do you download movies to your iPad? Welcome to share your experience with us in the comment section.
Related Articles:
5 Free Ways to Transfer Files from PC to iPad: Complete Guide
How to Transfer Data from One iPad to Another in 2020
How to Transfer Photos from Camera to iPad for Windows/Mac?
Retrieve Deleted Music from iPad on PC or Mac
How to Transfer Kindle Books to iPad Air, mini, the new iPad, etc.?



