6 Easy Ways to Transfer Music from PC to iPad without iTunes
Welcome to this guide on how to transfer music from PC to iPad without iTunes. For many people, iTunes can be a cumbersome tool to use, and they may want to avoid syncing their iPads with a computer altogether. Additionally, iTunes may not always recognize your iPad, or there may be size limits that prevent you from transferring your entire music library. (iTunes not recognize iPad/iPhone?)
This guide provides alternative methods for transferring songs to your iPad, including using iOS Transfer, File Explorer, iCloud Drive, Google Drive, Dropbox, and Email. Whether you have non-Apple music files or simply prefer to avoid using iTunes, this post will help you copy your favorite songs and playlists to your iPad with ease.

- Way 1: How to Transfer Music from PC to iPad without iTunes Free via File Explorer
- Way 2: How to Transfer Music from PC to iPad without iTunes in 1 Click
- Way 3: How to Put Music on iPad without iTunes via iCloud Drive
- Way 4: How to Add Music to iPad without iTunes via Google Drive
- Way 5: How to Transfer Music from PC to iPad without iTunes via Dropbox
- Way 6: How to Put Music on iPad without iTunes over Email
Way 1: How to Transfer Music from PC to iPad without iTunes Free via File Explorer
Do you want to know how to transfer files from a PC to an iPad through a USB connection? If you're running Windows 10 or 11, File Explorer is an indispensable tool for this task. Learn how to put songs on iPad without iTunes via File Explorer:
- Attach your iPad to your PC using a USB cable.
- Run File Explorer on your computer and find the music files you want to transfer.
- Pick the music files you desire to transfer to your iPad, right-click and choose "Copy".
- Go to "This PC" in File Explorer, and locate your iPad under "Devices and drives".
- Double-click on your iPad to open it and navigate to the "Internal Storage" folder.
- Create a new folder inside the "Internal Storage" folder to store the music files, if necessary.
- Right-click inside the folder and choose "Paste" to transfer the music files from your PC to your iPad.
- Once the transfer is complete, safely eject your iPad from your PC.
- Open the "Music" app on your iPad, and the transferred music files should be available for playback.

It's a reliable way to transfer music, photos, and videos, but it may not work well with other file formats. In addition, after the transfer, you may need to use a music player app on your iPad to play the transferred files.
Read Also:
- How to Retrieve Deleted Music from iPad on PC or Mac
- 6 Creative Ways to Connect iPad to Computer Instantly [2023 Latest]
Way 2: How to Transfer Music from PC to iPad without iTunes in 1 Click
Initially, it is advisable to pick iOS Transfer instead of iTunes to transfer music from your computer to your iPad. This versatile program allows you to transfer all or selected songs without erasing any existing data on your device. For transferring music to your iPad, it is the best bet due to its seamless performance, safety, and lossless migration.
What can iOS Transfer do for you?
- Deftly transfer music from your PC to your iPad without the need for iTunes effortlessly.
- Easily copy data among iOS devices, PCs, and iTunes.
- Transfer a broad range of file types, including Music, Photos, Podcasts, Ringtones, Audiobooks, Voice Memos, Playlists, Movies, Home Videos, TV shows, Contacts, Text Messages, WhatsApp, Messenger, Notes, and more.
- Access detailed music information such as name, time, size, and artist.
- Best iPad/iPhone music manager to manage iOS music by editing album covers, artist information, and genre, converting music formats, creating playlists, deleting songs from your iPod, and playing iPod music directly.
- Apply to almost all iDevices, including iPad Pro, iPad Air, iPad mini, iPad 4, iPad 3, iPad 2, iPhone, iPod touch, etc.
- It won't let out your privacy.
Easy guide: How to Transfer music from PC to iPad without iTunes using iOS Transfer?
Step 1. Connect your iPad to your computer and open iOS Transfer, which you should have installed on your computer. Once your device is detected by the program, an interface will appear.

Step 2. On the left side menu, click "Music" to access the music management screen. Then, on the top menu, click the "+" button and choose either "Add File" or "Add Folder" to select the music files you want to transfer from your computer to your iPad.
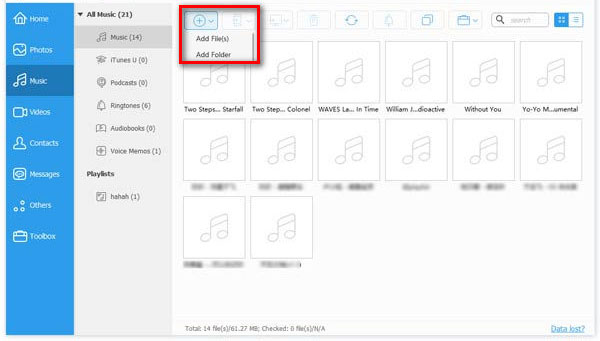
Step 3. Select the songs you want to transfer and click "Open" to start the transfer process. Once the transfer is over, you can check and enjoy the transferred music in the Music app on the iPad.
Way 3: How to Put Music on iPad without iTunes via iCloud Drive
To transfer music from PC to iPad, upload the files to iCloud and access them on the iPad via a stable WiFi connection. Note that the songs can only be played on iCloud Drive with the default voice app and won't be synced to the iPad's music player.
How to transfer music from PC to iPad without iTunes free using iCloud Drive?
- Sign in to iCloud.com on your PC using the Apple ID you use on your iPad. (Can't sign into your Apple ID?)
- Select "iCloud Drive" from the available options.
- Click on the "Upload" button and choose the items you wish to transfer from your computer to your iPad.
- On your iPad, open "Settings" and tap on your name, followed by "iCloud" and then "iCloud Drive".
- Open the "Files" app and select "Browse" followed by "iCloud Drive".
- You should now see the files you copied from your PC to your iPad.
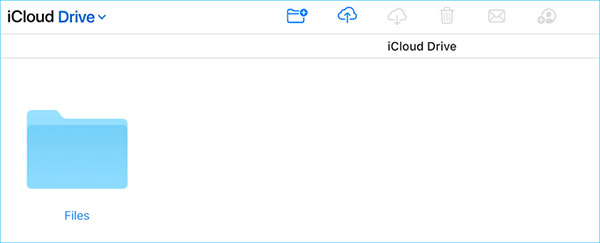
See More:
- [Quick Start Guide] How to Transfer iBook from iPad to Another iPad?
- [SOLVED] 5 Ways to Sync Music Between Android Phone/Tablet and Computer
Way 4: How to Add Music to iPad without iTunes via Google Drive
Google Drive is a cloud storage service, allowing you to sync files and folders between your phone or PC. The free version of Google Drive offers 15GB of storage and supports various file formats such as audio, image, markup or code, text, video, and archive formats.
How to sync music from PC to iPad without iTunes via Google Drive?
- First, open Google Drive on your PC's web browser and log in to your Google Account using the correct credentials.
- Next, click on the "New" button located on the left side of the screen.
- Upload the music files you wish to transfer to your iPad.
- After that, head to the App Store on your iPad before downloading and installing the Google Drive app.
- Once installed, open the app and log in to your Google account.
- Finally, locate the music files you uploaded to Google Drive and download them onto your iPad.
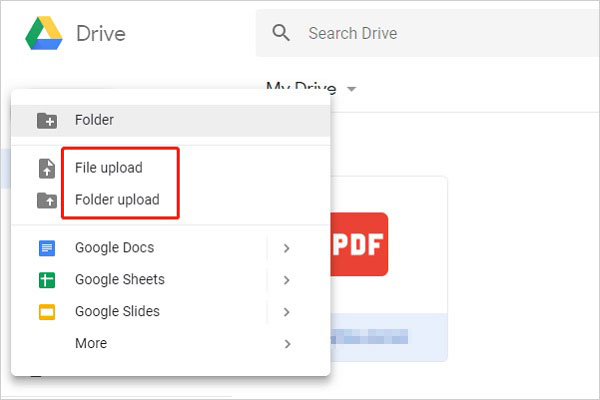
Way 5: How to Transfer Music from PC to iPad without iTunes via Dropbox
Despite being typically linked with accessing documents or videos, Dropbox allows users to store music files. However, this does not enable users to add music to their iPad playlists. Furthermore, this presents an alternative means of streaming audio files directly to an iDevice.
How to add music to iPad Pro/mini/Air/4/3/2 without iTunes via Dropbox?
- Have Dropbox installed on both your computer and iPad.
- Sign in to the same Dropbox account on both devices.
- After that, upload files from your computer to Dropbox by clicking "Upload files" in the Dropbox application on your PC.
- Next, open Dropbox on your iPad and download the music files.
- Once downloaded, you can listen to music on your iPad without an Internet connection.
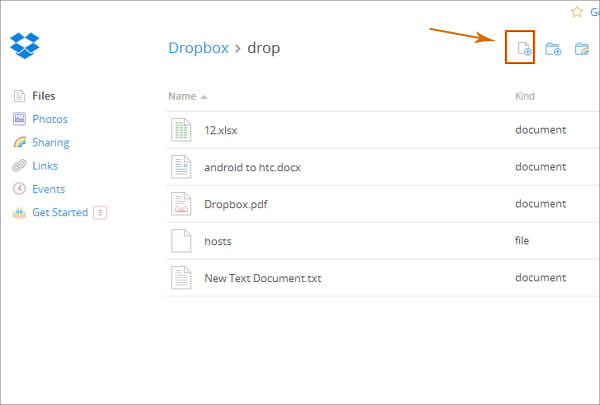
Way 6: How to Put Music on iPad without iTunes over Email
Email can be a convenient way to share files, but it has a limited file size of 25MB. You can email music, photos, and audio files to yourself, but compressing them can damage their quality.
How to transfer music from PC to iPad without iTunes using Email?
- Begin by accessing Gmail via your web browser and logging into your account.
- From there, create a new email and attach the music files you wish to transfer.
- Send the email to yourself by entering your email address as the recipient.
- Once the files have been successfully sent, open the Gmail app on your iPad and download the attachments to your device.
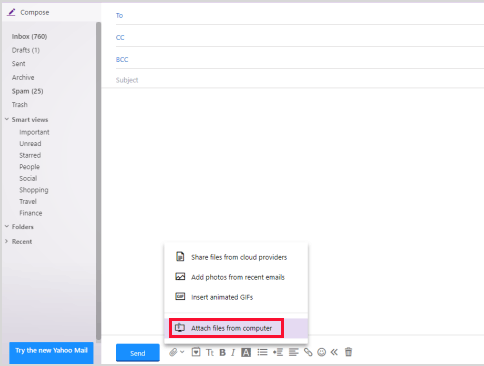
Conclusion
Upon going through the passage above, we can draw the conclusions as follows:
- Although File Explorer is a simple way to transfer music from a PC to an iPad, it does have some drawbacks, such as limited file format support, DRM protection incompatibility, lack of organization, and slow transfer speeds.
- While iTunes allows you to transfer music from a computer to an iPod, it may delete any previous songs stored on the device.
- Uploading a large number of songs to Dropbox can be time-consuming, and there may not be enough storage space available.
- Although Google Drive and iCloud Drive can transfer music from a computer to an iPad, they may not always be the most efficient or convenient options, and compatibility issues can arise.
- iOS Transfer is an excellent tool for transferring music, offering seamless, secure, reliable, and efficient migration, as well as comprehensive music management capabilities.
Related Articles:
What Does iTunes Backup Include - 5 Things About iTunes Backup
5 Ultimate Ways to Transfer Music from iPad to iPhone 14/13/12/11/Xs Max?
How to Mirror iPad Pro/Air/mini/4/3/2 to PC in 6 Ways [2023 Latest]
3 Practical Ways to Find Loved Songs on Apple Music on iPhone/iPad [Quick]
How to Fix "iPad Is Disabled Connect to iTunes" Easily with 4 Solutions.
7 Practical Tips to Change Weather Widget Location on iPad Air/Pro/mini/4/3/2



