[Full Guide] How to Use iPhone as USB Drive with/without iTunes?
Many people are unaware that their iPhone can be used as a USB drive, allowing them to store and transfer files without the need for additional hardware or software. The iPhone's file system can be accessed through a variety of methods, including iTunes, third-party apps, and even the built-in Files app. With the ability to store documents, photos, videos, and more, the iPhone can serve as a versatile storage device. Whether it's for work, school, or personal use, utilizing the iPhone as a USB drive can enhance your productivity and convenience. In this article, we'll explore different methods to use your iPhone as a USB drive.
- Part 1: Can You Use Your iPhone as a USB Drive?
- Part 2: How to Use iPhone as USB Drive with iTunes
- Part 3: How to Use iPhone as Flash Drive without iTunes
> Way 1: Use iPhone as USB Flash Drive with Assistant for iOS [HOT!]
> Way 2: Use iPhone as flash Drive with Google Drive
> Way 3: Use iPhone as USB Storage with iCloud
> Way 4: Access iPhone as Drive with File Manager
> Way 5: Use iPhone as Hard Drive on Windows using Files Explorer
Part 1: Can You Use Your iPhone as a USB Drive?
While Apple doesn't natively offer a file management feature on the iPhone, there are ways to access your iPhone data directly. Third-party applications can be used to transfer files between the iPhone and a Windows PC, effectively converting the iPhone into a USB drive.
However, due to common iTunes issues like "Error 54", some individuals may prefer alternative methods. In such cases, you can use MobiKin Assistant for iOS, a third-party tool that facilitates data transfer without the need for iTunes. This software offers a user-friendly interface and supports various file types, making it a convenient choice for iPhone users.
Can't Miss:
- iTunes Could Not Restore the iPhone because Not Enough Free Space is Available
- How to Transfer Music from iPhone to Computer Free
Part 2: How to Use iPhone as USB Drive with iTunes
There's no direct way to use your iPhone as a USB drive with iTunes. However, you can use iTunes to transfer files from your computer to your iPhone, and then use those files on your iPhone. Here's how to do that:
- Connect your iPhone to your computer using the USB cable.
- Open iTunes on your computer.
- Click on the device icon in the top left corner of the iTunes window.
- Click on "File Sharing" in the sidebar on the left.
- Select the app you want to transfer files to or from in the list of apps on the right.
- To transfer files from your computer to your iPhone, click "Add File" or "Add Folder" and select the file or folder you want to transfer.
- To transfer files from your iPhone to your computer, select the file or folder you want to transfer in the list of files on the right, and then click "Save to..." and select the location on your computer where you want to save the file or folder.
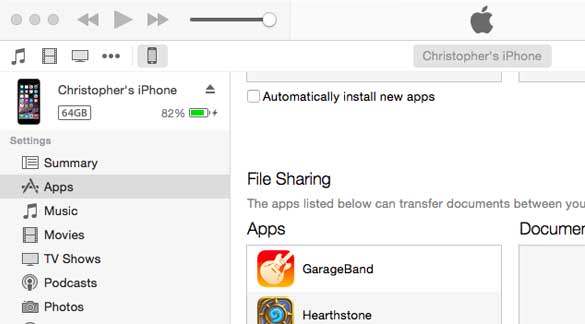
Please note that this method only works for certain types of files, such as photos, videos, and documents. It won't work for other types of files, such as apps or system files. Additionally, you'll need to have iTunes installed on your computer in order to use this method.
Check If You Need:
- 3 Best Ways to Backup and Restore iPhone (#3 Is Excellent)
- How to Share Music on iPhone? (4 Simple Ways Included)
Part 3: How to Use iPhone as Flash Drive without iTunes
Indeed, iTunes has its limitations when it comes to managing and transferring iPhone data. Should you desire to use your iPhone or any other iOS device as an external USB hard drive, there are five distinct tools that enable such functionality.
Way 1: Use iPhone as USB Flash Drive with Assistant for iOS [HOT!]
MobiKin Assistant for iOS is a leading iPhone transfer and manager tool, catering to both Windows and Mac users. Its intuitive interface simplifies iOS device management, enabling seamless transfer, backup, and organization of various data types. With features for transferring contacts, messages, photos, videos, and more between iOS devices and computers, it ensures a smooth and efficient user experience. Whether for organizing data, creating backups, or effortless file transfers, Assistant for iOS provides a reliable solution for streamlined iOS device management.
Core traits of MobiKin Assistant for iOS:
- Transfer 14 file types from iPhone to PC, such as notes, photos, music, e-books, contacts, and messages.
- Import data from PC to iPhone without loss of quality.
- Manage iOS data on PC using iTunes, including deletion, removal, or addition of files.
- Import or delete iTunes backups from PC to iPhone.
- Back up iPhone data without overwriting previous data, and restore it with one click.
- Compatible with most iOS devices, including iPhone 17/Air/17 Pro/17 Pro Max/16/15/14/13/12/11/XS/X/8/7/6/5, iPad Pro/Air/4/mini/2, and iPod touch.
Below are the steps to use Assistant for iOS to treat your iPhone as an external drive:
Step 1: Open Assistant for iOS
After downloading and installing the software, connect your iPhone to your computer using a USB cable. Once your device is detected, the software's main interface will appear.

Step 2: Transfer data from iPhone to Computer
Choose the type of data you want to transfer from the left panel. Review the files on the right side, then click the "Export" icon to start transferring the data to your computer.

Step 3: Transfer data from Computer to iPhone
Select the type of file you want to transfer. Choose "Import" and select the files you want to import to your iPhone. Click "OK" to start the transfer process.

Way 2: Use iPhone as flash Drive with Google Drive
Google Drive is a versatile tool for transferring files between your iPhone and computer. Whether it's documents, images, audio files, or videos, you can easily upload and download them. You can also move files from your computer to your iPhone using this app. However, remember that Google Drive only offers 15GB of free storage.
To get started with data transfer by using Google Drive:
- Open the Google Drive app and log in with your Google account.
- Click the "+" icon and choose "Upload" to select the files you want to upload.
- Once uploaded, visit the Google Drive website on your computer to download the files.

Way 3: Use iPhone as USB Storage with iCloud
iCloud is a great option for transferring your iPhone photos and videos to your computer. It offers 5 GB of free storage for syncing data, which should be enough for most users.
Here's how to use iCloud for this purpose:
- Open "Settings" on your iPhone, scroll down and tap "Photos," then toggle on "iCloud Photos." This will automatically sync your photos and videos to iCloud.
- Open a web browser on your computer and go to the iCloud website. Sign in with your Apple ID and password.
- Click on the "Photos" icon to access your synced photos and videos.
- Choose the photos or videos you want to transfer to your computer.
- Use the download icon or the "Download" option to transfer the selected files to your computer.

Way 4: Access iPhone as Drive with File Manager
File Manager is a free app that functions as a file manager and virtual USB drive for the iPhone and iPad. It supports various file types including images, audio, videos, PDF documents, Word documents, Excel documents, ZIP/RAR files, and more. Users can use their iPhone as a USB flash drive to store files with this app. Here are the steps on how to use iPhone as flash drive with File Manager:
- Download File Manager for free from the App Store or iTunes Store. Open the app to access all available options from the main interface.
- In table view mode, swipe a table row and tap the more action arrow. In grid mode, hold your finger down on an icon for 2 seconds and tap the share option. You can share files via email, upload to online clouds, AirDrop (Bluetooth), or iOS8 extensions.
- You can also create folders or add files like photos, videos, notes, voice memos, etc. to your iPhone using File Manager.
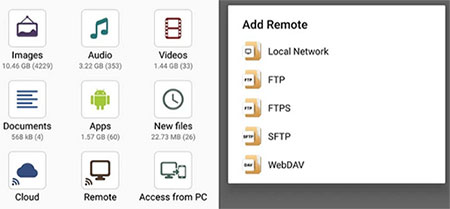
Way 5: Use iPhone as Hard Drive on Windows using Files Explorer
To easily access and transfer your iPhone photos and videos to a Windows PC, use Windows File Explorer and follow these steps:
- Connect your iPhone to the PC using a USB cable. If Windows Explorer doesn't automatically open, access it via the Start Menu or Taskbar.
- Locate your iPhone listed as a Portable Device under This PC and click on it to view its contents.
- Access the Internal Storage folder within the Portable Device and choose the photos and videos you want to transfer.

If you're having trouble transferring photos or videos from your iPhone to your PC, such as encountering an empty DCIM folder, you can troubleshoot the issue by visiting the following page: What to Do When You Can't Transfer Photos from iPhone to PC.
The Bottom Line
This covers all the methods for using your iPhone as a USB drive, with or without iTunes. With these 6 methods, you have the option to transfer documents, videos, photos, contacts, and music between your iPhone and your PC or Mac.
Furthermore, it's worth mentioning that MobiKin Assistant for iOS is a top-notch transfer app. Not only can you transfer files between your iPhone and PC or Mac, but you can also effectively manage your iOS data on your computer.
Related Articles:
How to View Safari History on iPhone in 5 Simple Ways?
How to Transfer Notes from iPad to Computer?
How to Lock Notes with Password or Touch ID on iPhone/iPad?
[Beginner's Guide] How to Transfer Data from iPhone to iPhone



