iPhone Stuck on Apple Logo Storage Full? Here Are the Possible Reasons & Fixes
"My iPhone stuck on the Apple logo due to storage full. I connected to iTunes in recovery mode and clicked update, and the software was downloaded but couldn't update. Is there any way to open my phone without losing my data?" -- from Apple Support Community
Imagine this: you power up your iPhone, only to find it stubbornly stuck on the iconic Apple logo, while the underlying problem of storage fullness exacerbates the situation. It's a vexing conundrum that can leave users frustrated and bewildered, seemingly caught in a technological limbo. Well, what to do when the dreaded "iPhone stuck on Apple logo storage full" issue arises? Without further ado, we shall guide you through the possible reasons and quick fixes for this perplexing scenario.

Part 1: Why Is iPhone Stuck on Apple Logo Storage Full?
If your iPhone is stuck on the Apple logo indefinitely and you're grappling with a storage capacity problem, there could be several underlying causes. Below, you'll find some possible explanations:
- Software Glitch: Caused by failed updates, corrupted files, or problematic apps.
- Insufficient Storage: Full storage affects proper functioning.
- iOS Update: New updates might trigger compatibility issues.
- Hardware Issues: Problems can lead to startup troubles.
- Data Corruption: Full storage and crashes could point to data issues.
- Malware or Viruses: Rare, but infections can disrupt normal operation.
Click to Know:
- 7 Useful Ways to Fix iPhone Stuck on Restore Screen in 2023
- What to Do if Android Internal Storage is Full? Here are 5 Solutions!
Part 2: Fix iPhone Stuck on Apple Logo Storage Full [9 Common Methods]
Method 1: Clear Browser Cache
Browsing the internet can result in cache accumulation or iPhone 14/13/12/11 stuck on Apple logo storage full. To reclaim space on your iPhone, consider clearing the cache. Navigate to "Settings" > "Apps" > "Clear History and Website Data" for the Safari browser. Additionally, you can also clear the cache of other applications.
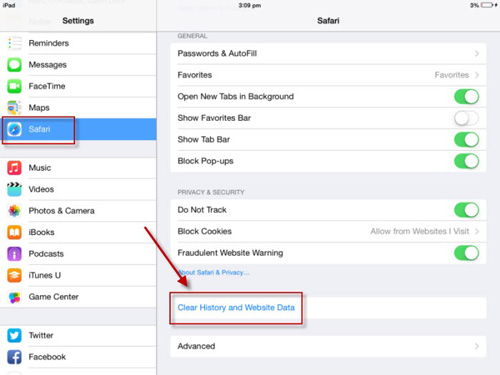
Method 2: Uninstall Useless Apps
Have you found yourself installing multiple apps for experimentation, only to neglect them due to a hectic routine? If so, these apps could be the culprits behind both your iPhone's full storage issue and the iPhone getting stuck on the Apple logo. It's advisable to remove them, especially when your iPhone storage is full.

Method 3: Remove Old Backups
Are there any outdated backups on your iPhone that have become unnecessary? If this is the case, consider removing them, as they might be contributing to your storage constraints. Deleting these backups creates additional space on your iPhone to potentially fix iPhone stuck on Apple logo storage full.
Method 4: Force Restart iPhone
For iPhone models, including 8 and newer:
- Initiate by tapping the "Volume Up" button and promptly releasing it.
- Subsequently, briefly press the "Volume Down" button and release it.
- Finally, hold down the "Side" button until the Apple logo becomes visible on your screen.
For iPhone 7 series:
- Simultaneously, press and keep holding the "Sleep/Wake" and "Volume Down" buttons.
- Let go of the buttons when the Apple logo emerges on the screen.
For 6 series or SE (1st generation):
- Hold down both the "Home" and "Sleep/Wake" buttons simultaneously.
- Release the buttons when the Apple logo becomes visible on the display.
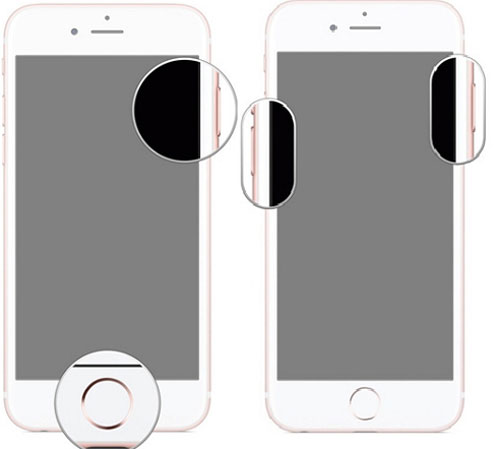
You Might Also Enjoy:
- [Guide] How to Recover Photos from iPhone That Won't Turn on
- 3 Best Ways to Back Up and Restore iPhone (#3 Is Excellent)
Method 5: Put iPhone into Recovery Mode
- Attach your iPhone to a computer using a USB cable.
- Open iTunes, ensuring it's the latest version available.
- Access recovery mode using the instructions appropriate for your iPhone model:
- For iPhone 8 & later: Briefly press and release the "Volume Up" button, then the "Volume Down" button. Hold the "Side" button until the "Connect to iTunes" screen appears on your computer. For iPhone 7: Press the "Power" and "Volume Down" buttons; release when the "Connect to iTunes" screen displays on your computer. For iPhone 6 & earlier: Hold the "Power" and "Home" buttons; continue until the white Apple logo appears. Then the "Connect to iTunes" screen will show on your computer, indicating your iPhone is in recovery mode.
- Once iTunes recognizes your device, click the "Restore" option. Follow the onscreen instructions to fix the iPhone storage full won't turn on.
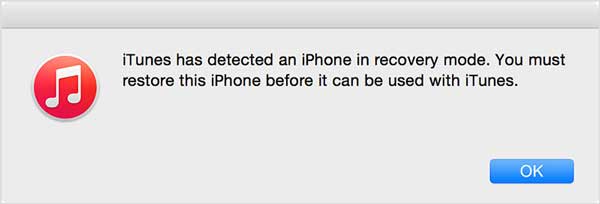
Method 6: Get iPhone into DFU Mode
- Open the most recent iteration of iTunes or Finder on your computer.
- Maintain your connection between your iPhone 14/13/12/11/X/8 and the computer using a USB link.
- Swiftly press and let go of the "Volume Up" button.
- Swiftly press and release the "Volume Down" button.
- Keep pressing the "Side" button until the screen fades to black.
- While continuing to press the "Side" button, also press and hold the "Volume Down" button.
- After 5 seconds, release the "Side" button while continuing to hold the "Volume Down" button until your iPhone appears on iTunes.
- Finally, release the "Volume Down" button.
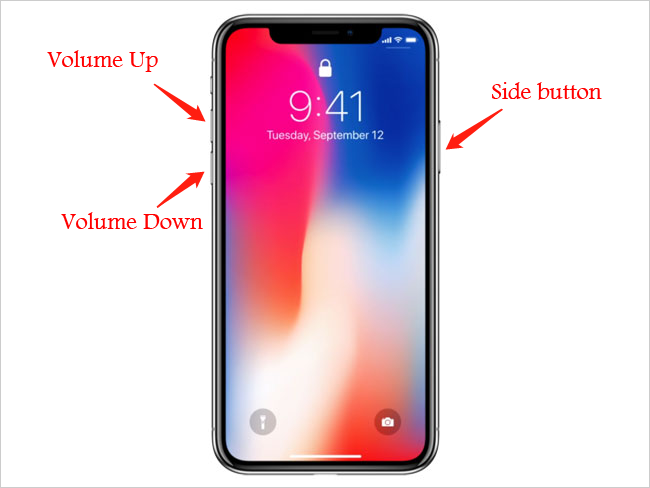
Note: The quick steps above are only for some newer iPhone models. For most older versions, please get into - How to put iPhone/iPad into DFU mode - to see more details.
Method 7: Restore iPhone with iTunes
When the iPhone memory is full, device will not work. You're advised to restore your iPhone via iTunes. But please note that you'd better create a backup of your device. You can choose to back up to iCloud or your computer through iTunes. Then follow the easy steps:
- Ensure you have the latest version of iTunes installed on your computer.
- Use a USB cable to connect your iPhone to the computer.
- Open iTunes, locate your iPhone icon near the top-left corner of the window, and click it to select your device.
- In the iPhone "Summary" screen, you'll see an option to "Restore iPhone". Click on it.
- iTunes will warn you that restoring will erase all data on your iPhone. Confirm the action by clicking "Restore".
Method 8: Factory Reset iPhone from Settings
- Open Settings: Open the "Settings" app on your iPhone.
- General: Scroll down and tap on "General".
- Reset: Scroll to the bottom and tap on "Reset".
- Erase All Content and Settings: Tap "Erase All Content and Settings".
- Confirmation: If prompted, enter your device passcode.
- Erase iPhone: A warning will appear that this action will delete all media and data and restore all settings to their defaults. Confirm by tapping "Erase iPhone".
- Apple ID Password: You might need to enter your Apple ID password to turn off Find My iPhone.
- Erase iPhone: Tap "Erase" to proceed with the factory reset.
- Setup: Your iPhone will begin the reset process, and once it's complete, you'll be guided through the initial setup, where you can set up your device as new or restore it from a backup.

Method 9: Update iOS
Finally, as a concluding step, consider updating your iPhone to restore its functionality if the iPhone storage full spinning wheel or iPhone stuck on the spinning wheel. Follow these instructions: Open the "Settings" app, navigate to "General", select "Software Update", choose "Download and Install", and then proceed with the "Install" option.

Part 3: Fix iPhone Storage Full Stuck on Apple Logo Professionally [Ultimate Choice]
iPhone storage full; device will not work clean now; iPhone stuck on Apple logo.... These can persist even after attempting memory cleanup and employing the techniques mentioned earlier. In such scenarios, a dependable solution emerges, known as iOS System Recovery. This software is not confined to just tackling iPhone concerns; it extends its capabilities to deftly handle an array of complications, including device-related troubles, iOS mode anomalies, and even issues arising within the realm of iTunes functionality.
Concise Overview of iOS System Recovery:
- Quickly fix the iPhone stuck on Apple logo storage full without data loss.
- Tackle an extensive array of system-related problems, encompassing iPhone dead and won't turn on, iPhone not showing up in iTunes, iPhone screen black and white, iPhone screen flickering, iPhone overheating when charging, iTunes errors, etc.
- Empower you with the choice of two distinct repair modes, enabling you to rectify a spectrum of system challenges.
- Seamlessly facilitate the upgrading or downgrading of iOS to a version compatible with your device.
- Work seamlessly with almost all Apple devices, covering iPhone 14/14 Plus/14 Pro (Max), iPhone 13/13 Pro (Max)/13 mini/12/12 Pro (Max)/12 mini, iPhone 11/11 Pro/11 Pro Max, iPhone X/XR/Xs/Xs Max, iPhone 8/8 Plus, iPhone 7/7 Plus, iPhone 6/6S/6 Plus, iPod touch, iPad, etc.
- It values your privacy.
Best iPhone repair software free download:
Here's the concise guide for how to fix iPhone storage full stuck on Apple logo with iOS System Recovery:
Step 1. Run iOS System Recovery
Install iOS System Recovery on your computer. Initiate the program and establish a connection between your iPhone and the computer through a USB cable. Then, access "More tools", followed by "iOS System Recovery".

Step 2. Boot your iPhone into recovery or DFU mode
Commence the process by clicking "Start" to initiate scanning of the connected device. The tool will display pertinent device info on the screen. Follow the step-by-step instructions to transition your iPhone into Recovery mode or DFU mode.

Step 3. Fix iPhone stuck on Apple logo storage full
After entering the chosen mode, select "Repair" to resolve the iPhone stuck on Apple logo storage full. The software will promptly download the necessary firmware and undertake the necessary repairs instantly.

The Bottom Line
In conclusion, we understand the exasperation when faced with iPhone stuck on Apple logo storage full. Therefore, we recommend turning to the potent capabilities of iOS System Recovery. This dependable third-party tool not only excels in addressing this specific issue but also boasts the prowess to tackle a wide range of related concerns. In short, this program can always take charge of your iPhone and usher it back to its operational state. Finally, any queries? Please let us know below.
Related Articles:
[Guide] How to Recover Deleted Call History on iPhone with/without Computer?
iPhone Unavailable Try Again in 15 Minutes? 4 Common Solutions & 1 Ultimate Way
iPhone Stuck on Transferring Data? Quick to Fix It Here
6 Ways to Fix iPhone Stuck on Update [Troubleshooting 2023]
iPhone Internal Storage is Empty on Windows 11/10/8/7? 10 Solutions Offered
5 Popular Ways to Mirror iPhone/iPad to Windows 10 [2023 Latest]



