Step by Step Guide on How to Import Videos from iPhone to iMovie
iMovie is Apple's official video editing application. It allows you to convert photos or video clips into movies or trailers, which can be uploaded to Facebook or Vimeo. iMovie is now available on iPhone, iPad, and iPod touch, making video editing work more convenient and faster. So, how to import videos from iPhone to iMovie?
We no longer need to use iTunes as the medium to import videos from iPhone to iMovie as before. That's, we don't need to transfer videos from iPhone to iTunes firstly. In this tutorial, we will show you the detailed operations to easily transfer videos from iPhone to iMovie without the tedious intermediate steps.
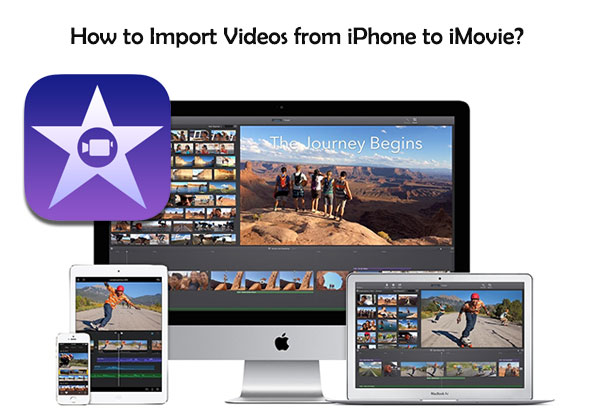
iMovie is a video editing application that can be used directly on iOS devices and Mac platforms. According to the platform you are using, we will show you how to transfer videos from iPhone to iMovie on iOS and Mac platforms, respectively.
Part 1. How to Import Videos from iPhone to iMovie on iPhone
The functions of iMovie for iOS and iMovie for Mac version are almost the same. You can do almost all the edits you want in iMovie on your iPhone. With the iOS version of iMovie, the process of importing videos from iPhone to iMovie is straightforward. You can directly import video clips on the iPhone into the iMovie application and then use the application to edit the video.
How to transfer iPhone video to iMovie on iPhone:
- Open the iMovie application on the iPhone. If you haven't installed it yet, you can find and install iMovie in the App Store.
- Open this application, click on the "Projects" option, and then click on "Create Project" to create a movie project or a trailer project.
- On the new screen, you will see two options to choose from, one is Movie, and the other is Trailer. Just choose what you need.
- Your gallery will be opened, and you can select the video or photo you want to add to the iMovie app.
- Click the video you want to import to iMovie, and then select "Create Movie" at the bottom. Here, you can select and import multiple videos at the same time.
- Once all the videos you selected have been added to iMovie, you can start editing the video according to the effect you want.
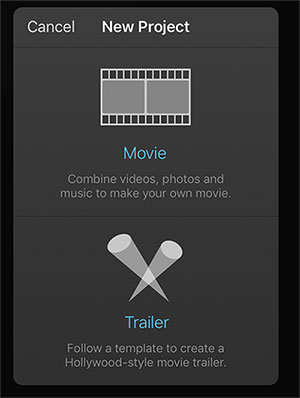
Guess you like:
Part 2. How to Upload Videos from iPhone to iMovie on Mac
Many users want to edit videos on desktop computers such as Macs, because the large screen is more convenient to view and edit videos. Then, you need to download the iMovie for Mac program to your Mac computer first, and then import the video on the iPhone into the iMovie program. Unlike iMovie on the iPhone, you need to connect the iPhone to the Mac with a USB cable. Here are the detailed steps about how to transfer videos to iMovie on Mac.
How to add videos to iMovie on Mac:
- Connect the iPhone to the Mac via the white data cable provided by Apple.
- Launch the iMovie program on the Mac. If you have not installed iMovie for Mac on your computer, please download and install it.
- After launching iMovie, click "File"> "Import from Camera". Your iPhone will be automatically detected, and all available items in the iPhone camera roll will be in front of you.
- Just preview and select the video you want to import. You can import the video into an existing event or create a new event.
- After the video import is complete, you can disconnect the iPhone and Mac, and then start using iMovie to process the editing.
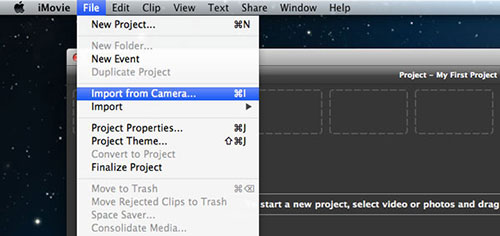
To import a video to an existing event, select the event from the "Import to" pop-up window at the top of the import window. To create a new event, select "New Event" from the "Import to" pop-up menu. Enter the name of the new event and press Return.
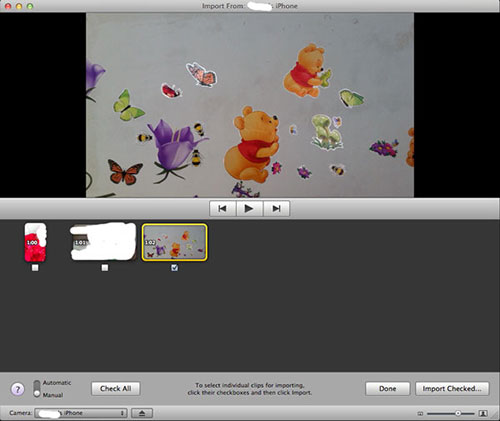
Guess you like:
Bonus: How to Import Videos from iPhone to Mac with Assistant for iOS
In the above two parts, we introduced how to add videos to iMovie on iPhone or Mac. We also saw that the advantage of iMovie is that it allows you to import videos from iPhone to computer easily. But it is not always the ideal solution. Now, we will introduce a third-party application that can make it easy for you to transfer content between your iOS device and your computer. It is MobiKin Assistant for iOS (Mac).
Core Features of Assistant for iOS:
- Transfer videos from iPhone to Mac with one click.
- It makes it easy to transfer data from iPhone to computer, or from computer to iPhone, without using iTunes.
- It supports transferring contacts, messages, videos, movies, music, photos, books, voice memos, etc..
- It enables users to preview the files before transferring.
- Syncing files won't delete the existing data.
- Be compatible with iPhone 12/11/11 Pro (Max), iPhone Xs/Xs Max/XR, iPhone X, iPhone 8/8 Plus, iPhone 7/7 Plus, iPhone 6S/6S Plus/6/6 Plus.
Below are the steps to import videos from iPhone to Mac/PC via Assistant for iOS.
Step 1. Run the program and make your iPhone detected
Connect your iPhone, iPad or iPod touch to your computer with the use of the Apple provided USB cable. Launch Assistant for iOS on the computer, and it will automatically detect the connected device and show you an interface like below:
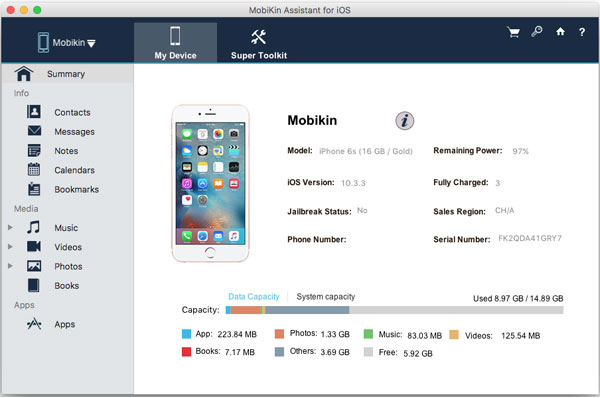
Step 2. Preview and find your target video files
If you are going to import your iPhone videos to computer, click the "Videos" > "Movies" option in the left panel, and choose your desired videos from the right-hand pane by ticking the boxes beside the videos.
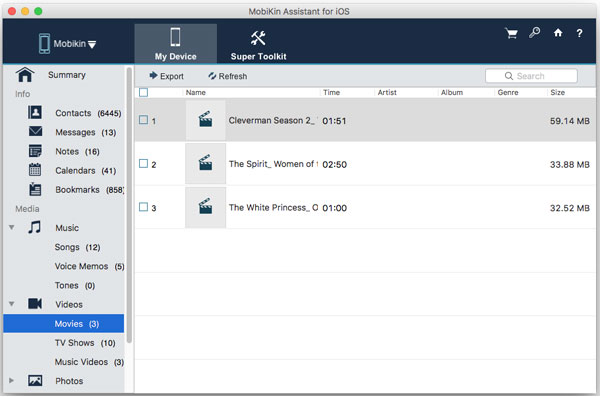
Step 3. Start to download video from iPhone to Mac
After selecting the videos you want to transfer to the computer, you can click on the "Export" button from the top menu to save them on the computer.
Conclusion:
iMovie is an excellent video editing application, and we also introduced two methods that allow you to easily import videos to the iMovie app on your iPhone or Mac. However, suppose iMovie is not your first video editing tool. In that case, we can use Assistant for iOS to transfer the video to a Mac or Windows computer so that you can use other video editing software to make the movie or trailer you want.
Related Articles
Transfer Music from iPod touch/nano/shuffle to Mac/Computer
Easy Way to Transfer Music from iPad to Computer or Mac
3 Best Ways to Backup and Restore iPhone (#3 is Excellent)
How to Backup Text Messages on iPhone Effectively?
How to Transfer Voice Memos from iPhone to PC
Different Ways to Backup iPhone 12/11/Xs/Xs Max/XR/X or iPhone 8/7



