4 Ways to Restore iPhone 15 from Backup in iCloud/iTunes/Computer
You are not alone! Multitudes are trying to figure out how to restore iPhone 15 from backup. Unfortunately, some people have jumped into a rabbit hole and have messed up their devices in the process. You can just imagine what they had to do next—regret their move. So, you cannot trust any method you encounter. You have to be very careful! You always have to choose wisely. Any of the below methods has proven to work just as you would expect.
Part 1. How to Restore iPhone 15 from Backup in iCloud
Does your iPhone backs up to iCloud automatically? If yes, then it is going to be a piece of cake restoring it when your device is connected to Wi-Fi. Firstly, you have to check that you have a recent backup. To check this information, all you have to do is click on 'Settings' > Your Name > 'iCloud' > 'Manage Storage> 'Backups.' In the last section, click on the iPhone entry to see backup's date and size. See your backup? Yes? Good. Now, take note on the following steps to back-up in iCloud. (iCloud backup failed?)
Steps to restore an iCloud backup to iPhone 15:
- Go to 'Settings.'
- Click on 'General.'
- Scroll to the very bottom and click on 'Reset.'
- Click on 'Erase All Content and Settings.'
- Confirm and click on 'Erase Now.'
- When prompted, enter your passcode and then click on 'Erase iPhone,' followed by confirming.
- Enter Apple ID password and then click on 'Erase.' (You will see the Apple logo and progress bar. Wait until completion.)
- When your device restarts, use your Apple ID to sign in to iCloud.
- In the Apps & Data section, click on 'Restore from iCloud Backup.'
- From the apparent list, choose a backup file and then follow the instructions for the restoration process to take place. (This process can take a few minutes or more. It all depends on the connection that you have. Nonetheless, ensure that you wait for its completion to acquire envisioned outcome.)


See Also:
- Dead iPhone Data Recovery: How to Recover Contacts from Dead iPhone?
- How to Transfer Data from iPhone to iPhone without iCloud
Part 2. How to Restore iPhone to Last Backup in iTunes
This method has helped a lot of people know the information on how to restore iPhone to last backup, but it comes accompanied by some restrictions. This solution only keeps one backup for one device. This backup is the last one made for your device. With iTunes, any new backup made overwrites the previous one. Another restriction is that you cannot pick the data that you want. You have to restore everything at once. Depending on how you look at it, this can be good or bad. If iTunes floats your boat, then take note on the steps below to learn how to restore iPhone 15 from last backup with the help of it. (Want to fix iTunes backup & restore issue?)
Steps to restore iPhone 15 to last backup in iTunes:
- Connect your device to your computer where old iTunes backup is present, then open iTunes. Click on your iPhone's icon. (You will see some basic information about your device.)
- Find 'Backups' and then click on 'Restore Backup.'
- Choose iTunes backup that you want to restore.
- To confirm, click on 'Restore' and then wait for the completion of the process.
- After device restarts, continue to keep device connected and wait for the syncing with iTunes to happen.
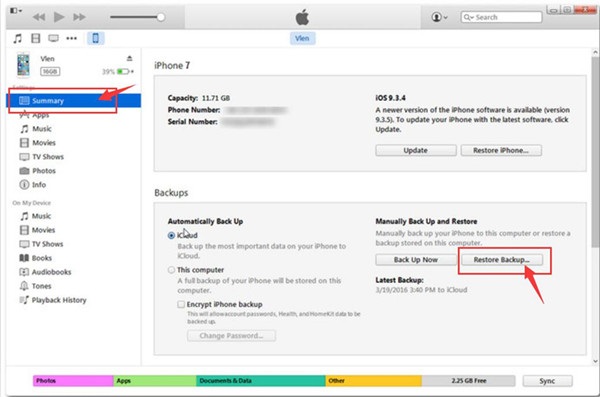
People Also Like:
- My Pictures Disappeared from My iPhone. Here's the Full Fix
- Top 4 iPhone Backup Browsers/Viewer You Can't Miss
Part 3. How to Restore iPhone from Last Backup on Mac via Finder
Yes, you can use Finder for new iPhone 15 restore from backup! For some reason, not a lot of people are aware of this solution. You can consider it to be a 'hush' method that is only meant to be known by only certain individuals. Luckily for you, you are one of those individuals today! You have to follow steps to a 'T' though. Anywhere you go wrong in this aspect will not result in a good outcome at all.
Steps to Restore iPhone from Last Backup on Mac via Finder:
- Connect your device to Mac and open Finder app.
- In Finder, choose the device that is noted in the list to the left.
- Click on 'Restore.'
- Select the backup data that you want and then click on 'Restore.' (If requested, enter backup passwords and wait for the process to complete.)
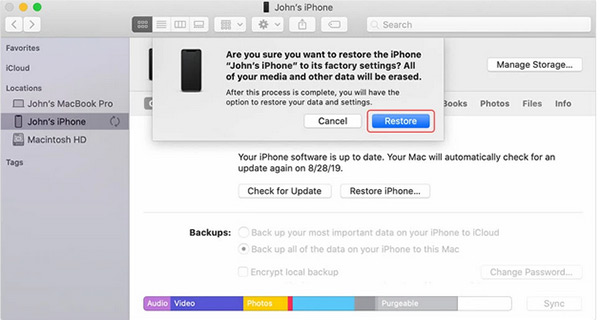
Part 4. How to Restore iPhone from Computer Backup without Resetting
If you want to know how to restore old backup on iPhone 15 and you want to deal with a solution that does not come accompanied by any restrictions, which is the case with iTunes and iCloud, then the MobiKin Assistant for iOS should be your method of choice. With it, you can transfer everything from not only your iPhone but other iOS devices, too, including iPad and iPod. Yes, you can kill certain birds with one stone, per se. It is pretty easy to use. No experience required. You can get the hang of it within minutes. With the help of this solution, this type of transfer can be done to your computer rapidly and safely.
Top Noteworthy Features of the MobiKin Assistant for iOS:
- Restore all data or be selective about the data that is backed up on iTunes or computer.
- It can back up and restore every type of data on your devices, including bookmarks, notes, SMS, calendars, contacts, videos, music, apps, books, photos, etc.
- It permits the exporting of data from iOS devices to computer or iTunes as a backup
- Free Window version and Mac version download available.
- Compatible with every iPhone model, including iPhone 15/14/14 Pro (Max)/14, iPhone 13/13 Pro (Max)/13 mini, iPhone 12/12 Pro (Max)/12 mini, iPhone 11/11 Pro/11 Pro Max, iPhone X/XR/Xs/Xs Max, iPhone 8/8 Plus, iPhone 7/7 Plus, iPhone 6/6S/6 Plus, iPad, iPod touch, etc.
Keep reading to see how to back up and restore iPhone 15 by using Assistant for iOS.
Part 1: Steps to back up iPhone using Assistant for iOS
- Install and run the MobiKin Assistant for iOS on your computer, and using a USB cable, connect your device to it.
- Click on 'Super Toolkit,' which you can find at the top menu. You will note 'iTunes Back & Restore.' Click on it!
- From the top menu, click on 'Backup.' You will see every manageable iOS device. Select your device and then click on 'Backup file(s) to default iTunes backup location.'
- Click on 'OK' for the backing process to take place.



Steps to Restore iPhone Using MobiKin Assistant for iOS
- Launch MobiKin Assistant for iOS on your computer and connect your device to it using a USB cable.
- On the top menu of the program, click on 'Super Toolkit' and then 'iTunes Backup & Restore,' followed by 'Restore.'
- Every backup record will be displayed after it has been scanned. Select backup file of choice and then click on 'OK' for the restoration of data process to begin.
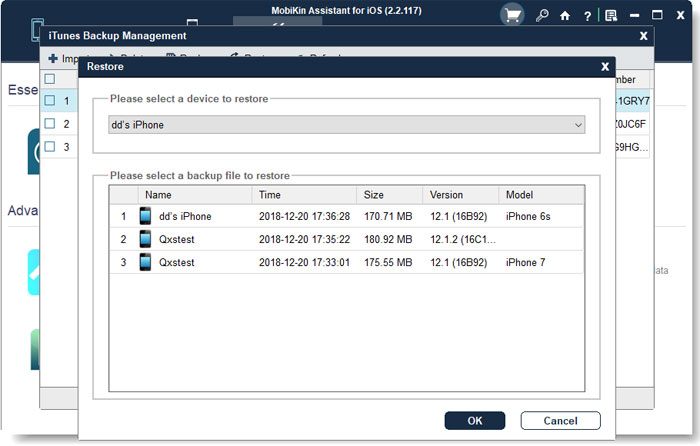
Restore iPhone 15 From Backup without Challenges Today!
Learning how to restore iPhone to previous backup can be challenging if you do not know what method to implement. Luckily, you now know how to restore iPhone from computer backup by using one of the above effective solutions. They have all work wonders for multitudes. However, as you can tell, some of them come along with restrictions. So, choose the one that will serve you the best!
Related Articles:
Recover Deleted Files from iPhone without Backup (2023 Updated)
How to Retrieve Contacts from iPhone with Broken Screen?
3 Ways to Recover Data from Lost or Stolen iPhone
How to Recover Data from iPhone Internal Memory?
2 Ways to Recover Deleted Text Messages on iPhone without Backup
2 Effective Ways to Retrieve Deleted Contacts on iPhone without Backup



