4 Easy Options to Transfer/Copy Contacts from TECNO to TECNO
When you switch to a newer TECNO model, one of the first tasks is to move your essential data. However, transferring contacts manually is time-consuming and error-prone, leaving many users searching for more efficient solutions. If you are unsure of the best way to transfer contacts from TECNO to TECNO, don't worry, go through 4 clever ways below to make the transfer easily and seamlessly.
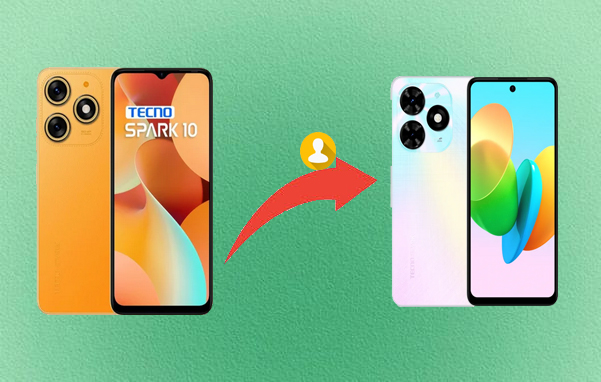
Method 1: Transfer All Contacts from TECNO to TECNO in One Tap
Transferring contacts between TECNO phones is effortless with MobiKin Transfer for Mobile (Windows and Mac). It supports various data types and works across Android and iOS devices. With broad compatibility, it allows seamless transfers of contacts, messages, photos, apps, documents, and more between devices, even across different brands.
MobiKin Transfer for Mobile supports full contact transfer from one TECNO device to another, including names, phone numbers, email addresses, and other saved info.
What can MobiKin Transfer for Mobile help you with?
- Best phone transfer app to transfer contacts from TECNO to TECNO easily and swiftly.
- It also copies other data types like SMS, call history, photos, videos, songs, audio, etc.
- One-click transfer; no data loss.
- Transfer files among 8,000+ smartphones, including TECNO Phantom V Fold, Spark series, TECNO Camon 20 series, Pova series, etc.
- Instant technical support; safe to use.
How to copy contacts from TECNO to TECNO with MobiKin Transfer for Mobile?
Step 1: Install - After downloading and installing the software, launch it directly on your desktop or laptop. The main interface will appear as shown below:
Step 2: Arrange - Connect both of your TECNO smartphones to the computer using two USB cables at the same time. Make sure they are correctly placed in the designated source and destination areas, following the on-screen instructions for detection. If they are not positioned correctly, select 'Flip'.

Step 3: Transfer - Select the items you wish to transfer from the options available in the center of the panel and click the 'Start Copy' button to initiate the data transfer between the two TECNO devices. Keep the cables connected until the transfer is complete.

Video Guide: Tap the video below to learn more about this tool.
You Might Enjoy: Try to recover deleted data from your TECNO phone if you can't find it.
Method 2: Transfer Contacts from One TECNO Phone to Another via SIM Card
A SIM card stores your phone number and can hold a limited number of contacts. To transfer contacts between TECNO phones, copy them to the SIM card on the old phone, insert it into the new one, and import the contacts. (NOTE: Before the transfer, please make sure the SIM card is compatible with the card slots of both mobile phones. SIM cards store basic info only, so for full contact details, use the method above.)
How to move contacts from TECNO to TECNO with your SIM card?
- Open the Contacts app on your old phone.
- Tap the menu icon (three dots or lines) or go to Settings.
- Select Import/Export or Manage Contacts.
- Choose Export > Export to SIM card.
- Select the contacts you want to transfer or tap Select all.
- Tap Export or OK to begin copying contacts to the SIM.
- Insert the SIM card into the new TECNO phone.
- Open the Contacts app.
- Tap the menu icon > go to Settings > Import/Export.
- Choose Import > Import from SIM card.
- Select the contacts you want to import or tap Select all.
- Choose to save them to your phone memory.
- Tap Import or OK.
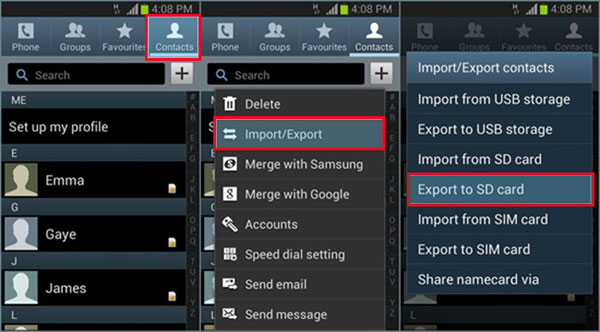
Method 3: Transfer Contacts between TECNO Devices Using Google Account
Google Drive and Google One are cloud services that let you wirelessly transfer contacts between TECNO Spark/Camon/Pova/Phantom phones. Just back up contacts on the old device using either app, then sign in with the same Google account on the new phone to restore them, no cables needed.
How to send contacts from TECNO to TECNO with a Google account?
Using Google Drive:
- On the Old TECNO Phone: Go to Settings > Google > Backup. Turn on Back up to Google Drive. Ensure Contacts is included and tap Back up now.
- On the New TECNO Phone: Sign in with the same Google account. During setup or from Settings > Google > Restore, your contacts will sync automatically.

Using Google One:
- On the Old TECNO Phone: Install and open the Google One app. Tap Storage > Backup now. Make sure Contacts is enabled.
- On the New TECNO Phone: Install Google One and sign in with the same account. Tap Restore backup, and choose your previous device. Contacts will be restored to the new phone.
What if my old Tecno phone is damaged? Can I still transfer contacts? If the phone is still responsive, you can back up your contacts to your Google account or export them to a microSD card or USB OTG.
Method 4: Transfer Contacts from My Old TECNO to My New Phone via Quick Share
While Quick Share is originally a Samsung-exclusive feature, TECNO (along with some other Android brands) has developed its own Quick Share feature or uses Android's Nearby Share technology under a similar name for wireless file transfer.
On TECNO phones running Android 6.0 (Marshmallow) or above, this feature typically allows users to quickly send and receive data like contacts, photos, videos, apps, and documents between nearby Android devices without using mobile data.
How to share contacts from TECNO to TECNO with Quick Share?
- Launch the contacts application on your old TECNO device that holds your contacts.
- Access the contacts settings by tapping the three-dot icon.
- Proceed to Import/Export and select Share contacts.
- Choose the contacts you intend to transfer or opt for 'Select all'.
- Tap Share and then select Quick Share.
- When your target TECNO device appears, select its name.
- Finally, you will need to accept the file transfer on the receiving device.
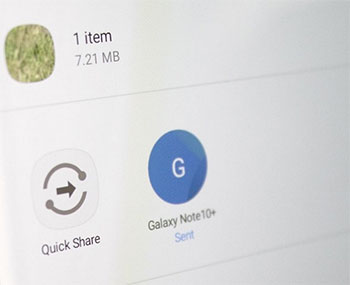
You May Also Like: Quick Share vs Nearby Share: Which Is Superior? [Overall Comparison]
Words in the End
Switching to a new TECNO device doesn't mean starting over. With the decent approach, transferring your contacts can be quick, secure, and hassle-free. By following any of the four smart methods outlined in this article, you can make the transition smoothly without losing touch with anyone important.
Related Articles:
Unfortunately Contacts Has Stopped Error on Android? 10 Strategies
How to Delete Multiple Contacts on Android Phone? 4 Practical Options



