How to Transfer Data from Old iPhone to New iPhone 16/15 [5 Simple Means]
The iPhone 16/15 introduces Apple Intelligence to bring a smarter and more useful functional experience to smartphones. In the fear of losing data from their old iPhone after new purchases, some iOS users ask, "how to transfer data from old iPhone to new iPhone 16/15?" OK, we are here to help.
In this article, we offer you all the practical steps on how to set up your new iPhone from your old your old one. We start by suggesting Apple's native solutions like Quick Start, iCloud Backup, iTunes Backup, and AirDrop, followed by a renowned third-party utility.
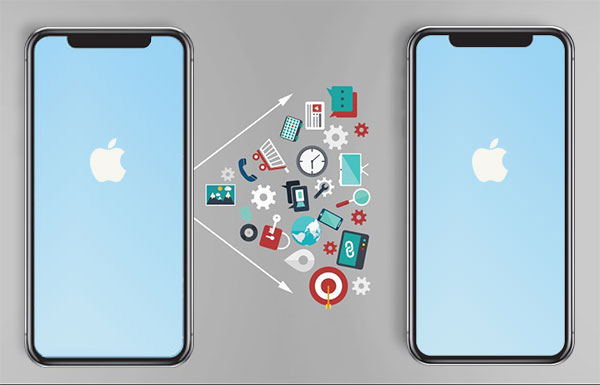
- Part 1. How To Transfer Data from Old iPhone to New iPhone 16/15 with Quick Start
- Part 2. How to Transfer Data from One iPhone to Another Using iCloud Backup
- Part 3. How to Transfer Data from iPhone to iPhone 16/15 Using iTunes Backup
- Part 4. How to Transfer iPhone to iPhone 16/15 with AirDrop
- Part 5. How to Transfer Old iPhone to New iPhone 16/15 Selectively [Ultimate Way]
Part 1. How To Transfer Data from Old iPhone to New iPhone 16/15 with Quick Start
Quick Start is one of the most efficient and easy ways. This is Apple's on system to facilitate data transfer for free. It enables you to export all the data from your old iPhone to your new one without the need for backup.
Requirements:
- Keep both your iPhone side by side and connected to a power source.
- Your old iPhone should have a steady Wi-Fi connection and Bluetooth switched on.
- Quick Start only works with iOS 11 and higher versions.
- If you are migrating to an old device, you'll have to factory reset your iPhone to which you will be transferring the data.
Once ready, follow these steps for iPhone transfer to the new iPhone 16/15:
- Power on your new iPhone 16/15 and put it beside your old one.
- Immediately, you will see a prompt on your old device written "Set up New iPhone". Tap "Continue".
- In the case that you don't see this option, follow the on-screen guide in your new iPhone 16/15.
- Once you receive the prompt, connect your new iDevice o a cellular network or Wi-Fi network.
- Follow the instructions on the screen until you see "Quick Start".
- When an animation appears on your recipient, use the camera on your old iPhone to scan this animation.
- Once scanned, the two phones will be connected.
- Enter the passcode of your old iPhone to the new one when you see "Finish on New iPhone".
- Continue following the on-screen guide.
- Select "Transfer from iPhone" and then "Continue" since you don't want to use backup to transfer data.
- On the page "Make This your New iPhone", choose the items you want to transfer.
- Make sure to keep both iPhones connected to a power source and lying close to each other.
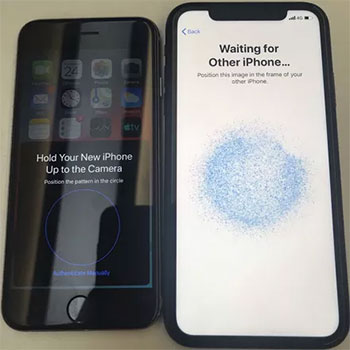

Pros:
- Automatically sets up your new iPhone with data, settings, and Apple ID.
- No need for a third-party tool or computer.
Cons:
- A strong Wi-Fi connection is required for a smooth transfer.
- Transfers with a lot of data (photos, videos, etc.) can take a long time.
- Some users reported that data transmission was incomplete when using Quick Start.
It's recommended to update your old iPhone to the latest version of iOS to ensure a smooth transfer. After the migration, some apps may need to be re-downloaded from the App Store, especially those that aren't compatible with the new iPhone 16/15's iOS 18.
Part 2. How to Transfer Data from One iPhone to Another Using iCloud Backup
iCloud Backup is another excellent way to copy data to your new iPhone 16/15. iOS's users immediately qualify for 5GB of data to back up a wide range of files. You can sync your old iPhone's files through this tool and regain the backup content in your new iPhone 16/15.
iCloud Backup can transfer:
- Ringtones.
- iMessage and SMS.
- Application data.
- Apple Watch backup files.
- App organization on the Home screen.
- Videos and photos.
- Password to Visual Voice mail.
- Purchase history of all Apple services.
User Manual:
Step 1. Back up your iPhone to iCloud
- On your old phone, go to "Settings".
- Select the "Your Name" tab and choose "iCloud Backup".
- Make sure the "iCloud Backup" button is enabled and tap "Back Up Now".

Step 2. Restore data to your iPhone 16/15
- Put on the iPhone 16/15 and follow their on-screen instructions to choose your network, language, region, and more.
- Tap "Restore from iCloud backup" when given the alternatives to restore data.
- Choose the most recent backup and follow the on-screen guide to finish the job.

Pros:
- Wireless and automatic backup to the cloud, which can be restored at any time.
- Completely cloud-based, with no need for a PC or Mac.
Cons:
- Free iCloud storage is limited to 5GB.
- Slow backup and restore even with a stable WiFi network.
- Large amounts of data can take even longer.
Part 3. How to Transfer Data from iPhone to iPhone 16/15 Using iTunes Backup
iTunes works almost the same way as iCloud backup. You are able to sync your data from your old iPhone and download it to your new iPhone 16/15 through this tool. This is an original Apple utility that is no longer found in iOS or iPadOS.
User Manual:
- Connect your old iPhone to your computer device using a Lightning cable.
- Ensure iTunes is installed on your computer. Hold on for a little while, as iTunes launches automatically.
- You can only launch iTunes manually if you don't see any automatic launch.
- Do that by tapping the iTunes icon.
- On the iTunes interface, tap on the "Device" tab and tap "Summary".
- Go to "Back Up Now" to back up all your old iPhone data. When the backup is complete, disconnect your iPhone from your computer.
- Power on your new iPhone 16/15 and select the network service of your choice.
- Follow the on-screen steps till you see a screen written on "Apps and Data".
- Click on "Restore from iTunes Backup", followed by "Next".
- Use a data cable to connect your new iPhone to your computer and open iTunes.
- Select "Device" > "Restore Backup" and choose the desired backup file to transfer.
- Go to "Restore" and complete the transfer.
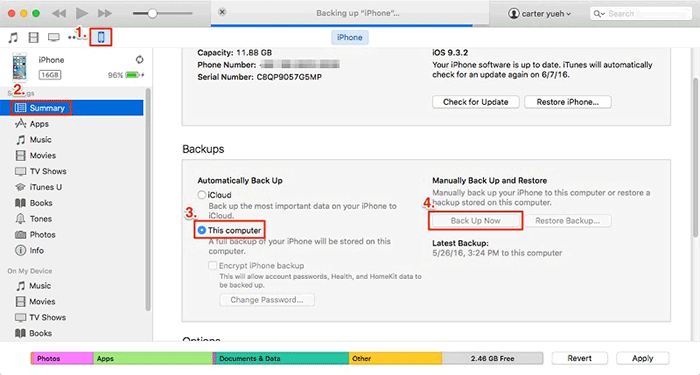
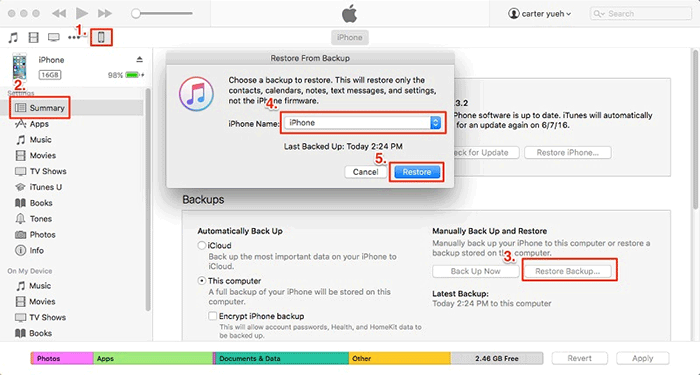
Pros:
- Can transfer without an internet connection.
- Transfers most types of data, including photos, apps, settings, and media.
Cons:
- iTunes doesn't allow selective data transfer.
- iTunes is no longer actively updated for new features.
- Sometimes, the transfer can encounter errors.
Part 4. How to Transfer iPhone to iPhone 16/15 with AirDrop
AirDrop might not be a decent solution in that it is time-consuming and also requires a lot of manual input. This tool won't reduce your data quality, allowing you to transfer anything that is shareable, like audio files, documents, apps, contacts, files, photos, etc.
User Manual:
- Place your old iPhone and your iPhone 16/15 close to each other.
- Confirm that both phones are connected to Bluetooth and a Wi-Fi network.
- Go to "Control Center", and you will find it anywhere in the network tab the Wi-Fi icon.
- Long press and tap on "Everyone for 10 Minutes".
- You can go ahead to select the desired files that you wish to transfer from your old iPhone.
- After that, select the "Share" icon and tap "AirDrop". From the options given, select your new iPhone.
- Once you see a notification from AirDrop on your iPhone 16/15, tap on "Accept".
- If you want to transfer even more data, then repeat the steps above.
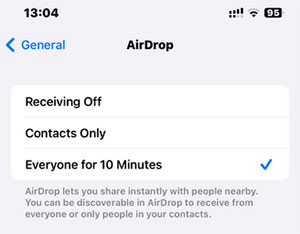
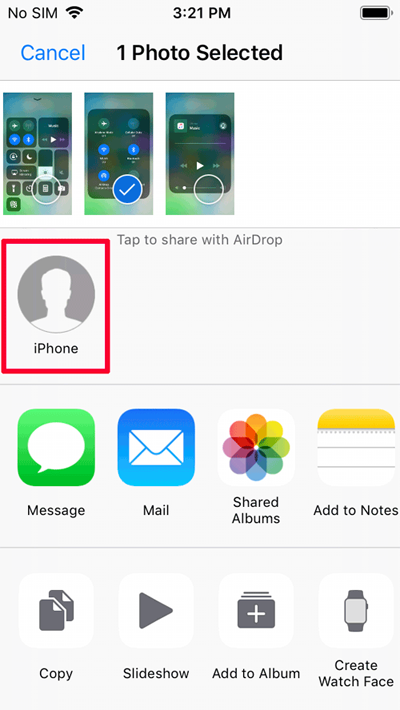
Pros:
- Peer-to-peer transfer of files like photos, contacts, and notes.
- Easy to use for sharing individual files or smaller groups of files.
Cons:
- Doesn't transfer app data, settings, or entire phone backups.
- Both iPhones must be physically close and on the same Wi-Fi network.
- Not suitable for transferring large amounts of data at once.
Part 5. How to Transfer Old iPhone to New iPhone 16/15 Selectively [Ultimate Way]
Are you wondering how to accomplish the transfer with merely one click? If so, MobiKin Transfer for Mobile will be sufficient for you. Through this easy-to-follow software, you can transfer files to your iPhone 16/15 quickly and fluently. This tool guarantees to keep your data secure during the transfer and ensures all the data in your source phone remains intact.
Below is what MobiKin Transfer for Mobile offers:
- Guaranteed protection of your data during the transfer from an old iPhone to the new iPhone 16/15.
- Transfer a wide variety of files, including text messages, apps, call logs, contacts, songs, documents, and more.
- Copy data from Android to Android, Android to iPhone, iPhone to Android, and also iPhone to iPhone.
- Compatible with various iPhone/Android devices, such as iPhone 16/15/14/13/12/11/X/8/7/6/SE, and more.
- No prerequisite experience is needed to use it.
User Manual:
Step 1. Start MobiKin Transfer for Mobile
Download and install the software on your PC. Use separate USB cables to connect both your iPhones to the computer. Adhere to the on-screen prompt to get your phones recognized.

Step 2. Verify the source and destination devices
You will see both phones connected via USB on your computer screen. On the left of the interface, you will see "Source iPhone". And on the right, you will see "Destination iPhone". If there is any mix up, select "Flip" to directly assign the roles of them.

Step 3. Commence data transfer to the new iPhone 16/15
Select the data that you would want to transfer to the iPhone 16/15. Tap on "Start Copy" and wait for the transfer to happen automatically.

Video Tutorial: For a visual experience, please go over the video below.
Pros:
- Supports transferring data from iPhone to iPhone and even between iPhone and Android.
- Offers a streamlined and fast transfer process.
- User-friendly interface that simplifies the data migration process.
Cons:
- You need to download and install the MobiKin software on a computer.
- Full features may require a paid license.
Final Words
With all these approaches, you are fully equipped for data transfer between iPhones. Each method is unique and has its own pros and cons. Hopefully, everything goes well. Even so, you ought to think in terms of the big picture and select an option that will work for you in the long run. Remember, to make your transfers easily in a one-click transmission technique, try the most dependable MobiKin Transfer for Mobile.
Related Articles:
Top 4 Ways on How to Transfer Photos from Laptop to iPhone
How to Erase or Wipe iPhone 16/15/14/13/12/11/X/XR without iTunes?
[Solved] How to Recover Deleted SMS from iPhone 16/15/14/13/12/11/XS/8/7?
5 Popular Ways to Mirror iPhone/iPad to Windows 11/10 [2024 Latest]



