4 Up-to-date Ways to Transfer Photos from iPhone to Huawei
Huawei has just released its latest P-series smartphone P40, which makes many Android users, even iOS users, eager to switch from their old phones to the new P40. However, many mobile phone users, including me, like to store a lot of photos on our phones, which makes us more or less worried that these photos will stay on the old phones. Transferring data from Android to Android, that is, the transfer between mobile phones of the same system may be relatively simple, but if the old phone is an iPhone, how should we transfer photos from iPhone to Huawei?
In this article, I will share with you my own experience in successfully transferring photos from iPhone to Huawei phone, and tell you which method is the most worth trying?

- Way 1: How to Transfer Photos from iPhone to Huawei with Transfer for Mobile [1-Click Method!]
- Way 2: How Do I Transfer Photos from iPhone to Huawei via Drag & Drop
- Way 3: Transfer Photos from iPhone to Huawei P20 Lite/Pro/P30/P40 via Google Drive
- Way 4: Transfer Photos from iPhone to Huawei without Computer but via iCloud
Way 1: How to Transfer Photos from iPhone to Huawei with Transfer for Mobile [1-Click Method!]
Quickest Method to Copy Photos from iPhone to Huawei:
Just relax! Here is a professional transfer tool called MobiKin Transfer for Mobile is highly recommended to you to handle the photos transfer from iPhone to Huawei mobile. This is a very practical and 100% safe phone to phone transfer tool, which can not only transfer pictures in various formats, but also other mobile phone files, such as contacts, messages, call logs, videos, music, applications, etc., from one device to another without worrying about data loss or deletion.
Here are the models of iPhone and Huawei devices that are compatible with this program:
- iPhone: iPhone 14/14 Pro/14 Pro Max, iPhone 13/12/11/XS/XS Max/XR, iPhone 8/8 Plus, iPhone 7 Plus/7, iPhone 6 Plus/6, iPhone 5S/5C/5, etc.
- Huawei: Huawei P40/P30/P20/P10 (Pro), Mate 30/20/10, Ascend P9/P8/P7/P6, etc.
Transfer for Mobile has a simple and easy-to-use interface that allows you to complete the entire transfer process in a few minutes without obstacles. You can download this software by clicking the download button below, and then follow the on-screen instructions to install it. After the installation is complete, you can refer to the following guide to start the transmission.
Steps to Use Transfer for Mobile to Copy Photos from iPhone to Huawei:
Step 1. Launch the Transfer for Mobile program and use two matched USB cables to connect the iPhone and Huawei phone to the computer. After the two phones are detected by the program, smart phones are detected by the software successfully, you'll see an interface like below.

Step 2. From the program interface, you can see the two phones are displayed side by side. Here you should set iPhone as source device and Huawei as target device so that you can transfer photos from iPhone to Huawei P20 Pro/P30/P40.
You can click the "Flip" button to place Huawei as the source phone if you want to transfer data from Huawei to iPhone.

Step 3. Now, it's time to select the data you want to transfer from iPhone to Huawei. Because you need to transfer photos here, you should tick off the "Photos" tab from the list of data types, and then click the "Start Copy" button to begin the transfer process.
Check if You Need:
- How to Transfer Contacts from iPhone to Samsung (Practical in 2019)
- How to Transfer Music from iPhone to iPhone? [6 Proven Tips in 2019]
Way 2: How Do I Transfer Photos from iPhone to Huawei via Drag & Drop
If you are using a Windows PC, you can follow the steps below to transfer pictures from iPhone 11/11 Pro Max/Xs Max/Xs/XR to Huawei without installing software, but via simple drag-n-drop.
Step 1: Connect your iPhone to your Windows PC via an Apple provided USB cable.
Step 2: After the connection, you can go to "My Computer" to see the iPhone is listed in file explorer.
Step 3: Double click on the iPhone's icon to find the "DCIM" folder, open it and you will see all the photos on your iPhone are stored here.
Step 4: Connect your Huawei phone to the PC, drag your wanted photos from the iPhone's DCIM folder and drop to Huawei phone.
Ok, all the photos on your iPhone have been successfully transferred to your new Huawei phone now.
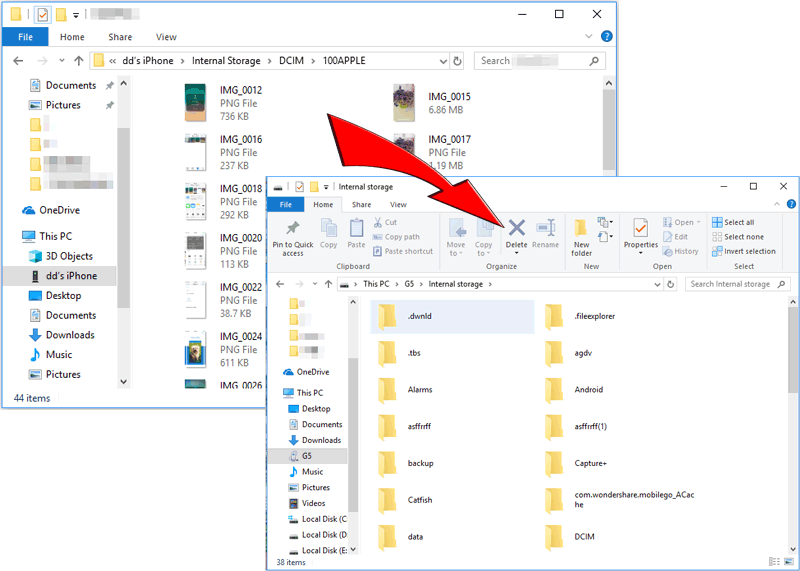
Way 3: Transfer Photos from iPhone to Huawei P20 Lite/P30/P40 via Google Drive
Cloud storage service is also a very popular way to achieve data transmission between different devices. Set Google Drive, a relatively well-known cloud service, as an example. Users can firstly back up iPhone data to Google Drive, and then log in to the Google account you use for backup on the Huawei device. After that, you can download the data from Google Drive to the Huawei device.
Let's go through the detailed steps on how to move photos from iPhone to Huawei by using Google Drive.
Step 1: Install and launch Google Drive on your iPhone.
Step 2: Click on the menu icon, which would be a gear icon, and then click on the "Backup" option.
Step 3: You are allowed to change the backup settings and then scroll down to the bottom of the screen to tap on the "Start Backup" option.
Step 4: All the photos on your iPhone will be backed up to Google Drive. Now you can turn to your Huawei phone, run Google Drive and login to the same Google account.
Step 5: You can see all the backed up photos on the Google Drive and download them to your Huawei device directly.
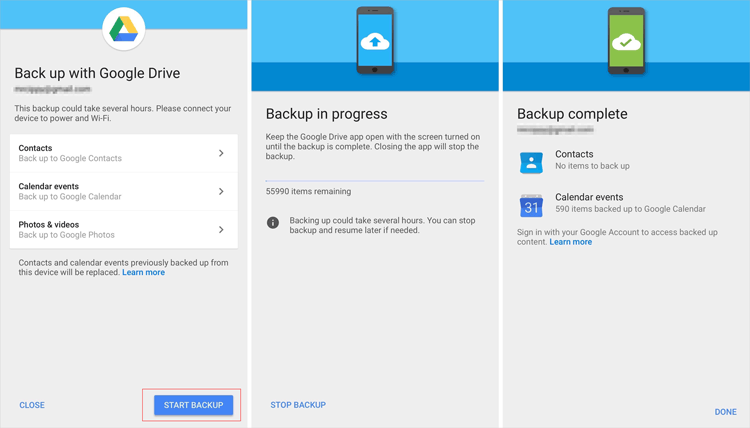
Check if You Need:
- How to transfer videos from iPhone to Mac?
- 5 Fast & Easy Ways to Transfer Contacts from iPhone and Android
Way 4: Transfer Photos from iPhone to Huawei without Computer but via iCloud
If you are used to backing up iPhone data to iCloud, then you can also use iCloud to transfer photos from iPhone to Huawei. However, you need to confirm in advance that iCloud has enough space to store the photos you want to transfer to Huawei device.
Step 1: Go to your iPhone and choose Settings > [your name] > iCloud.
Step 2: Click on "Backup" > "Back Up Now" to back up photos from iPhone to iCloud.
Note: Make sure that your iPhone has enough power and is connected to a stable WiFi to ensure the successful photo backup.
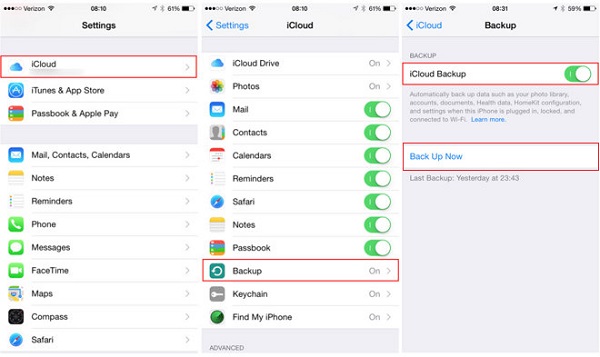
Step 3: On your computer, open a browser and go to icloud.com. Log in to iCloud using the Apple ID and password you used to back up the photos.
Step 4: Click "Photos" on the main interface of iCloud and select the photos you want to transfer to Huawei. Then go to the upper right corner of the interface and click the download button to download these photos to the computer.
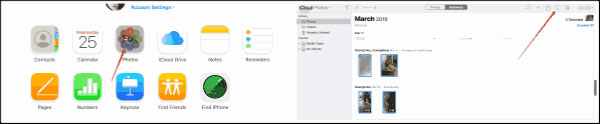
Step 5: Connect your Huawei phone to the computer and drag-n-drop these photos to your Huawei storage directly.
The Bottom Line:
This guide covers all the tools and techniques on how to transfer photos from iPhone to Huawei. It can be found from the detailed introduction above that MobiKin Transfer for Mobile used in the first method is the most effective solution. It can transfer various types of data from one device to another without limitation, without worrying about data corruption or loss. This will inevitably save you a lot of precious time. The interface of the software is also very easy to use, any beginner can easily master its usage and achieve effective results.
Transfer for Mobile supports almost all iOS and Android devices. If you want to replace your old phone in the future, you will no longer need to worry about any data transmission issues.
Related Articles:
Does Samsung Smart Switch Need WiFi to Work? Here's Everything You Want to Know
Mi to Mi Data Transfer: 5 Solutions to Transfer Data from Mi to Xiaomi/Mi/Redmi
How to Transfer Music from iPad to iPhone 14 Pro/14?
Transfer SMS (Text Messages) from Android to iPhone 14



