Does Samsung Smart Switch Need WiFi to Work? Here's Everything You Want to Know
Smart Switch facilitates data transfers from iOS, Android, Windows, or BlackBerry phones to Samsung devices. With newer Samsung models no longer providing original phone chargers, USB data transmission is becoming less common for some users. Now, a pertinent question arises: does Smart Switch need WiFi? How can the app be used wirelessly or via USB? Are there any alternatives? Without further ado, let's explore this passage for insights into Samsung Smart Switch, its functionalities, and more info you care about.
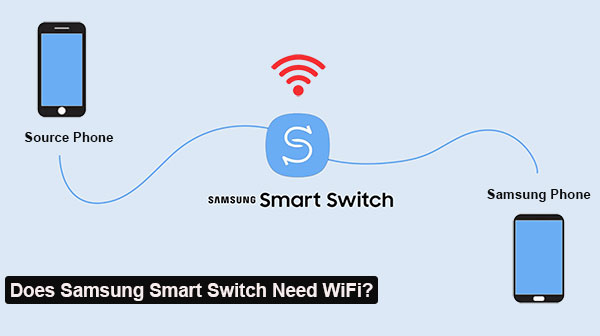
- Part 1: What Is Smart Switch? What Does It Do?
- Part 2: Does Samsung Smart Switch Need WiFi to Work?
- Part 3: How to Use Samsung Smart Switch over WiFi?
- Part 4: What Are the Pros & Cons of a Wireless Transfer via Smart Switch?
- Part 5: Why Is Smart Switch Stuck or Taking So Long?
- Part 6: Best 3 Alternatives to Transfer Data to Samsung?
- FAQs about Samsung Smart Switch
Part 1: What Is Smart Switch? What Does It Do?
Samsung Smart Switch is a software by Samsung that simplifies the transfer of data to Samsung Galaxy devices from another mobile phone. It accommodates cross-platform migration, and allows for easy backup and restore of data.
This app supports the migration of apps, contacts, messages, photos, and more between devices. It facilitates transfers between iPhone and Samsung Galaxy, Android and Samsung Galaxy, as well as Samsung-to-Samsung. Notably, an iCloud transfer feature is available for moving data from iPhone to Android/Samsung. Additionally, it can be used for software updates on Samsung devices. Next, we shall guide you through "Does Samsung Smart Switch require WiFi?"
Smart Switch offers voice control compatibility with popular voice assistants such as Google Assistant. This allows you the convenience of hands-free control, enabling you to adjust settings effortlessly using straightforward voice commands.
Click to See:
- How to Fix Samsung Smart Switch Stuck Issues: Causes, Ways & Alternative
- Top 5 Ways to Transfer WhatsApp from Old Samsung to New Samsung
Part 2: Does Samsung Smart Switch Need WiFi to Work?
Samsung Smart Switch supports both Wi-Fi and USB for data transfers. This is the simple answer to "Do I need WiFi for Smart Switch?" Wireless transfers utilize local Wi-Fi for connection, while USB transfers do not. The switch can be powered via a regular wall outlet and controlled through Bluetooth on your smartphone or tablet. Importantly, the app operates on Wi-Fi connectivity, not Internet Wi-Fi, with the feature automatically activating on both phones when "Send data" or "Receive data" is selected.

Part 3: How to Use Samsung Smart Switch over WiFi?
Requirements:
- Ensure that the iOS device is running iOS 9.0 or later and Android 4.3 or later.
- Check for and update the Smart Switch app to the latest version.
- Make sure that both devices have an adequate battery level.
- Both phones are connected to the same Wi-Fi network.
- Verify that the receiving device has enough available storage space. (How to free up space on Samsung?)
User Guide:
- Download and install the Samsung Smart Switch application from either the Google Play Store or the App Store.
- Open the app on both the sending phone and the receiving phone.
- On the sending phone, choose "Send data", and on the destination Samsung, select "Receive data".
- Opt for the "Wireless" transfer option, initiating an automatic Wi-Fi connection between the two phones.
- When successfully connected, a page displaying all transferable data will appear.
- Choose the specific data you want to transfer, and then click on the transfer option.
- Allow the process to complete, and wait for the transfer to finish. (Samsung Smart Switch Not Working? Here Are the Solutions & Alternative)
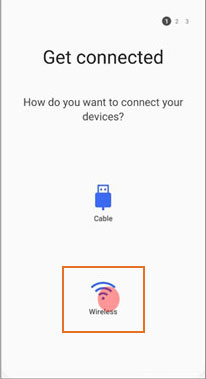
Part 4: What Are the Pros & Cons of a Wireless Transfer via Smart Switch?
* Pros of Wireless Transfer via Smart Switch:
- Convenience: Cable-free transfers for a hassle-free experience.
- Flexibility: Wireless setup allows for distance and arrangement flexibility.
- Quick Setup: Swift initiation without the need for physical connections.
- Ease of Use: User-friendly process with minimal technical requirements.
* Cons of Wireless Transfer via Smart Switch:
- Wi-Fi Dependence: Reliance on Wi-Fi, subject to signal strength and potential disruptions.
- Speed Variability: Transfer speeds may fluctuate compared to wired connections.
- Security Concerns: Possible vulnerabilities to interception or unauthorized access.
- Device Compatibility: Limited compatibility with some older devices.
- Battery Consumption: Wireless transfers may drain device batteries more than wired options, especially on mobile devices.
Know More:
- Samsung Galaxy Backup - How to Backup Galaxy S/Note/Tab with Ease?
- [Overview] Top 9 Samsung Smart Switch Alternatives and Similar Apps
Part 5: Why Is Smart Switch Stuck or Taking So Long?
- The destination device may lack sufficient available storage.
- Compatibility issues may arise with both devices or specific data types.
- The transfer speed could be influenced by the volume of data being transferred.
- WiFi functionality might be faulty, or the USB cable could be damaged.
- Insufficient battery charge on your device could be a factor.
- Other software or firmware issues on either device may contribute to the problem.
Part 6: Best 3 Alternatives to Transfer Data to Samsung?
1. MobiKin Transfer for Mobile
We have explained, "Do Smart Switches work without WiFi". Overall, no matter what kind of connection you use, it may not give you a good experience. Given the compatibility issues, lack of data support, and inefficient transmission of Smart Switch, we suggest utilizing MobiKin Transfer for Mobile (Win and Mac) as a more economical alternative.
This software is widely recognized and offers the convenience of transferring data across various platforms, not just limited to iOS/Android to Samsung migration.
A brief overview of MobiKin Transfer for Mobile:
> Transfer data from a mobile phone to Samsung without WiFi.
> Switch from Android to Android, Android to iPhone, iPhone to iPhone, and iPhone to Android.
> Work for a broad range of data types, such as contacts, text messages, call logs, songs, videos, photos, books, apps, etc.
> Easy to connect, good performance, and satisfactory results.
> Apply to almost all Android/Samsung and iOS devices.
> It won't let out your privacy.
How to transfer data from an old phone to Samsung with Transfer for Mobile?
Step 1: Open the utility on your computer
Upon downloading and installing the program, launch it. Connect both your devices to the computer using USB cables, and the tool will automatically detect them.

Step 2: Verify the positions of the source and destination phones
Ensure that the sending device is on the left side of the program screen and the destination one is on the right. If not, click "Flip" to correct their positions.

Step 3: Transfer data to Samsung from any other phone
Select the data types you wish to transfer, mark them, and click "Start Copy" to initiate the file transfer from your old phone to the new Samsung. That's it!
2. Google Drive
Google Drive offers a convenient solution for transferring data between mobile phones via Wi-Fi. With cloud-based storage and file-sharing capabilities, users can effortlessly share and access files across different devices. By uploading files and granting access to specific devices, individuals can transfer data wirelessly, providing a streamlined method for sharing documents, and photos, among others.
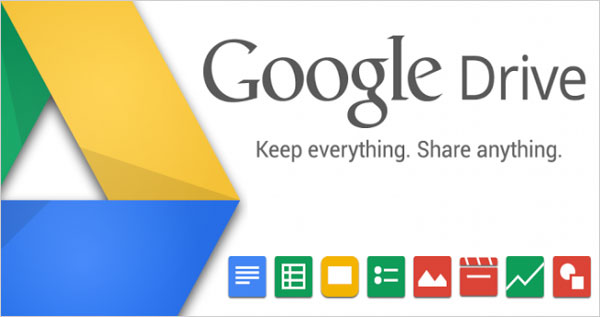
3. SHAREit
As a versatile file-sharing app, SHAREit excels in transferring data between mobile devices, including Samsung and iOS devices. Its user-friendly interface and Wi-Fi technology allow seamless sharing of various content types from one mobile device to another, making it a popular choice for efficient and quick file transfers.
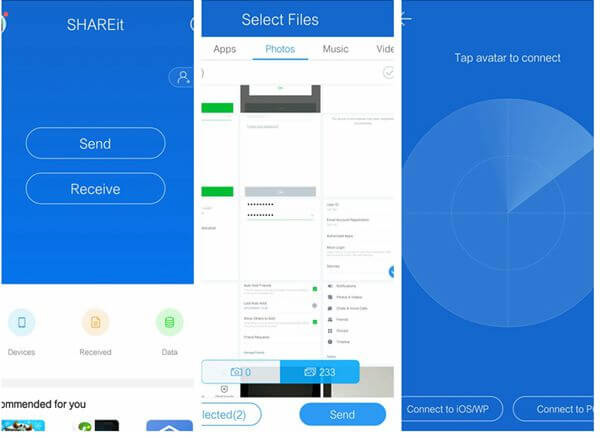
FAQs about Samsung Smart Switch
Q1: Can Smart Switch be disabled by hand?
Yes, the Smart Switch can usually be turned off manually by hand, either through physical controls on the switch or via the associated smart home system.
Q2: Does Smart Switch migrate passwords?
No, smart switches do not migrate passwords. They are focused on Android remote control and don't handle the migration of passwords for other systems or accounts.
Q3: How to Use Smart Switch to back up Samsung to PC?
- Download and install the Samsung Smart Switch on your computer.
- Connect your Galaxy to the computer using a USB cable.
- Allow the program to install drivers if needed.
- Launch Smart Switch and click "Backup".
- Wait for the backup process to complete (a few minutes).
- Now, your comprehensive phone backup, including photos, is on your computer.

Summary
In general, the Samsung Smart Switch can be connected using either WiFi or USB. Various connection methods result in different outcomes in terms of data transmission and user experience. Although it offers convenience, this tool also has some disadvantages that cannot be overlooked. If you are looking for a transfer tool with better compatibility and fewer failures, MobiKin Transfer for Mobile can be the preferred choice. Hence, get this software and start your data transfer journey now.
Related Articles:
How to Recover Data after Factory Reset on Samsung [4 Ways You'd Better Know]
4 Ways to Transfer Data from iCloud to Samsung Galaxy S23/S22/S21/S20/S10/S9
How to Transfer Calendar from Samsung to Samsung in 4 Great Ways?
Smart Switch for iPhone/iOS: Does Smart Switch Work with iPhone [Answered]
Does Smart Switch Transfer WhatsApp? Here Are the Answer & Transfer Methods



