How to Take a Full Backup of Android Phone? 7 Tested Methods
"Hello fellow hoomans! How do you people go about making an extensive backup of your phone to your computer? I need one that actually does the job, as I will sell my phone in a few hours." -- from android.stackexchange.com
Almost every adult colors their digital lives with portable Android devices. They save irreplaceable memories in the form of photos, important SMS, sweet music, etc., along with a journey in the past. So, some are likely to make an Android full backup to treasure up significant files. OK, this easy guide is all about the 7 go-to solutions to assit you in backing up your device completely. Now, here we go!
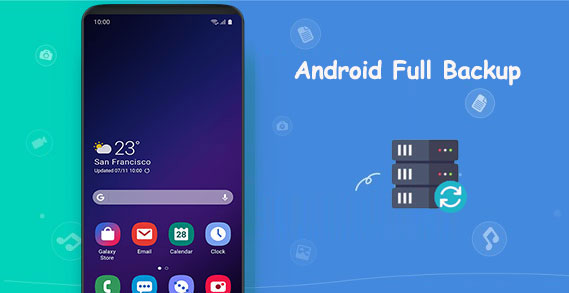
- Way 1: How to Take Full Backup of Android on PC via Android Backup & Restore
- Way 2: How to Take Full Backup of Android Phone via Assistant for Android
- Way 3: How to Take a Full Backup of Android Phone with Google
- Way 4: How to Make a Full Backup of Android Phone Using ADB
- Way 5: How to Do Android Full Backup with Orange Backup (Root Required)
- Way 6: How to Create Full Backup of Android Phone via TWRP Recovery
- Way 7: How to Make Android Phone Full Backup via Smart Switch (Samsung Only)
Watch the video below to learn this topic visually.
Way 1: How to Take Full Backup of Android on PC via Android Backup & Restore
When accomplishing Android backup entirely, everything is easy with the aid of MobiKin Backup Manager for Android (Win and Mac) (Termed Android Backup & Restore). In short, this product provides a more concise interface and functions to help you complete entire backups.
Specifically, it enables you to back up your Android phone to a computer and restore what you want whenever desired. Also, this tool can handle such files as apps, contacts, SMS, music, photos, videos, books, call logs, etc.
Top Features of MobiKin Android Backup and Restore:
- Fully back up everything on Android to a PC.
- Restore data from a backup to an Android device with one click.
- Back up and restore your phone in bulk.
- You can connect Android to a computer via Wi-Fi or USB.
- Work for 8000+ Android phones/tablets.
- 100% read-only, secure, and easy to use.
The Supported Data Types:
- Contacts, Text Messages, Photos, Videos, Movies, Music, Call Logs, Apps, Documents, etc. (High success rate for backup and restore.)
Steps for Android complete backup via Android Backup & Restore:
Step 1. Download and install this utility on a computer. Open it and link your Android phone to the computer via USB or Wi-Fi. Likewise, enable USB debugging on the device to make it be recognized by the tool.

Step 2. Once detected successfully, click the "Backup" option from the main screen to enter the Android backup window. If you want to perform a full backup, tick off all the file categories here.

Step 3. After that, please click "Browser" to set a location to store the files. Finally, tap the "Back Up" button on the bottom right corner to initiate the full Android backup.

Video Tutorial:
Way 2: How to Take Full Backup of Android Phone via Assistant for Android
Would you like to make an Android complete backup of your Android phone without turning to cloud storage? In doing so, you can secure your files all through. And your computer is a great destination to save your Android content locally. In this connection, we would recommend MobiKin Assistant for Android (Win and Mac), a professional utility to back up and manage your phone handily.
What can MobiKin Assistant for Android do for you?
- Fully back up Android devices with no root.
- Restore Android with just a single click.
- Transfer your wanted files between Android and computer.
- The supported data types: Contacts, messages, call logs, photos, music, videos, documents, apps, and more.
- Manage Android phones on a computer without hassle.
- Easy to handle, quick processing, and no data loss.
- Work well with almost all Android phones/tablets, including Samsung, Huawei, Xiaomi, Google, OnePlus, OPPO, Motorola, etc.
- It won't disclose your privacy.
The Supported Data Types:
- Contacts, Text Messages, Photos, Videos, Movies, Music, Call Logs, Apps, Documents, etc. (High success rate for backup and restore.)
Now, free download this program and follow the drill below to know how to back up your Android phone completely via Assistant for Android:
Step 1. Get the tool installed and launched on a computer. Connect your Android phone to the computer via a USB cable. Next, enable USB debugging on your phone if prompted.

Step 2. Follow the easy on-screen prompts to get your device identified. Once done, you'll be taken into the main interface.

Step 3. Click "Super Toolkit" from the top menu bar to reveal the "Backup" and "Restore" buttons.

Step 4. Tap "Backup" and check the data types you want to be included. Finally, specify a location for saving the chosen items and press "Back Up" to save them on your computer.

Optionally, to back up your Android phone selectively, go to the main screen of the program, choose the file types on the left menu, preview the details, and mark what you desire before clicking "Export" to save them on the computer.

Way 3: How to Take a Full Backup of Android Phone with Google
Built into Android, Google Drive gives you a decent option for Android system backup. It saves backups into Google servers, and they are encrypted with your Google Account password. Here please note that if you have upgraded to Google One, your backup files will be erased, assuming you don't use your device for 57 days or you turned off the "Android backup" option.
The Supported Data Types:
- Apps (app data and settings), Contacts, Calendar events, Photos and videos, Messages (SMS and MMS), Call history, Device settings (Wi-Fi passwords, language, etc.), and Alarm settings.
How to back up whole Android phone with Google?
- Go to Android "Settings" > "Google" > "Backup".
- Check how much storage is available for your Google account.
- Turn on "Backup to Google Drive/Google One". (Google Drive doesn't work?)
- Tap the "Back up now" button beneath.
- Let your phone plug into a charger and connect to Wi-Fi to wait for the backup to complete.
- Also, tap "Photos & Videos" and ensure you enable the "Back up & sync" button. You can also do it from the menu in Google Photos.

How to manage Android backups on Google Drive/Google One? 1. Go to Google Drive, log in to the app; tap the menu at the top left, and choose "Backups"; 2. Sign up for a plan with Google One if there's not enough free storage; after that, you're allowed to share the storage with up to 6 family members; 3. Control your backups by going to the "Storage" tab under "Device Backup".
Way 4: How to Make a Full Backup of Android Phone Using ADB
ADB, an abbreviation of Android Debug Bridge, is a command-line program that allows you to communicate with a device, including Google's Android SDK. It assists you in conducting jobs not limited to installing or debugging a handset but also making a complete Android backup.
The Supported Data Types:
- System Data, App Data, Shared Storage, SMS/MMS Messages, Call History, Wi-Fi Settings, and App APKs.
Here are the full directions for Android ADB backup:
- Download the latest version of the Android SDK tools.
- Go to "Android Studio" > "SDK Manager" > "Android SDK Platform-tools" > install the package.
- Run the SDK manager to access the Android SDK Platform-tools and install x packages.
- Navigate to your phone's "Settings" > "About Phone".
- Tap "Build Number" seven times before "You are now a developer" shows up.
- Enable USB debugging by going to your phone "Settings" > "Developer options".
- Link your Android device to your computer via USB.
- Open the command by going to C:\Users\username\AppData\Local\Android\sdk\platform-tools\.
- Follow the brief instructions below to use the Android phone desktop manager.
- With ADB backup –all –, you can back up system and app data. (The files will be saved to the platform-tool folder.)
- By typing ADB backup -all -f C:\filenameichoose.ab –, you can choose where you wish to save the backup file.
- Enter -apk – to back up your apps.
- Type -shared – to back data on the SD card.
- Once you input the command above, press "Enter" and enter a password for the backup.
- Lastly, finish the process by tapping "BACK UP MY DATA".
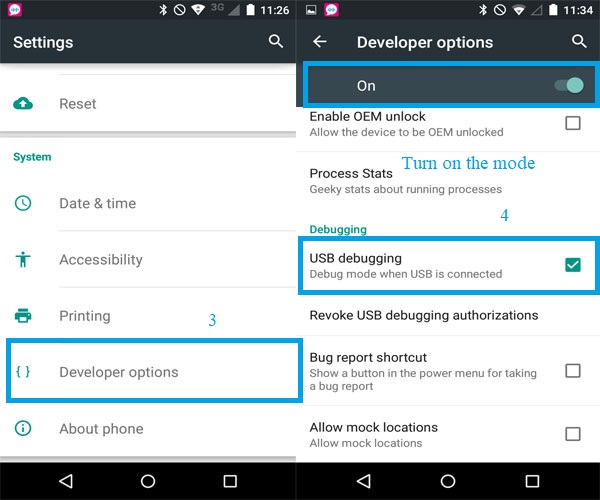
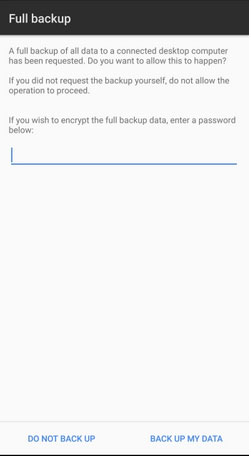
Note: 1. ADB requires USB debugging to be enabled on the phone. 2. The backup file created by ADB (backup.ab) is not easily readable. 3. If the phone is locked or the screen is broken, you may need to unlock it first or use a different method.
Way 5: How to Do Android Full Backup with Orange Backup (Root Required)
Orange Backup allows you to make an Android full backup from within the app itself if you have gained root access to your phone. It lets you take a scheduled backup at any time and upload it to cloud storage at your disposal.
The Supported Data Types:
- Contacts, Messages (SMS & MMS), Call Logs, Photos and Videos, App Data, Wi-Fi Settings, Calendars, Device Settings.
Fully back up your Android phone with Orange Backup:
- Install and launch the app on your device after the free download.
- Grant it root access to let the tool detect your phone automatically.
- Manually choose your device and brand if it fails to detect your phone.
- Next, pick the "Backup type" you want the application to make.
- Tap on "Continue", and the app will ask you to configure the cloud support.
- Select the preferred option and click "Configure".
- Press the wand icon to run the backup option and tap "START" to commence.
- Leave the app some time to create a backup of your data. And the tool will prompt you when the entire task is done.
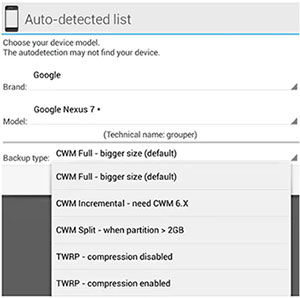
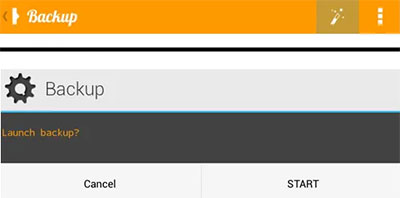
Way 6: How to Create Full Backup of Android Phone via TWRP Recovery
TWRP Recovery (Team Win Recovery Project) is a custom recovery for Android that enables full Nandroid backups, including system, boot, and data partitions. This allows users to restore their devices if system crashes or ROM issues occur, ensuring data safety without relying on cloud services.
The Supported Data Types:
- Boot (boot partition), System (Android system files), Data (user data, including apps, settings, and app data)., EFS (for network-specific data, like IMEI).
Here's how it works:
- Boot into TWRP: Power off your device, then hold "Volume Up + Power (or Volume Down + Power)" to enter "TWRP Recovery".
- Select Backup: In TWRP, tap "Backup". Select the partitions you want to back up: Boot, System, Data, and optionally EFS and Recovery.
- Choose Backup Location: Tap "Storage" and choose internal or external storage.
- Start Backup: Activate "Swipe to Back Up" to begin the backup process.
- Reboot: After the backup completes, tap "Reboot System".
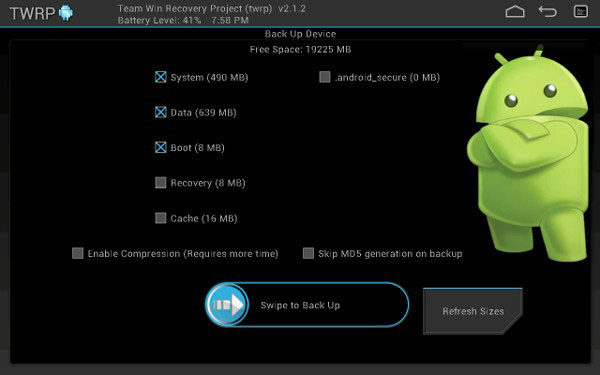
Way 7: How to Make Android Phone Full Backup via Smart Switch (Samsung Only)
Smart Switch is a Samsung app that allows users to easily transfer data to a Samsung device and create full backups. This tool provides a simple way to ensure all your important data is safely stored, and if needed, you can restore it to a new Samsung device or the same one after a factory reset.
The Supported Data Types:
- Contacts, Messages (SMS & MMS), Photos and Videos, Music, Calendar events, Apps, Call logs, Wi-Fi settings, Device settings (such as wallpaper, alarms, etc.)
Fully back up Samsung phone to PC with Smart Switch:
- Open Smart Switch on your PC/Mac.
- Connect your Samsung phone via a USB cable (ensure it supports data transfer).
- If the device isn't recognized, go to MORE > Reinstall device driver. Disconnect and reconnect your phone after the driver installs.
- Select "Backup". To customize, tap MORE > Preferences > Backup items and choose what to back up.
- If prompted, tap "Allow" on your phone.
- Once done, tap "OK" to finish.

Besides Samsung, other brands like Sony, Asus, Xiaomi, Huawei, Vivo, and Motorola offer official backup tools such as Xperia Companion, Mobile Manager, PC Suite, Hisuite, Vivo Cloud, and Rescue & Smart Assistant, available on their official websites.
The End
We just went through the five great ways to fully back up Android phones/tablets. Well, it's time to draw a conclusion from this detailed tutorial:
- For an easy and quick full Android backup, choose MobiKin Backup Manager for Android.
- MobiKin Assistant for Android offers selective and bulk backups with smooth management.
- Google Drive/Google One backs up your phone but may compromise privacy by uploading data to the cloud.
- ADB requires programming knowledge and can be complicated for full backups.
- Orange Backup works for rooted devices but may not be suitable for non-rooted ones.
- TWRP Recovery is great for custom ROM users but needs an unlocked bootloader and root access.
- Smart Switch is simple to use but only works with Samsung devices.
Related Articles:
How to Recover Deleted Files on Android Device? 7 Effortless Ways
[2025 Updated] How to Back up iPhone to Computer Efficiently?
6 Broken Android Data Recovery Methods to Extract Files from Your Phone
How to Switch Android Phones without Trouble? 6 Ways & Some Helpful Tips



