How to Back Up Secure Folder on Samsung? Answers & Helpful Tricks
"How to extract or unpack a .ab file (Android Backup file)? Where should I do the extraction? How to get my secure folder back from my other phone?" -- by Stack Overflow
With privacy and security being paramount concerns, the Secure Folder feature stands out as a valuable asset for enhancing digital privacy on Galaxy smartphones. Do you want to know how to back up secure folder on Samsung? This preface serves as an introduction to a detailed exploration of this feature, offering additional tips and insights for those who want to secure Samsung data within the folder and maximize its utility.

- Part 1: Are Pictures Backed Up on Samsung Secure Folder
- Part 2: Things to Notice before Backing Up Secure Folder on Samsung
- Part 3: How to Back Up Secure Folder on Samsung
- Part 4: How to Back Up Samsung Secure Folder to PC
- Part 5: How to Restore Secure Folder on Samsung
- Part 6: How to Manage Secure Folder on Samsung
- Extra: How to Back Up Other Samsung Data on Computer
Part 1: Are Pictures Backed Up on Samsung Secure Folder
Yes, when you back up your Samsung Secure Folder, it typically includes backing up the data within it, including pictures. However, you can also get Samsung back up files in secure folders, covering Contacts, calendars, videos, music, notes, documents, apps, and secure folder settings.
Important: Secure Folder comes pre-installed on the Samsung S8 and newer models. For devices using Android N, it is available for download from Google Play or Galaxy Apps.
Is samsung secure folder backed up automatically? By default, Samsung Secure Folder does not automatically back up its content. However, you can manually back up your Secure Folder data to Samsung Cloud or an SD card, depending on your device and settings.
You May Also Like: Do you want to transfer secure folder to a new phone? Here are the quick solutions.
Part 2: Things to Notice before Backing Up Secure Folder on Samsung
Secure Folder is a distinct and protected storage space. Data stored in Secure Folder cannot be transferred to other devices through unapproved sharing methods, such as USB or Wi-Fi Direct. Before you back up items in the Samsung secure folder:
1. Ensure your Android OS is up to date by going to "Settings > Software update", taping on "Download and install", and following the on-screen instructions.
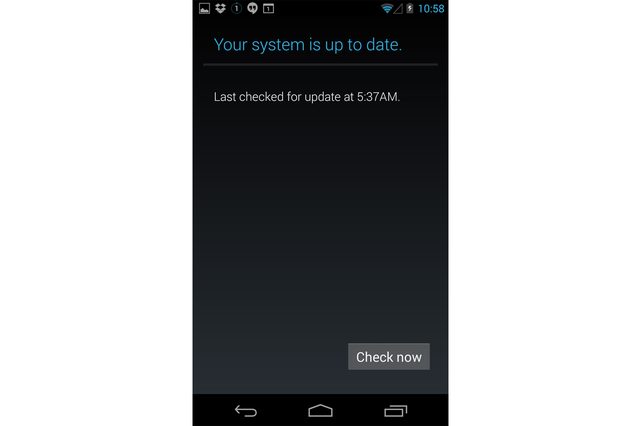
2. Setting up your secure folder on Samsung:
- Go to "Settings" > select "Biometrics and security".
- Tap "Secure Folder" > agree to the terms and conditions.
- Enter your Samsung account ID and password, then tap "Sign in".
- Choose a lock method (Pattern, PIN, or Password) and follow the on-screen instructions.
- Optionally, add biometrics for convenience.
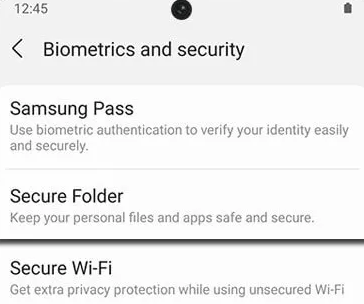
Note: The auto-lock feature lets you choose how long it takes for the folder to lock. Once locked, you must enter the passcode to access it. You can set it to lock immediately when the screen turns off, after a few minutes, or when the phone restarts.
Part 3: How to Back Up Secure Folder on Samsung
It's a wise move to use Samsung's cloud service to back up and restore Secure Folder data through the Samsung Backup and Restore setting. This keeps Secure Folder data separate from other backups. If your device fails, encounters issues, or is reset, you can recover your data if it's backed up to your Samsung account. Here's the guide:
- Open the "Settings" app and navigate to "Biometrics and security".
- Tap "Secure Folder" and choose "Backup and restore".
- If you're not signed in, tap "Add account" and follow the prompts.
- Once ready, tap "Back up Secure Folder data".
- Select the items you wish to back up and tap "Back up" when you're ready.
- You can also enable "Auto backup" to sync your data every 24 hours.
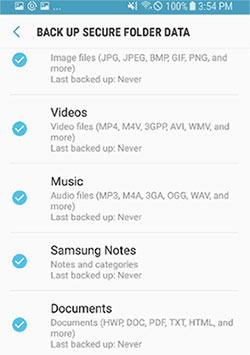
Intend to back up the secure folder on Samsung SD Card? That's easy! Within the Backup and Restore menu, as shown above, you should see options for backup destinations. Select "SD Card" as your backup destination. Choose the content you want to back up and initiate the backup by following any on-screen instructions.
Further Reading:
Part 4: How to Back Up Samsung Secure Folder to PC
Samsung Smart Switch is a powerful tool for data management on a computer, ensuring a smooth transition between devices and providing robust options for backing up and securing important data, including sensitive information stored in the Secure Folder. To proceed:
- Download and install the Samsung Smart Switch on your PC if you haven't already.
- Use a USB cable to connect your Samsung device to your PC.
- Launch Smart Switch on your PC. It should automatically detect your connected Samsung device.
- In Smart Switch, look for an option related to "Backup".
- You should see an option to back up Secure Folder content. Select this option.
- Follow the on-screen instructions to initiate the backup.

Part 5: How to Restore Secure Folder on Samsung
In case you had previously made a backup of your secure folder, you would be able to recover your data by following this particular procedure. Here are the directions for restoring data from Samsung secure folder backup:
- To start, access "Settings" on your Samsung device and select "Secure Folder".
- Then, navigate to the secure folder settings and choose "Backup and restore".
- From there, select the files you wish to restore and tap on the "RESTORE NOW" option.
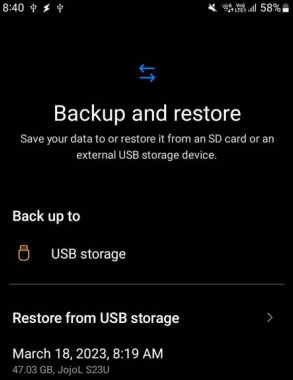
Part 6: How to Manage Secure Folder on Samsung
1. How to hide or reveal the secure folder?
- To hide the secure folder: Lower the quick panel on Samsung and select the Secure Folder icon to hide the contents of your Secure Folder.
- To reveal your Secure Folder details once more, tap the Secure Folder icon in the quick panel.
2. How to delete data in the secure folder?
- Open the menu icon and click "Backup and restore".
- Click "Delete Secure Folder backup data".
- Pick the backup data to delete and tap "Delete".
3. How to uninstall Samsung secure folder?
- Open Secure Folder and tap on the three vertical dots (More options).
- Select "Settings", then go to "More settings".
- To uninstall "Secure Folder", tap on "Uninstall".
If you want to back up your content before uninstalling Secure Folder, make sure to enable the option to move media files out of the folder. Then, proceed with the uninstallation process by tapping on Uninstall.
4. How to install an application secure folder?
- Navigate to "Secure Folder" and click on "Add apps".
- Choose one or multiple applications that are already installed on the device and click on "Add".
- If you wish to install applications from the Play Store or Galaxy Store, select "Download from Play Store" or "Download from Galaxy Store".
5. How to customize the secure folder icon?
- Open the Secure Folder application.
- Select the three-dot menu icon.
- Choose "Customize" from the options.
- Adjust the name, color, and icon as desired.
- Once finished, press "Apply".
![]()
6. How to move data out of secure folder?
- Access the Secure Folder and click on Gallery.
- Choose an image, click on More options, and then select Move out of Secure Folder.
- The chosen items will be transferred to the Gallery in the default storage.
Extra: How to Back Up Other Samsung Data on Computer
A Samsung account and Samsung Smart Switch can assist in backing up the secure folder data. If you wish to backup data beyond this folder, it is advisable to opt for third-party software that offers a superior user experience. In the fast-paced world of information today, regularly backing up your Samsung phone is crucial to ensure a dependable user experience.
By utilizing MobiKin Backup Manager for Android (Win and Mac) (Referred to as Android Backup & Restore) to back up the content of your Samsung phone or any Android-based device to your computer, you can enjoy enhanced convenience and security regarding data restore, while also enriching your digital lifestyle.
How to utilize MobiKin Android Backup & Restore to secure your Galaxy content?
- Start by downloading and installing the software on your computer.
- Afterward, open the program and connect your Galaxy phone to the computer using a USB cable.
- If necessary, activate USB debugging on your device for it to be detected.
- Upon entering the interface, you will see the options "Backup" and "Restore".
- Choose "Backup", and a list of file types available for the backup will appear.
- Simply select the desired file types and click "Browse" to indicate where you want to save the data.
- Finally, click on the "Back Up" button to begin backing up your Samsung data to the computer.

Video Guide: For more vivid instructions, please click on the video below:
In Closing
Throughout this article, you can make the most out of the powerful feature of secure folder on Samsung Galaxy. As you focus on this page, we encourage you to go through each section carefully. By doing so, you can uncover a wealth of knowledge about how to manage Samsung secure folders in various manners. Finally, please share this post on social media to assist those in need.
Finally, an additional tip here - If you’re experiencing issues with the backup option in Samsung Secure Folder, consider the following steps: Open Secure Folder > Tap "Secure Folder" at the top of the screen multiple times (This action reveals a hidden menu). Enable "Secure Folder backup" at the bottom of the screen.
Related Articles:
3 Auto Backup Solutions for Samsung Devices You'd Better Know
Samsung Cloud Backup: Backup, Restore, Pros, Cons, & Best Replacements
How to Delete Secure Folder in Samsung with/without Password? 3 Solutions
How to Recover Data after Factory Reset on Samsung [4 Ways You'd Better Know]
SOLVED: Does Samsung Smart Switch Transfer Apps? Alternatives Included
3 Popular Ways to Back Up Samsung Gallery to Google Drive 2024



