How to Backup Samsung Galaxy Tab S9/8/7/6/5 on Computer Easily?
When you choose to back up your Samsung tablet, you are free to create room in your device by clearing your storage, this keeps your information private and secure, and you do not have to worry about people accessing your private messages on your tablet. You can also revisit the backed up data anytime from the comfort of your computer. But there are problems in backing up your Samsung tablet. If you google how to back up a Samsung tablet, you will get endless options some of which end up as viruses or applications that simply do not work. Other procedures are just too long, and complex involving creating accounts and you may give up in the middle wasting your time and resources.
So, backing up your data is essential! Well, how to keep your Samsung tablet data on computer easily and safely? All what you need is the MobiKin Assistant for Android or Assistant for Android (Mac Version), which is a user intuitive Android data manager and transfer tool to help you transfer data, including photos, videos, music, apps, contacts, text messages and documents from Samsung tablet like Sumsung Galaxy Tab S9/8/7/6/5/4/3 or Samsung mobile phones like Samsung Galaxy S21/S20/S10/S9/S8/S7/S7 Edge/S6/S5/S4/Note to computer. What's more, Assistant for Android enables you to restore files from computer to Android device and manage Android data on computer. You can learn how to backup Samsung SMS on computer and how to add contacts to Samsung.
The following guide will show you how to use the MobiKin Assistant for Android to backup everything from your Samsung tablet to computer. First of all, you should click the download buttons below to get the software downloaded and installed on your PC or Mac.
Further Reading:
How to Backup Samsung Galaxy Tab Data on Computer?
Step 1. Launch the Samsung tablet backup tool
Click the download link from above to install and launch the Assistant for Android on your computer. Pick out a USB cable to connect your Galaxy Tab to the computer and enable USB debugging on the device to get it detectable by the tool.

Step 2. Scan the Samsung tablet for wanted data
All content on your Samsung tablet will be scanned out and displayed in categories on the left sidebar. Just go to click target categories and preview the contained files one by one carefully.
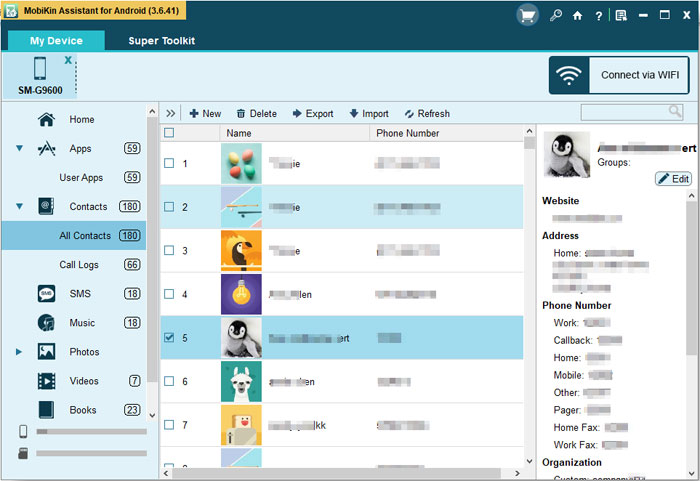
Step 3. Backup Samsung tablet on computer
Select the files you want to transfer from the connected Samsung tablet to computer, and click "Export" button to bring out the path choosing dialog to decide which folder you want to save the selected Samsung tablet data. After choosing the location, the backup process will begin at once.
In a Nutshell
By reading the above content, you should have a good understanding of how to use MobiKin Assistant for Android to backup Samsung tablet to computer. This software also supports other Android devices, such as HTC, Huawei, Xiaomi, Motorola, LG, etc. Come and try its powerful functions now.
Related Articles:
Top 5 Powerful Android Data Recovery Apps and Software of 2023
5 Most Popular Android Phone Unlocking Software [Must-Read]
Best 13 Recommended Samsung Backup Software & Apps [Indispensable!]
How to Transfer Data from iPhone to Android? It's a Piece of Cake



