How to Export SD Card Data from Samsung Galaxy to PC? 5 Tactics
"I currently have a 128GB SD card on my Galaxy phone, and I recently bought a new 256GB SD card. What is the best method to transfer all the files to my PC without losing a single data?" -- from Reddit
When switching to a new Samsung device, users need to transfer SD card data to a PC temporarily to ensure their important files are safe. Organizing large amounts of data is easier on a PC than directly on a mobile device, especially when dealing with photos, videos, documents, and other media. This post explains how to export SD card data from Samsung Galaxy to PC, presenting 5 simple ways to move your files efficiently and securely.
- Part 1: Export Samsung SD Card Data to PC via MobiKin Doctor for Android [Efficient]
- Part 2: Export SD Card Data from Samsung Galaxy to PC with File Explorer
- Part 3: Export SD Card Data from Galaxy to PC Using Smart Switch
- Part 4: Export SD Card Data from Samsung Galaxy to Computer via OneDrive
- Part 5: Export SD Card Data from Galaxy to PC with KDE Connect
Part 1: Export Samsung SD Card Data to PC via MobiKin Doctor for Android [Efficient]
Capable of retrieving lost or deleted files, MobiKin Doctor for Android (Windows/Mac) allows users to recover photos, videos, and documents from a Samsung SD card and export them to a PC. Advanced scanning modes ensure that even accidentally deleted or formatted data can be detected.
Users can preview files before recovery to selectively save only what's needed. The program also provides a stable and secure connection between the device and computer, minimizing the risk of data loss during the transfer.
Core Features of MobiKin Doctor for Android:
> SD Card Recovery: Retrieves deleted files from Samsung SD cards to PC.
> Export to PC: Transfers files to a computer safely and flexibly.
> Two Scan Modes: Quick and deep scan options for thorough recovery.
> Preview Files: View data before choosing what to recover.
> Multiple File Types: Supports photos, videos, audio, and documents.
> Secure & Reliable: Protects data during recovery and export.
> User-Friendly: Simple interface for easy navigation and operation.
Specific Guide:
- Remove the SD card from your Samsung device and connect it to a computer using a card reader (Alternatively, you may connect your Samsung directly to your PC with the SD card inserted).
- Open the SD card recovery software that you have installed and choose the "SD Card Recovery" option from the menu at the top to reach the main interface.
- Your SD card should be displayed in the window. Select the disk drive corresponding to your card and click "Next" to begin the scanning process.
- Once the scan is finished, all file types stored on your SD card will be listed in the left panel. Select the data types you are interested in, preview them, and choose the items you want to recover.
- Finally, click "Recover" to save these files to your computer. After the transfer is complete, you can organize your data by creating folders based on events or dates.
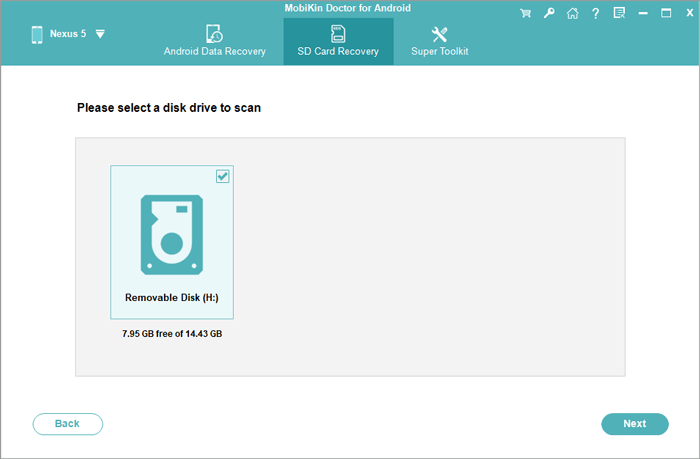
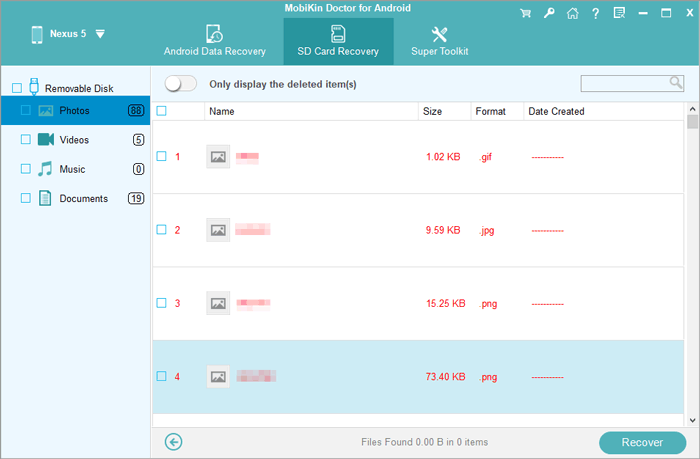
Video Guide:
Limitations:
- Paid software; full features require a subscription.
- Recovery can take time for large files.
- Some encrypted files may not be recoverable.
Part 2: Export SD Card Data from Samsung Galaxy to PC with File Explorer
With File Explorer, users can manually access their Samsung SD card once it's connected to a computer. The tool allows simple drag-and-drop actions to copy or move data between folders. No extra software is needed, making it ideal for quick, direct transfers. However, users must navigate files carefully to avoid accidental deletion or missed items.
Specific Guide:
- Use a USB data cable to connect your Samsung Galaxy to your PC. (What if your phone doesn't link to your PC?)
- On your phone, choose File Transfer (MTP) mode when prompted.
- Open File Explorer (press Windows + E) and go to This PC.
- Find and double-click your Samsung device under Devices and drives.
- Open the SD card or Card folder to view your stored files.
- Select the files or folders you want to export (use Ctrl + A or Ctrl + click).
- Press Ctrl + C to copy the selected files.
- Go to your desired location on the PC.
- Press Ctrl + V or right-click and choose Paste to save the files.
- Wait for the transfer to complete, and safely disconnect your phone afterward.

Limitations:
- No recovery options for deleted files.
- Manual selection and copying can be tedious for large data.
- Higher risk of accidental deletion or misplaced files.
- No automation or batch management features.
Part 3: Export SD Card Data from Galaxy to PC Using Smart Switch
By using Smart Switch, Galaxy users can back up and export SD card data to a computer or external drive effortlessly. The app ensures a secure and organized transfer of media, contacts, and documents. Backup options can be customized, allowing users to select exactly what to move. Afterward, files can be restored to another device through the same platform.
Specific Guide:
- Download and install Smart Switch on your PC from the Samsung website.
- Launch the Smart Switch application on your computer.
- Connect your Samsung Galaxy device to the PC using a USB cable.
- If prompted on your phone, tap Allow to grant access to your data.
- Once Smart Switch detects your device, click More (three dots) in the upper-right corner.
- Select Preferences > Backup items, and ensure SD card content is checked.
- Go back to the main interface and click Backup.
- Wait for the process to complete; Smart Switch will copy your SD card data and other selected files to your PC.
- When the backup finishes, click OK and safely disconnect your device from the computer.
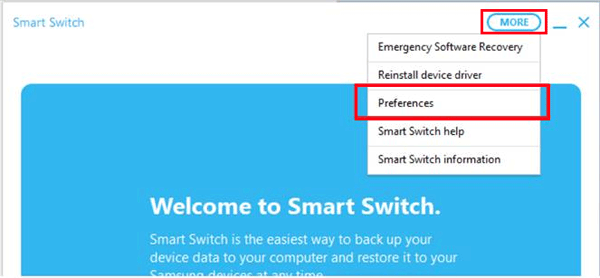
Limitations:
- Limited flexibility in selecting specific files to export.
- Transfers may take longer for large media collections.
- A PC is required for a full backup.
- May not support data from third-party apps.
Part 4: Export SD Card Data from Samsung Galaxy to Computer via OneDrive
Cloud-based synchronization through OneDrive provides a convenient way to export SD card content from a Samsung Galaxy to a PC. Once uploaded to the cloud, files can be accessed or downloaded on any computer. Automatic syncing ensures important data stays updated across devices. The only limitation is storage space and the need for an internet connection.
Specific Guide:
- Install OneDrive on your Samsung Galaxy phone from the Google Play Store if it's not already installed.
- Sign in with your Microsoft account or create one if needed.
- Open the My Files app on your Galaxy device and navigate to your SD card.
- Select the files or folders you want to transfer (photos, videos, documents, etc.).
- Tap Share > Save and choose the folder in your OneDrive account where you want to upload the files.
- Wait for the upload to complete.
- On your computer, open the OneDrive app or visit onedrive.live.com and sign in with the same account.
- Download the uploaded files to your PC by selecting them and choosing Download.
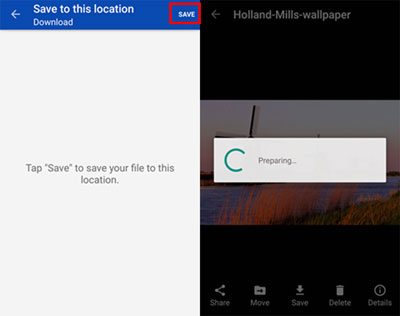
Limitations:
- Uploading large files depends on the Internet speed.
- Free storage is limited; large backups may require a paid plan.
- Offline access is limited.
- Continuous syncing can consume data and battery.
You Might Also Need: Dropbox vs Google Drive vs OneDrive- Which Is Better?
Part 5: Export SD Card Data from Galaxy to PC with KDE Connect
Wireless transfer becomes effortless with KDE Connect, which links a Samsung Galaxy and PC over the same Wi-Fi network. Users can share photos, videos, and documents stored on the SD card directly to their computer. No cables are required, and file transfers happen in real time. Additionally, the tool enhances cross-device functionality, such as notifications and clipboard sharing.
Specific Guide:
- Install KDE Connect on your Samsung Galaxy from the Google Play Store.
- Download and install KDE Connect on your computer (available for Windows, macOS, and Linux).
- Make sure both your phone and computer are connected to the same Wi-Fi network.
- Open KDE Connect on both devices and pair them by accepting the connection request.
- On your Galaxy device, open the My Files app and go to your SD card.
- Select the files you want to transfer and tap Share > KDE Connect.
- Choose your computer name from the list of paired devices.
- The files will be sent wirelessly and saved in the KDE Connect folder on your computer (default path varies by OS).
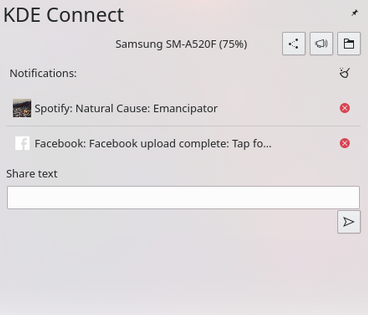
Limitations:
- Slower transfer speed compared to USB connections.
- Both devices must be on the same Wi-Fi network.
- Setup can be complicated for non-technical users.
- Large files may fail or need multiple transfers.
Round Off
Among the available options, MobiKin Doctor for Android could be the most reliable and versatile tool for exporting SD card data from a Samsung device to a computer. It not only allows safe and selective export of all file types but also includes powerful recovery options for accidentally deleted files.
In contrast, File Explorer lacks recovery features and can be tedious for large transfers, Smart Switch offers limited flexibility and slower performance, OneDrive depends on internet speed and storage limits, and KDE Connect is slower and requires Wi-Fi setup. For users seeking speed, security, and full control over their SD card data, MobiKin Doctor for Android remains the top choice.
Related Articles:
Can't Delete Files from SD Card on Android? 11 Fixes Available [Updated]
How to Get More Storage on Samsung? Top 8 Solutions to Try Out
5 Options to Move Pictures/Photos to SD Card on Samsung Galaxy
How to Transfer Data from Old to New Samsung? 7 Widely-used Means



