[Solved] How to Back Up Call Logs on Android Phone?
Q: I want to back up my call history because I can check the dialed number, received calls and missed calls now and then. I can also check the talk time, the recent calls, number of in and out calls per contact. It’s quite useful for me, so I am afraid I will lose the call history as time passed by. Is there anyone who knows how to back up Android call log history?
With the improvement of call log feature, Android users are able to get more information from their call records so some of them tend to make a backup for the call logs. However, backing up call logs on Android phone is not as easy as syncing media files and lots of users are worrying about this problem. Luckily, this tutorial can help you get rid of this trouble- it will tell you:
- Part 1. The Reasons for Backing Up Android Call Logs
- Part 2. Backup Call Logs on Android Phone to PC with Android Backup & Restore
- Part 3. Backup Call Logs on Android Phone with Assistant for Android
- Part 4. Export Call History to Gmail As A Backup
- Part 5. Transfer Cell Phone Records to Excel
- Part 6. Backup Android Call Logs with Apps
- Part 7. How to Get Back the Call History If You Lose It Unexpectedly?
As we have mentioned above, making a backup for Android call logs is not an easy task so most of you may wonder- why we need to backup the records. There are many reasons for this choice actually. For instance:
- Some devices would only store the call logs for 30 days. After that, it will delete them automatically.
- Call logs can be provided as evidence in some cases.
- You may wrongly delete the call history while viewing the information.
- Your phone data might be lost due to virus attack.
- Some errors or operations like system crashed, factory reset, rooting and flashing ROM would damage or erase the call history or even other files on your phone.
- Physical damaged would cause the data loss also, such as screen broken, water damaged and so on.
- ...
In a word, call logs are important for you but they would be lost for expected or unexpected reasons so you need to protect them.
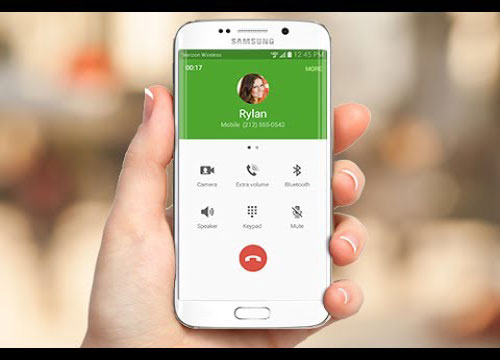
Computer is an ideal device to store some significant data so your first option here is to transfer call history from Android to computer to make a backup. Nonetheless, since call logs are saved in the internal memory of mobile phone, you are unable to export them with simple ways. To move this kind of phone data, you should turn to a powerful assistant software like MobiKin Backup Manager for Android. With the help of this tool, you are capable of backing up the call logs with one simple click.
Why choose MobiKin Android Data Backup & Restore?
> One click to back up Android photos, call logs, contacts, text messages, videos, music, documents, apps and more to PC for backup.
> Directly restore the backups from PC to any Android device with simple steps.
> Two connection methods are provided for you to connect your Android phone to computer: USB connection or WiFi connection.
> Supports almost all Android devices, including Samsung, HTC, Motorola, Sony, LG, Huawei, OnePlus, Google, Xiaomi, Oppo, etc.
Now, you can click the download button to try out the Android backup and restore tool.
Step 1: Run Android Backup & Restore on your computer
After you download and install MobiKin Backup Manager for Android on your computer, you can run it and connect your Android phone using a USB cable. If you have no USB cable, you can also connect Android to PC via WiFi.

Step 2: Select the files for backup
Once the connected Android device is detected by the software successfully, you will be popped up with the main interface like the picture below. Now, you should click "Backup" option to enter the Android data backup window and tick off the file types that you wish to backup.

Step 3: Start to back up call logs on Android
For this topic, you should choose the "Call Logs" category and if you need, you can click "Browser" to specify a location to save the backup files. Finally, you can click "Back Up" button on the bottom right corner to begin the Android call logs backup process.

You can NOT disconnect your Android phone from the computer until the backup process is finished. Next time, if you want to restore the backup files back to your Android device, you can apply to the "Restore" option from the Android Data Backup & Restore software.
Another Android data backup and manager tool from MobiKin, Assistant for Android can also help you back up call logs from Android phone to PC or Mac completely or selectively. With the help of this tool, you are capable of backing up the call logs with one simple click. It not just for data backup, but also enables you to manage Android data on computer, for example, you can import/export call logs, edit phone data and delete data on PC or Mac directly.
Androidpit says: MobiKin Assistant for Android is the fastest and easiest way to backup all of the data on your Android device. You can back up your Android files with this innovative software both safely and effortlessly. Enjoy the peace-of-mind of knowing all of your contacts, text messages, music, videos and more are backed up on your computer.
You can download the free version of the tool to have a try:
Step 1. Launch the installed software and then use a USB cable to connection your Android phone to the computer. Here you need to turn on USB debugging on your phone so that the program can detect the device successfully.
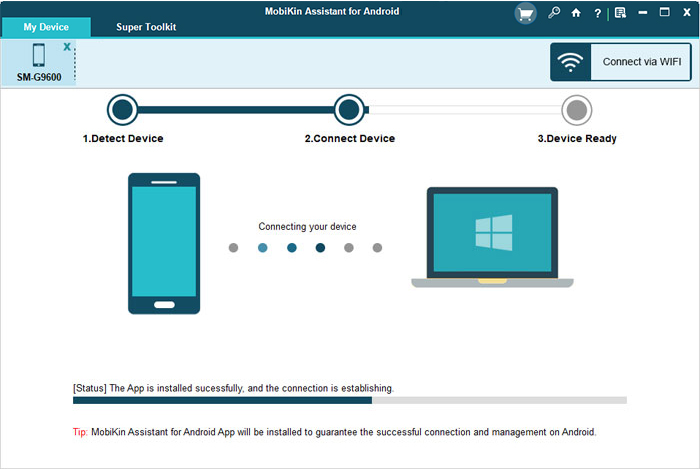
Step 2. Once your phone is recognized, you can tap on Super Toolkit on the top menu and then select Backup option on the screen.

Step 3. After that, a window with several folders will pop up on the interface. In this window, just mark the Call Logs option and select a location to store the files. Finally, just hit Back Up to save the chosen data.

Step 4. When the exporting process ends, you can view and edit the backed up files (XML file) on your PC without any limitation.
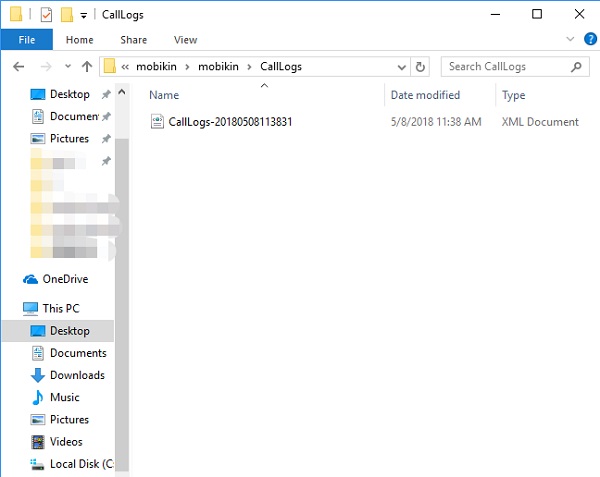
What other things you can do with this program?
- One click to backup or restore your Android phone data.
- Import, export or delete all your phone data, including applications, contacts, messages, call logs, pictures, videos, music and so on.
- Capture your phone screen.
Supposed that you think saving call history to computer is not convenient for you, you can consider moving the data the Gmail. And certainly, to complete this task, you need to ask a tool called SMS Backup+ for help as well. This is a free Android App empowers users to take a backup of call logs and messages to Gmail. Now let's learn how to backup call history to Gmail:
Step 1. Download the application from Google Play Store and go with the instructions to properly install it.
Step 2. Launch the installed App and press Connect to link your device to your Gmail account.
Step 3. Next, you just need to tap on Backup and the App will upload your call logs and messages to the Gmail.
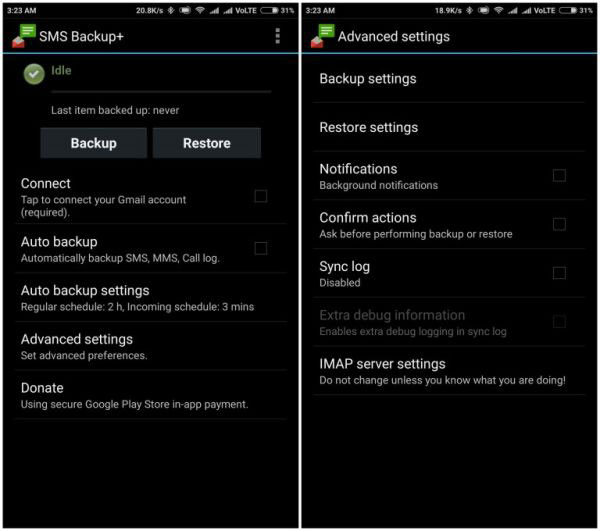
After uploading the call logs to Gmail, you can login to your account to download and view the transferred data freely.
Some of you may want to backup the call logs as Excel files. This is also available as long as you make use of the Call History Manager- a mobile App. It will help you to categorize the call logs- All, Outgoing, Incoming and Missed. You can check the records clearly and backup, restore, export, fake or hide them without any limitation.
Step 1. Go to Google Play Store to download and install the application.
Step 2. The next step is to open the App and allow it to access phone calls and more files.
Step 3. On the Call History page, you can tap on the icon beside the search box to export the outgoing, incoming or missed call logs to Excel files as you like. Here, you can choose to export only outgoing, incoming or missed records on the corresponding lists.
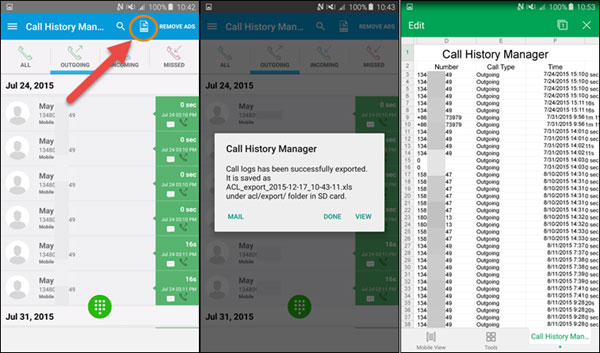
Apart from SMS Backup+ and Call History Manager, there are still plenty of applications designed to backup Android call logs on the market. Here we have two suggestions for you:
1. Super Backup & Restore
Super Backup & Restore is an advanced application which can be used to backup lots of Android files like SMS, call logs, contacts, applications, calendars and so on. It can help you to move the data to external MicroSD card or Gmail. In addition, you do not need to root your device before using the application, which makes it differs from other tools.
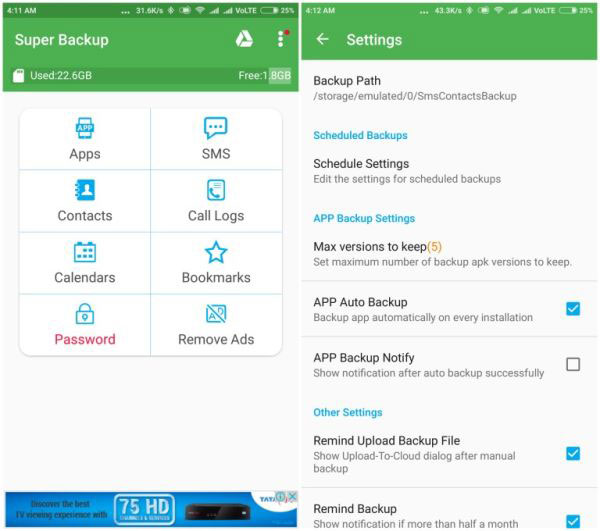
2. SMS Backup & Restore
This is also a high-rated Android backup application in Play Store. People like it since it is simple to use, multifunctional and ad-free. For example, you can use it to upload the files like messages and call logs to your Email, Google Driver or Dropbox and save them as XML files. After that, you are free to edit or print the uploaded files.
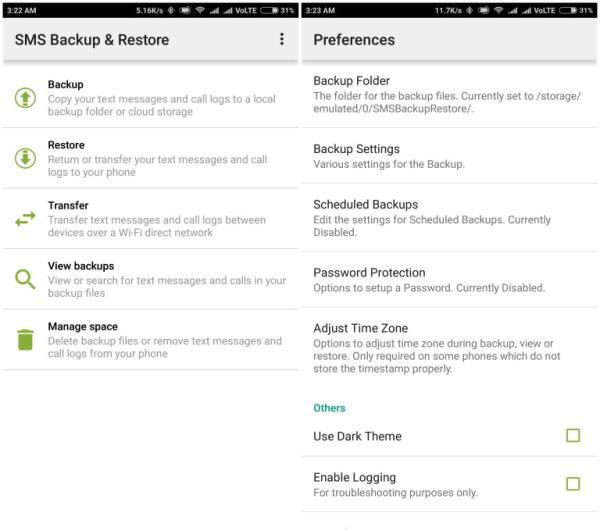
You might also be interested in:
How to Transfer Call Logs from Android to Android?
After backing up the call logs to computer, Gmail, Dropbox, etc., you can easily get back your wanted data from the backup while losing them accidentally. For the files that are saved in Gmail or cloud storage service, you can restore them by simply downloading the data onto your phone. But if you lose them without any backup, you need to restore the data with MobiKin Doctor for Android. With this tool, you can get back your data with simple clicks.
Step 1. Connect your phone to computer via USB cable and launch the software on PC. Then you should go with the instructions to turn on USB debugging on your phone.
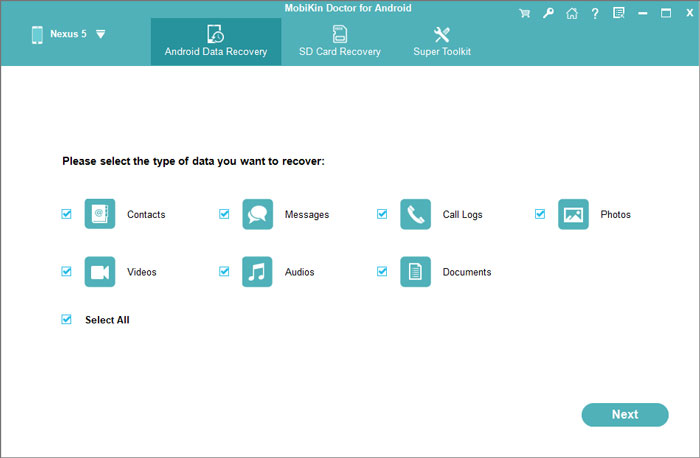
Step 2. Click on Call Logs option on the interface and tap on Next to let the program scan the selected folder.
Step 3. After the scanning, you can tap on Call Logs in the left panel to preview the lost records in right pane. Next, you can mark the files that you want to restore and hit Recover to extract the call logs.
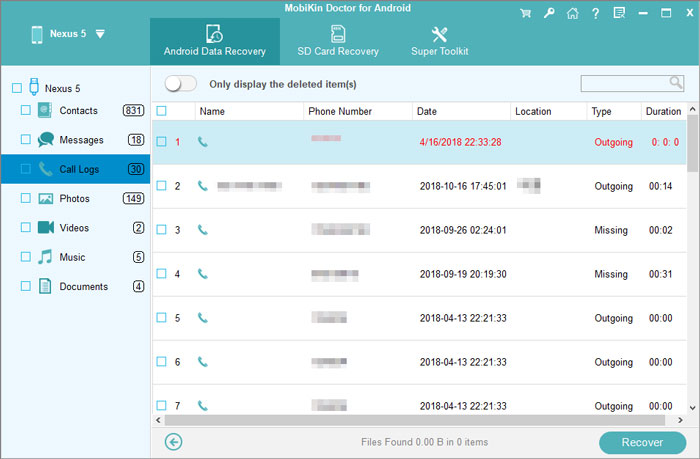
See, backing up call logs on Android phone is very easy. Only several clicks can you protect the information so why not choose the suitable tool to prevent the data from losing?
Related Articles:
How Can I Back Up and Restore Android Phone?
3 Ways to Help You Backup Samsung Galaxy S9/8 on Computer Effortlessly
[Solved] How to Transfer Text Messages from Android to Computer/PC?



