How to Move Apps to SD Card on Huawei? 4 Easy Options in 2025
"So my Huawei Pura 70 has few apps installed, making it pretty much run out of storage. I have a 32 GB SD card installed, but I can't move apps to it." -- from Reddit
Upon examining the file types that are consuming substantial space on your Huawei device, you may notice that "Apps" account for a considerable amount of internal storage. It is well-known that there are various techniques to reclaim space on Huawei Android, one of which involves transferring applications to an SD card, which serves as expandable storage. Are you interested in learning how to move apps to an SD card on your Huawei device? Simply follow this comprehensive step-by-step guide, and you will quickly discover 4 effective solutions.
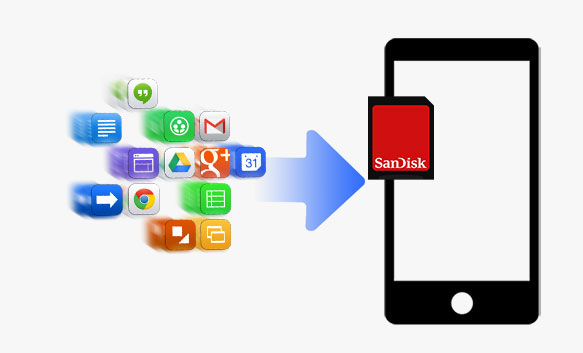
- Part 1: Is it Possible to Move Apps to SD Card on Huawei
- Part 2: How to Move Apps to SD Card on Huawei from Settings
- Part 3: How to Transfer Apps from Internal Storage to SD card in Huawei via Files App
- Part 4: How to Move Apps to SD Card in Huawei by Formatting SD as Internal Storage
- Part 5: How to Move Apps to SD Card/Computer from Huawei [Flexible Options]
Watch the video below to know this topic visually:
Part 1: Is it Possible to Move Apps to SD Card on Huawei
Yes, it is possible to move apps to an SD card on Huawei devices, but it depends on the software version of your device. Here are some key points:
- Older Huawei Devices: For devices running Android 6.0 (Marshmallow) or earlier, you can move apps to the SD card directly from the settings.
- Newer Huawei Devices: Starting with Android 7.0 (Nougat), Huawei removed the option to move apps to the SD card. This means that for devices like the Huawei P9 Lite and newer, including the latest Pura 70 as of 2024, this feature is not available.
However, fear not! There's always a method working for you in the following. Now, let's check them out one by one.
Read Also: What if your app/files disappeared from your SD card after the migration? Here are the 9 solutions.
Part 2: How to Move Apps to SD Card on Huawei from Settings
To let Huawei move apps to SD card in this way, you need to set the SD card as the default memory location (Doing so by going to the phone's Settings > Memory > Storage). And after that, you'll have two options to make it, depending on your Huawei models.
Option 1:
- Get an SD card that can hold the data being used by your apps.
- Put the card into your Huawei device.
- Go to the phone's "Settings > Advanced > App Permissions > Storage". Here is where all the applications have access to the storage.
- Select a specific app you like.
- Navigate to "Tools" > Files > Local > Internal Storage and/or SD card".
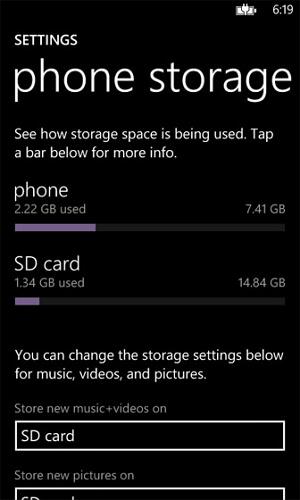
Option 2:
- On your Huawei mobile, open "Settings" > "Manage Apps".
- Choose the application that you'd like to move to the micro SD card on your device.
- Finally, click "Move to SD card". (Accidentally deleted data from the card? You can now recover lost files from your microSD card)
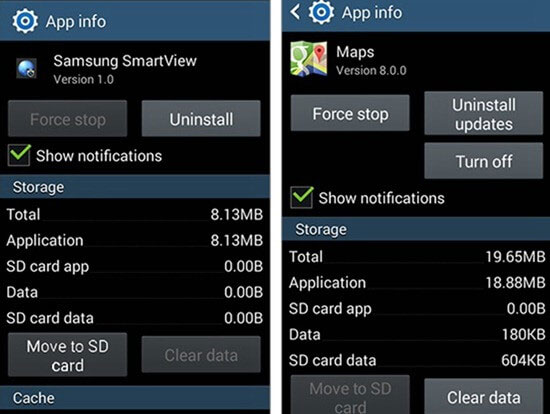
Note: Not all applications can be moved to an SD card. Some system apps or pre-installed apps may not support being moved to external storage. Check the app's settings or developer information for details.
Part 3: How to Transfer Apps from Internal Storage to SD card in Huawei via Files App
The Files app on Huawei devices helps manage and organize your files. It allows you to move files and apps to different storage locations, such as an SD card, to free up space and keep your files organized. Next, how to move apps to SD card Huawei Pura 70/P60/P50/P40/P30 Pro/Y7/Mate 70/MediaPad M5 using the Files App?
- Open the Huawei Files app and find the file/folder you want to migrate.
- Touch and hold it, then select "Move."
- Tap "Other location" on the bottom bar of the Files app, then choose "Memory card."
- Navigate to the destination folder on the memory card and tap "Move".
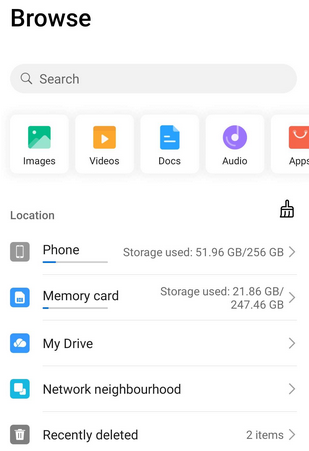
The "Move" option to transfer apps to an SD card on Huawei might not be available when: 1. The app does not support being moved to external storage. 2. Your device does not have the necessary permissions or settings enabled. 3. The SD card is not properly formatted or is not recognized by the device.
Part 4: How to Move Apps to SD Card in Huawei by Formatting SD as Internal Storage
Here's another avenue to treat your SD card as internal memory. Alright, you can make the SD card and internal storage a "conglomerate" by formatting the storage as internal storage. Yet, after that, there might be an increasing concern about the performance of the card (e.g., it operates slower than before).
How to move apps to SD card from Huawei by formatting SD as internal memory?
- Insert the SD card into your Huawei device.
- Open the "Settings" app, followed by "Storage".
- Tap the SD card you inserted.
- Press the menu button and select "Storage settings".
- Select "Format as internal".
- Hit "Erase and format" > hit "OK".
- Once done, you can migrate your data as you desire.
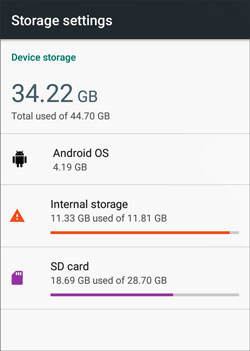
NOTE: Formatting the SD card will erase all its existing data. Make sure to back up important files before proceeding. What's more, not all Huawei devices support this feature. This option may not be available on devices running EMUI or Android versions that restrict adoptable storage.
Part 5: How to Move Apps to SD Card/Computer from Huawei [Flexible Options]
No matter which Huawei model your phone is, and which system version it is running, you can freely move the data from Huawei to your SD card or a computer with larger storage in just a few clicks. Does that sound amazing? Well, leave the messy job to MobiKin Assistant for Android (Win and Mac). With this clever software, you can manage almost all your Huawei data with the least amount of effort.
Key highlights of MobiKin Assistant for Android:
- Move apps to SD card on Huawei using a computer.
- Migrate data between Android and PC/Mac.
- Offer a one-click solution for Huawei backup and restore.
- Manage your Android content on a computer directly.
- Work for Android apps, contacts, text messages, call logs, photos, videos, music, books, and more.
- Run smoothly on a full range of Android phones and tablets, including Huawei Pura 70/P60/P50/P40 (Pro)/P30 (Pro)/P20 (Pro), Mate 70/Mate 60/Mate 50/Mate 40/Mate 30/Mate 20/Mate 10 (Pro), P10 Lite/P9/P8 Lite/MediaPad T3, Ascend M860, etc.
- It won't divulge your privacy.
How to move apps to SD card or computer from a Huawei phone/mate using MobiKin Assistant for Android?
Step 1. Install the software on a computer
Install Assistant for Android on a computer and launch it. Connect your Huawei phone inserted with an SD card to the computer via a USB cord.
Step 2. Make the program identify Huawei
Now, you may need to activate the USB debugging on Huawei. After that, this utility will automatically recognize your device, and you'll see the main screen below.

Step 3. Move apps to SD card or computer from Huawei
Once recognized, choose "Apps" from the left panel, mark the apps you wish to move to the SD card or the computer, and press "Export" on the top screen. From there, you can select the SD card/PC as the destination to export to.
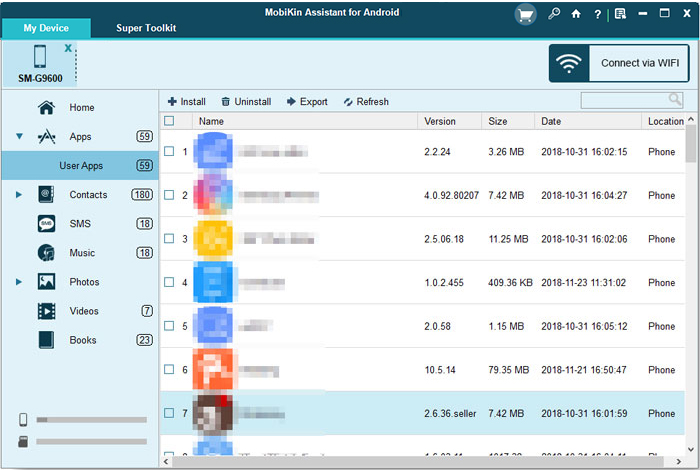
Video Tutorial: For a vivid guide on how to use this software, please check out the video below.
Words in the End
That's all for how to move apps to SD card on Huawei differently, and hopefully, you'll find the methods helpful. Well, which one would you like to pick? Regardless, MobiKin Assistant for Android is the ideal product to migrate your apps to your card or even your computer across because you don't even have to check your phone's operating system or move your apps one by one. Finally, simply give it a download and start your relaxing journey now.
Additional Tips: Apps moved to an SD card on Huawei might load slightly slower than those on internal storage, depending on the SD card's speed. A high-quality card (e.g., Class 10 or UHS) can minimize this impact.
Related Articles:
How to Back Up WhatsApp Chats on Huawei in 6 Ways? [Must-read]
How to Recover Data from Huawei Phone with Broken Screen? 5 Popular Options
How to Recover Deleted Notes on Huawei with/without Backup? 3 Means
How to Transfer Photos from iPhone to SD Card with or without Computer?



