Things You Can't Miss about Samsung Account Backup
For Samsung mobile phone users, backing up data would not be a difficult thing since almost all the Samsung devices equip the feature of Samsung account which allows users to backup the data on their phones easily. And in order to help you manage this function more smoothly and backup your Samsung files more simply, this tutorial aims to show you the process of performing Samsung Account backup and restore. Just read it if you are interested in it.
Part 1. How to Perform Samsung Account Backup?
Actually, Samsung account is similar to Google account. Once you register an account, you are able to use it to sync or save some types of file on your mobile phone, such as logs, MMS, SMS and Setting (wallpaper, app settings, etc.). With this inbuilt feature, Samsung data backup could be more convenient and straightforward.
1. Set up a Samsung account. Just go to the Settings> Accounts section and select the Samsung Account option. Here if you have an account already, you can sign in your account directly. If not, you need to follow the instructions to create a new account and then sign in the Samsung account with the new ID.
2. Start to backup your phone. After setting up a Samsung account, you can navigate to Settings and select the Accounts section under this folder. Then you will see a list of accounts is displayed on the screen. Just elect Samsung account and tap on Backup option. Now, you will see the list of different kinds of files that you can backup appears. Just select and tick the files you want and hit on Backup now button to begin the syncing.
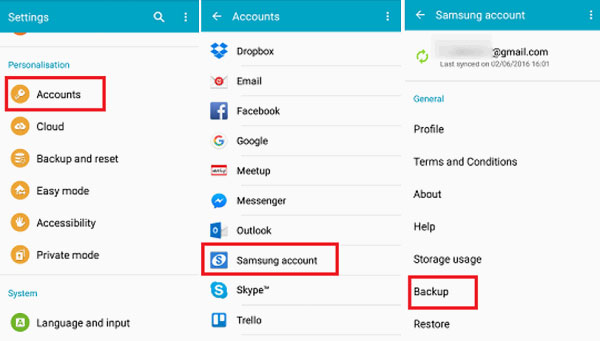
Part 2. Restore Data from Samsung Account
Now you have synced the data on your phone to Samsung account already so that you can restore them from the account when you wrongly delete the files you want or accidently lose the whole data on your device. For your reference, the details about how to restore data from Samsung account are listed below. You can follow them to get back your Samsung data easily.
1. Recover the wanted data from Samsung Account. To get back your files, you need to go to Settings and elect Accounts once again. Next, choose Samsung account and tap on Restore. After that, you can select the file types that you want to restore and click on Restore now to start restoring.
2. Confirm your option. After taping on the Restore now option, a pop-up prompt will appear to ask you to confirm your action. Just tap on ok to proceed the process.
Part 3. Alternative Way to Backup Samsung Files
Although Samsung account can help you accomplish the data backup process expediently, the file types it can backup are limited. So, if you want to backup more file types on your Samsung, you need to select other tool to be your assistant. To achieve that goal, you have many choices- backup Samsung to Cloud, backup and restore Samsung phone data with Kies or transfer the files to other hard drive. But here, we would like to suggest you to use MobiKin Assistant for Android to backup your files within one click.
With the help of this recommended tool, the Samsung data transmission would be completed without any hassle. The followings are the specified process for you to refer to.
1. Let the program detect your Samsung. To start with, you need to link your Samsung to the computer and launch the installed tool. After that, you will be asked to enable the USB debugging on your Samsung and install the driver on the computer so that the software can detect the connected phone successfully.
2. Enter Super Toolkit. After the detection, the program will show you its main interface with the detailed information of your device. Just tap on Super Toolkit option at the tip menu. Then you will see several options are listed on the interface. Just select Backup to go on.
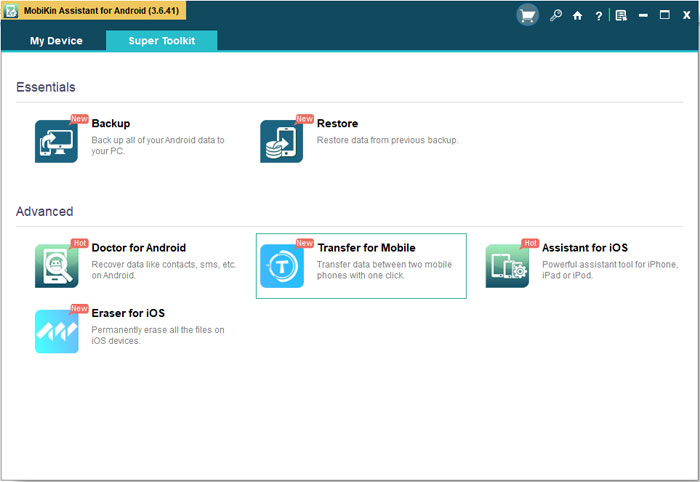
3. One click to backup Samsung files. Now you will see a window with several categories. Just check the folders that you want to backup and choose a path to save the files. And then tap on Back Up button to begin transferring the files.
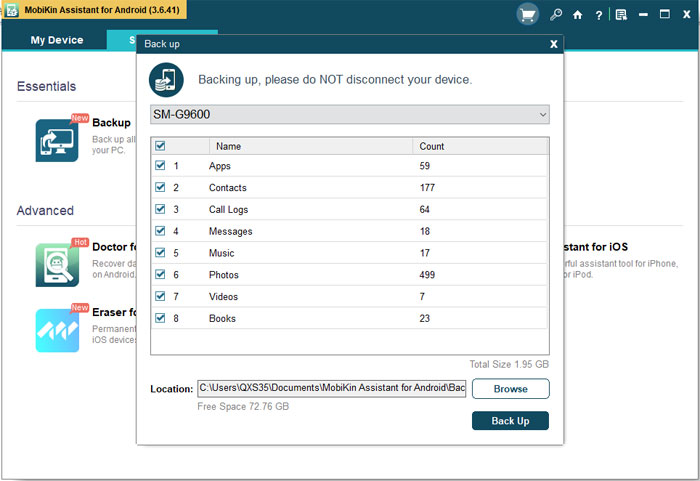
4. Restore the files that you have backed up. If you want to recover the data that have transferred before, you can select Restore option in Super Toolkit mode and simply select the file types you wish to restore in the right panel. Then hit on Restore button to get back your data.
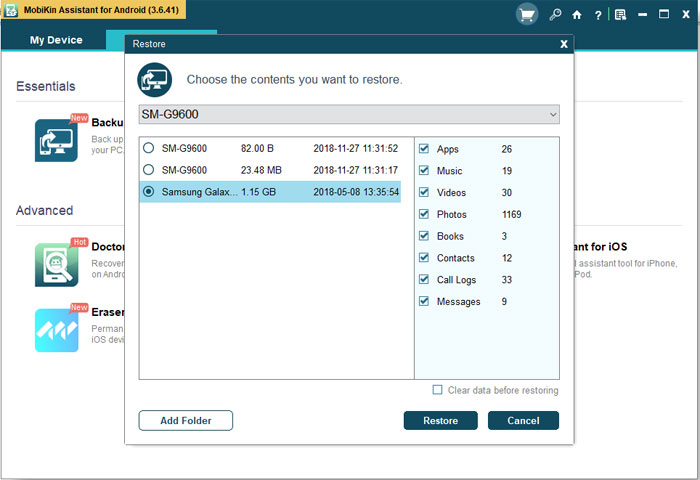
Conclusion
If you are still hesitating and do not know which method to choose to back up your Samsung phone data, then we strongly recommend that you choose MobiKin Assistant for Android. In addition to its superior features, its low price does not put you at risk of losing data even if your subscription ends.
Related Articles:
How to Backup Data from A Broken Android?
How to Transfer Samsung Data Wirelessly?
Best 10 Android Desktop Managers to Manage Your Android Devices on PC/Mac in 2023
Top 6 File Manager for Android to Keep Your Device Organized (2023)
Top 5 Android PC Suites - Help You Manage Your Android Phone with Ease
The Best Android SMS Manager Helps You Manage Android Messages Easily



