5 Smart Strategies to Transfer Files from Android to PC over WiFi
"I'm curious as to the best method(s) to transfer files and photos from the Motorola Edge+ to a PC, and back. I saw a YT video on a Wi-Fi FTP server. Seemed very simple, but it didn't work for me." -- from androidcentral.com
With the rise of wireless transmission, more phone users are looking for ways to transfer files from Android to PC over WiFi, offering a more convenient alternative to USB cables. Wireless transfers eliminate the need for cables and avoid waiting for the PC to complete the transfer.
Many apps on the Google Play Store claim to help with this, offering additional features. In this guide, we’ll introduce a few reliable tools to smoothly transfer files from Android to PC over WiFi.
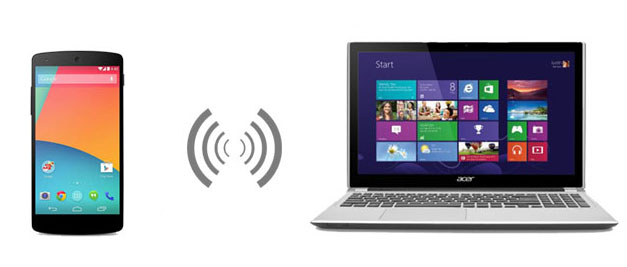
- #1: How to Transfer Files from Android to PC over WiFi in One Click
- #2: How to Transfer Files from Android to PC through WiFi via Cloud Services
- #3: How to Transfer Files from Android to PC Using WiFi with AirDroid
- #4: How to Transfer Files from Android to PC via WiFi File Explorer
- #5: How to Transfer Files from Android to PC Wireless Using Feem
Check out the video below to learn this topic in advance.
#1: How to Transfer Files from Android to PC over WiFi in One Click
First of all, I would like to introduce you to the best Android wireless file transfer - MobiKin Assistant for Android, which is an all-in-one Android data transfer and manager that allows you to transfer several types of data, including contacts, text messages, photos, music, videos, call logs, apps, etc, from your Android phone to computer, and vice versa, using USB cable or WiFi.
With MobiKin Assistant for Android, you can:
- Transfer files between Android and computer via WiFi or USB.
- One-click to back up and restore Android data to/from the computer.
- Manage Android data on a computer directly.
- No data loss during the transferring process.
- Supports almost all models of Android devices, including Samsung, HUAWEI, HTC, Xiaomi, Motorola, Sony, ZTE, Google, and so on.
Download and install the program on your computer and follow the steps below to see how to use this program to transfer files from Android to PC via WiFi.
Step 1: Install and Launch - Connect your Android phone to a stable WiFi network. Launch the installed Assistant for Android program on your computer and go to the upper left corner of the interface to choose the option of "Connect via WIFI".

Step 2: Connect and Identify - Download and install the Android version of the program. Open the APK, select "Scan QR Code," and scan the code on the PC. Ensure both devices are on the same WiFi network for a successful wireless connection.

Step 3: Transfer - All files on your Android phone are listed in the left menu. Select the file type, choose the items you want, and click "Export" to transfer to the PC. For example, to transfer contacts, select "Contacts," pick the ones you need, and click "Export."

* After you click the "Export" button, you are allowed to choose a location on your PC to save these transferred Android files.
The Bad:
- Requires installation on both PC and Android.
- Its paid version is needed for full features.
#2: How to Transfer Files from Android to PC through WiFi via Cloud Services
We can transfer files between Android devices and computers via WiFi using cloud services like Dropbox and Google Drive. Simply upload files to the cloud from your Android device, log in on your computer, and download them. Here is how:
Step 1: Download the cloud service you chose on your phone, either Google Drive or Dropbox.
Step 2: Register for this cloud service. Most cloud services provide limited free cloud storage space. In general, free space is sufficient if there are not many files that need to be transferred. If insufficient, you can choose to pay for more space.
Step 3: Select the "Backup file" or "Upload file" option to sync your phone data to this cloud account.
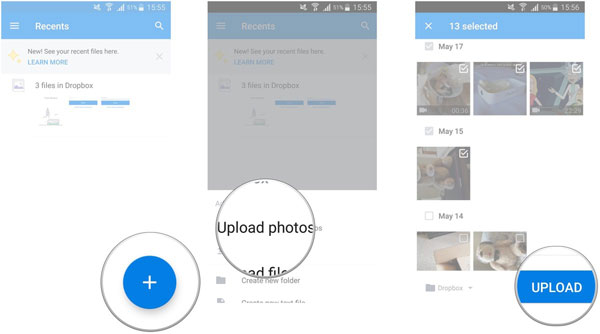
Step 4: Log in to this cloud service on your computer with the same account you just used on your phone. Finally, select the "Download" option to download the file from your cloud account to your computer.
The Bad:
- Internet-dependent.
- Limited free storage.
- Slower for large files.
#3: How to Transfer Files from Android to PC Using WiFi with AirDroid
AirDroid is a free Android application for multiple platforms, including Windows, Mac, iOS, AirDroid Web, and more. You can use it to transfer files between your phone and PC, via USB or WiFi. The application is feature-rich and has a simple interface. Below we will show you how to use AirDroid to send files from Android to PC via WiFi:
Step 1: Download AirDroid from the Google Play Store and install it on your Android phone. Connect to the WiFi network on your PC from your Android phone.
Step 2: Launch the AirDroid app on your Android phone and it will detect the WiFi network and provide you with an IP address. Type the IP address into your PC's web browser and press the Enter key so as to link to the AirDroid server.
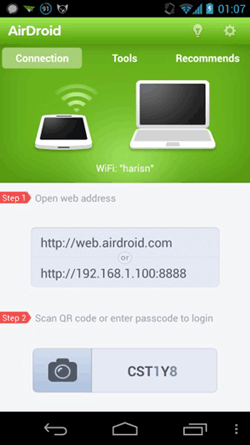
Step 3: Turn to your Android phone to accept the connection. Then, you will access the AirDroid interface on the web browser on your PC.
Step 4: Click on the file's icon from the web interface of AirDroid and right-click on any file that you want to transfer to PC. Finally, click Download to get the files to your PC. (AirDoid doesn't work? Try the AirDroid alternatives.)
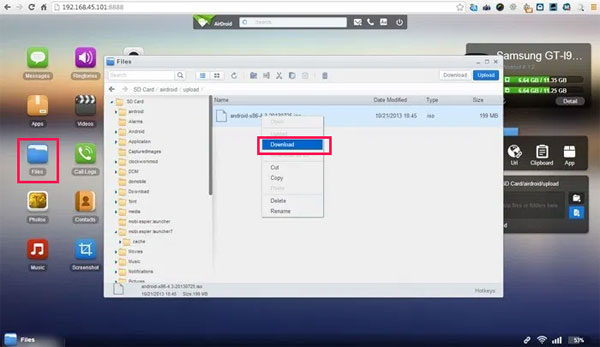
The Bad:
- Its free version has limitations.
- Requires account setup.
- Security concerns with remote access.
The free version of AirDroid limits remote data transfers to 200MB per month, while LAN transfers have no restrictions. Moreover, if both devices are on the same WiFi network, AirDroid works in LAN mode, allowing transfers without internet. However, an internet connection is needed for remote access.
#4: How to Transfer Files from Android to PC via WiFi File Explorer
This is another application that can transfer data from an Android device to a computer via a WiFi network. It is similar to AirDroid. You can install WiFi File Explorer on your Android device and connect to the same WiFi network with your PC. Here are the specific steps:
- Install WiFi File Explorer: Download and install WiFi File Explorer from the Google Play Store on your Android device.
- Connect Devices to the Same WiFi: Ensure both your Android device and PC are on the same WiFi network.
- Get the IP Address: Open the app and note the displayed IP address or URL (e.g., https://192.168.x.x:8080).
- Access via Browser: On your PC, open a web browser and enter the IP address or URL. Enter the app password if prompted.
- Select and Transfer Files: Browse through your Android files, select the ones you want, and click Download to transfer them to your PC.
- Transfer Complete: Once the download finishes, your files are successfully transferred.
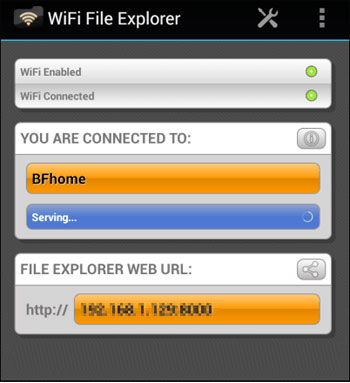
The Bad:
- Requires both devices on the same network.
- Limited advanced features.
Note: WiFi File Explorer is generally safe for local transfers, but it's recommended to set a password within the app to prevent unauthorized access to your files, especially if you are using it in a shared network environment.
#5: How to Transfer Files from Android to PC Wireless Using Feem
Feem is a lesser-known but highly effective file transfer app that enables fast, secure transfers from Android to PC over WiFi. It works offline by creating a local network, ensuring privacy without relying on the internet or third-party servers. Let's see how to transfer files from Android to PC without cable via Feem:
- Begin by opening the Feem application on both your PC and mobile device, ensuring that both are connected to the same Wi-Fi network.
- The application will automatically establish a connection, displaying the device under a designated name on its interface.
- Next, select the connected device, which is your PC, and click on the "Attachment" icon in the bottom left corner.
- Choose the files you wish to transfer from one of the three available options and click "Send" to initiate the transfer process.
- The files will then be visible on your PC within the chat tab, where they can be saved by selecting the "Download" option.
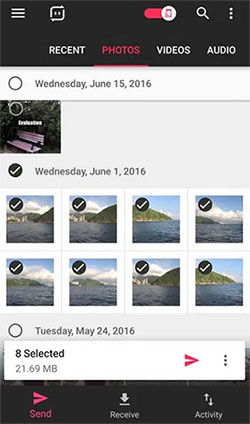
The Bad:
- Both devices must have Feem installed.
- Its free trial has ads.
- Lacks cloud storage integration.
Wrapping Up
These five methods help transfer files from Android to PC via WiFi. Due to cloud limitations in Method 2 and complex operations in Methods 3, 4, and 5, we recommend MobiKin Assistant for Android (Method 1). It enables quick transfers via WiFi or USB in just three steps. For any questions, leave a comment below, and we'll do our best to help!
Relative Articles:
How to Access PC/Computer Files from Android Phone Remotely? [5 Great Options]
How to Recover Deleted Files on Android Device? 7 Effortless Ways
Top 11 Apps to Transfer Data from Android to Android [Updated]
5 Ideal Strategies to Transfer Files from Android to PC Using USB Cable



