5 Ideal Strategies to Transfer Files from Android to PC Using USB Cable
"For some reason, when I plug in my phone via USB into my Windows 11 laptop, I don't get a satisfactory result when I want to use the USB connection for file transfer." -- from Reddit
Are you experiencing difficulties in copying data from your Android device to your computer wirelessly? There is no need for concern, as the process is quite simple with the right instructions. This guide will provide you with the necessary steps to transfer files from Android to PC using usb cable quickly.
We will cover how to connect your device, find your files, and ensure a secure transfer. With this guidance, you will find that it is an uncomplicated procedure that anyone can learn to execute.

- #1: Transfer Files from Android to PC Using USB Cable via File Explorer
- #2: Transfer Files from Android to PC Using USB Cable Faster via Assistant for Android [Convenient]
- #3: Copy Android Contacts, Photos, etc., to PC with USB via Android Backup & Restore
- #4: Transfer Files from Android to PC via USB Cable Using AirDroid
- #5: Transfer Files from Android to PC Using USB Connection via OTG
For vivid info about this topic, please click the video below:
#1: Transfer Files from Android to PC Using USB Cable via File Explorer
File Explorer is the simplest and oldest method for transferring files from Android to PC via USB. It's straightforward and easy to view and manage files. Here's how to transfer files to a laptop using USB:
- Connect your phone to your PC using the cable. Ensure to use an original cable.
- On your Android device, select the "Transfer files" mode from the pulldown notification bar.
- Access File Explorer on your PC. You will find a device with the name of your phone.
- Double-click on the device bearing your phone's name. Click on internal storage.
- All the files will be displayed. Copy the files on your Android and paste them to your PC directory.

Apart from using USB cords to transfer files, you can easily manage your Android mobile in Windows File Explorer. For example, create new folders or delete existing ones to organize stuff on your phone. Also, copy text from one document to another, edit photos, or drag and drop files between folders directly from the file explorer window.
#2: Transfer Files from Android to PC Using USB Cable Faster via Assistant for Android [Convenient]
MobiKin Assistant for Android (Windows and Mac) serves as an all-encompassing data management solution. It provides efficient backup and restoration functionalities for Android devices, protecting vital files such as contacts, messages, photos, and additional data.
Its user-friendly interface, combined with powerful features, guarantees that your files remain secure and readily available. No technical expertise is required for operation; simply connect and use.
Some of the features that make this tool a top-notch data transfer and managing tool:
- Perform comprehensive file transfer via USB with just one click.
- Effortlessly restore lost data from backup to Android.
- Provide comprehensive support for various file types (Contacts, photos, messages, music, videos, apps, call logs, etc.)
- Manage your device content on your computer directly.
- Uninstall or install apps on your phone using PC/Mac.
- Supports all Android phone brands and models.
- Completely safe to use.
How to transfer files from Android to PC using MobiKin Assistant for Android via a USB cable?
Step 1. Connect - Download and install Assistant for Android on your PC. Run the program and use a USB cable to connect your phone to the PC.
Step 2: Detect - Follow the instructions on the screen to allow the program to detect your Android device. You will be able to access the main interface. The left panel will display all the detected files.

Step 3: Select - From the left panel, click to open the folders with the files you want to copy. Check the checkboxes of each file you want to transfer. You can check the box on the top of each file type to select all items, as well.

Step 4: Transfer - After you select the items, click on the "Export" button. The files will be transferred to your computer for backup. The time taken for the transfer will depend on the file size.

Video Tutorial:
BONUS: Fully back up Android device to laptop with 1 click
This software also allows you to back up your entire Android device to your laptop in just one click. To do it:
- Connect the phone to a laptop and open Assistant for Android on the laptop.
- When your phone is recognized, click on "Super Toolkit".
- Click "Backup." and select the folder to store the files.
- Start the process by clicking "Backup." Wait for it to finish.

#3: Copy Android Contacts, Photos, etc., to PC with USB via Android Backup & Restore
Accomplishing an Android data backup to a PC without Wi-Fi is made straightforward with the MobiKin Backup Manager for Android (Win and Mac), also known as Android Backup & Restore. This software offers a user-friendly interface and a range of functionalities that facilitate a comprehensive backup process.
It allows users to securely store their Android data on a computer and selectively restore files as needed. The tool is capable of managing various file types, including applications, contacts, SMS, music, photos, videos, books, and call logs. It can be utilized by connecting Android to PC via either Wi-Fi or USB, ensuring complete security for nearly all Android devices.
Here's how to use this MobiKin software:
Step 1. Begin by downloading and installing the utility on your computer. Launch the application and connect your Android device to the computer using either a USB cable or Wi-Fi. Additionally, ensure that USB debugging is enabled on your device to allow the tool to recognize it.

Step 2. Once your device is successfully detected, select the "Backup" option from the main interface to access the Android backup window. To perform a comprehensive backup, make sure to check all the file categories available.

Step 3. Next, click on "Browser" to choose a destination for storing the backup files. Finally, press the "Back Up" button located at the bottom right corner to commence the full backup process for your Android device.

#4: Transfer Files from Android to PC via USB Cable Using AirDroid
AirDroid makes file transfers between your phone and laptop simple, with no USB needed. Before use, please install this app on both devices and create an account. Then, follow the drill to set up and use AirDroid:
- Connect your Android device to your computer using a USB cable.
- Access the "Settings" application on your device, navigate to "Wireless & networks > More > Tethering & portable hotspot", and enable the option to "Share mobile network".
- Launch AirDroid on your device, select "Tethering", and ensure that USB tethering is activated.
- Open the provided link on your computer, and you will be prepared to transfer files between your device and computer.
- Choose the files you wish to transfer to your computer and click the "Download" button.
- AirDroid will compress the selected files into a ZIP archive and prompt you to save them on your computer. Click "OK."
- Select the destination folder for saving the ZIP file and click "Save."
- Finally, download and extract the contents of the ZIP file.
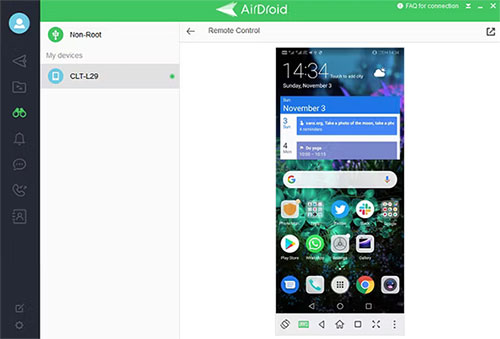
AirDroid offers a free version with basic features, but some advanced features may require a premium subscription. Furthermore, this tool ensures secure file transfers, whether via USB or Wi-Fi. Always use official apps to maintain security. Get a replacement for AirDrop if it doesn't work.
#5: Transfer Files from Android to PC Using USB Connection via OTG
OTG cables are fairly inexpensive and are available online or at most hardware stores. The OTG technology lets you connect external devices directly to your computer, ideal for quick data transfers between phones and PCs. Most phones now support USB connections, making it easy to bridge devices for seamless file sharing. Here's how:
- Connect your phone to the flash drive using the OTG cable.
- You will get a request notification on your phone. Select 'Allow' to establish a connection. You can get this notification automatically or manually from your notification bar.
- Go to File Manager or My Files and select all the files you want to transfer.
- After selecting, tap 'Copy' or 'Move' and choose the flash drive's destination location.
- Disconnect the OTG from your phone and connect it to the PC.
- Copy and paste the transferred files into your desired folder.
- Once all the files have been copied, safely eject the flash drive before removing it from the computer.
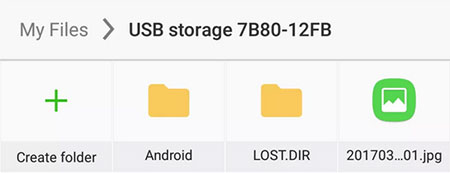
Note: Not all devices support OTG. Check your phone's specifications or try using an OTG adapter to verify compatibility. Plus, the transfer speed depends on the USB version (USB 2.0 or 3.0) and the speed of the connected USB drive or device.
Final Thoughts
By and large, this easy guide outlines 5 advisable methods for transferring files via USB, including Windows File Explorer, MobiKin Assistant for Android, MobiKin Backup Manager for Android, AirDroid, and USB OTG, with clear step-by-step instructions for each approach. You can choose based on their combined performance. Finally, if you find this page beneficial, kindly consider sharing it on social media.
Relative Articles:
Two Methods: How to Transfer Files from PC to iPhone Using USB Cable
The Latest 11 Best Android Data Recovery Software/Tools [Free & Paid]
How to Connect Android Phone to Mac? 7 Clever Means Here
2 Safe Ways to Access Locked Android Phone from PC without Data Loss



