How to Transfer Photos from Huawei to PC/Computer? 6 Easy Options
Huawei phones, known for their excellent cameras, often store many valuable photos. To free up space safely, not all convenient methods are reliable. So, how to transfer photos from Huawei to PC securely? The following methods can help.

- #1: How to Transfer Photos from Huawei to PC with MobiKin Assistant for Android (Awesome)
- #2: How to Transfer Pictures from Huawei Phone to Computer with Huawei HiSuite
- #3: How to Transfer Photos from Huawei P Smart to PC with Huawei Share
- #4: How to Transfer Photos from Huawei Phone to Computer with Huawei HiCloud
- #5: How to Transfer Photos from Huawei to Mac/PC with Huawei Built-in Backup Function
- #6: How to Transfer Pics from Huawei to PC with USB Cable Only
Video Guide:
#1: How to Transfer Photos from Huawei to PC with MobiKin Assistant for Android (Awesome)
Before we dive in, a quick note: When I first used Huawei, I also didn't know how to connect it to a PC. It works a bit differently from other Android phones, but Way 1 and Way 2 will show you how.
Now, let's get down to business. As a senior Huawei mobile enthusiast, I have tried a lot of tools for transferring photos and managing mobile phones, but there is one utility that fascinated me. It is MobiKin Assistant for Android, a good keeper of Huawei and other Android phones. Well, you may ask: what's it for? That is a good question.
There're why MobiKin Assistant for Android draws me:
> Have the ability to run smoothly on almost all the latest Android phones covering those running Android 16.
> Operate on Huawei Mate 60/50/40/30/20/Mate X/Mate 10 Pro/Mate 10/Mate 9, Huawei Pura 80/70/P60/P50/P40/P30/P20, Ascend/Nova, and so on.
> Back up and restore all items from Android on a computer selectively or in a batch in one click.
> Export photos, music, movies, books, contacts, text messages, call logs, apps, etc., with original formats and quality.
> Import call logs, photos, videos, or music, from your PC to a Huawei mobile.
> Install applications on Android devices through a desktop computer, and uninstall them easily too.
> Manage your data whether they are on your phone or an external SD card.
Many people have opted for it; what are you waiting for?
Here's how to transfer photos from a Huawei phone to a PC using MobiKin Assistant for Android:
> Step 1. Connect Huawei to PC with a USB cable, and enable USB debugging on Huawei device. (If you don't want to execute "Huawei USB transfer", you can also connect Android phone with Wi-Fi.)
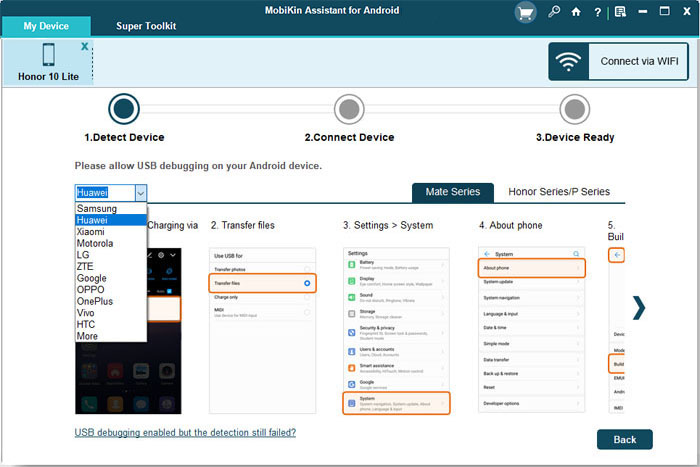
> Step 2. Follow the prompts of the program to make the connection successful. Once connected, you might see the following interface.

> Step 3. Hit "Photos" from the left sidebar, and choose pictures that you want to transfer by ticking the corresponding checkboxes. Next, press "Export" on the top menu to transfer photos from Huawei to PC.
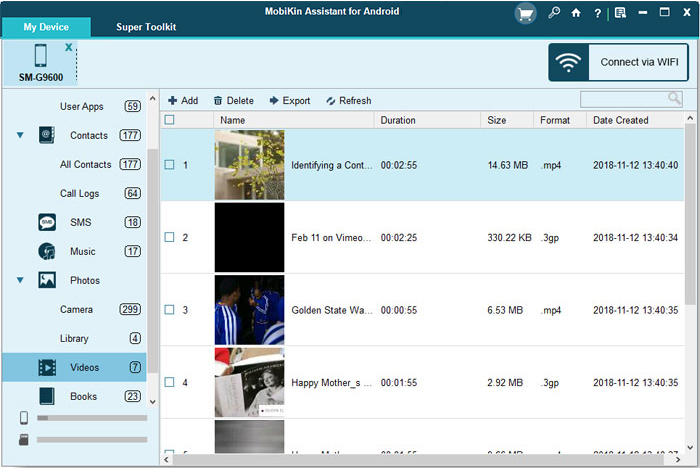
#2: How to Transfer Pictures from Huawei Phone to Computer with Huawei HiSuite
Huawei HiSuite is a mobile management tool launched by Huawei for its most smartphones. It can help Huawei mobile users manage the synchronization of the phone data like pictures, contacts, SMS, and others. It is this function that sends Huawei photos to a computer. Additionally, you can also log in to Huawei App Store or Music Store to do other operations.
Instructions on how to transfer pictures from Huawei to PC:
> Step 1. Plug your Huawei phone to PC with a USB cord and enable USB debugging on your mobile. Then press "Backup" to choose your desired photos to backup.
> Step 2. Locate or create a folder to save your images and press "Back up" again to transfer your photos from Huawei to PC (Of course, if you want to recover your photos to Huawei mobile, hit "Restore" to find pictures and tap the icon again to recover them.)
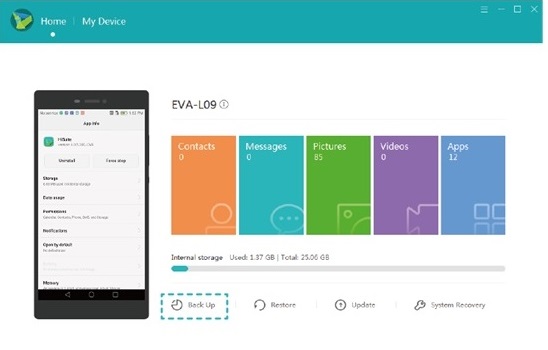
To enable USB debugging, Huawei P9 is a special case: Go to Settings > System > About phone > Tap Build number 7 times. Then navigate to Settings > System > Developer options > Select USB configuration. Don't touch MTP but press MIDI.
#3: How to Transfer Photos from Huawei P Smart to PC with Huawei Share
Want to transfer photos from Huawei to PC with Huawei Share? Wi-Fi and Bluetooth are two required elements for Huawei file transfer, which are automatically turned on when you enable Huawei Share. Before the transfer, you need to make sure your mobile and PC are on the same network.
Guide on how to transfer photos from Huawei to computer:
> Step 1. On your PC: Go to Control Panel > Programs and Features > Turn Windows features on or off to tick the checkbox of SMB1.0/CIFS File Sharing Support. Then turn on Network discovery and File Sharing.
> Step 2. On your mobile: Navigate to Settings > Device connection > Huawei Share > Computer Share. Then register a Username and a Password for the connection.
> Step 3. Choose your phone from Network on My PC, and select your photos from Huawei to transfer to PC.
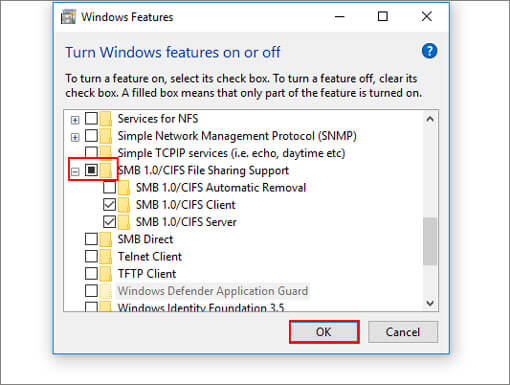
* Huawei Share transfers files faster than Bluetooth and you can also conduct Huawei file transfer between two Huawei phones (EMUI5 or above), but only if both phones support this feature. (Huawei USB file transfer doesn't work?)
#4: How to Transfer Photos from Huawei Phone to Computer with Huawei PC Manager
Requirements:
- Photos must be in /DCIM/Camera, Pictures, Download, Huawei Share, or Tencent.
- Supported formats: .jpeg, .jpg, .png, .gif, .x-ms-bmp, .bmp.
Details on how to send pics from Huawei to PC:
- Open Huawei PC Manager, go to My devices > My phone > CONNECT, and follow the prompts to connect your phone.
- Then go to My devices > My phone, and select Back up photos or Back up videos.
- Click Back up photos > tap ALLOW on your phone > choose the photos or folders > click BACK UP.
- After completion, click Open backup location to view or change the storage path.
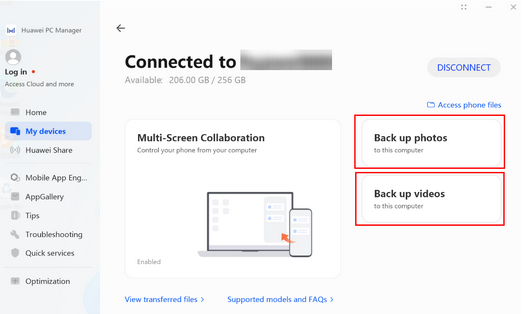
Deleted media not backed up to your PC can't be recovered from the computer's recycle bin. If Cloud backup is enabled, log in to HUAWEI Mobile Cloud to recover deleted files.
#5: How to Transfer Photos from Huawei to Mac/PC with Huawei Built-in Backup Function
Unlike Huawei HiCloud, Huawei Backup supports almost all Huawei phones. This is a feature that comes with Huawei mobiles. With it, you can backup photos or other files from your phone to SD card or PC. Of course, you can also restore data when needed.
Steps on how to transfer photos from Huawei to Mac/PC:
> Step 1. Open Backup app from your Huawei phone. Click "Backup" to sync photos on your computer (SD card is also available).
> Step 2. Choose your needed photos from your mobile and save them to a document folder on your computer. (If needed one day, you can tap "Restore" to recover them to your phone without hassle.)
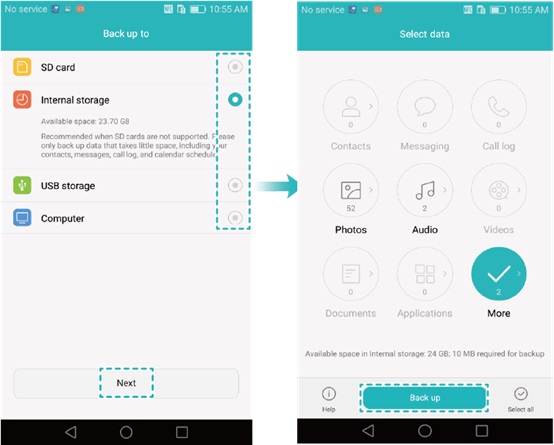
* If backing up photos with Huawei Backup fails, try these two alternatives: 1. Locate the Huawei Backup folder via file manager, compress it, and copy the compressed file to your PC. 2. Manually move the photos to a designated folder on your phone, then transfer that folder to your PC.
#6: How to Transfer Pics from Huawei to PC with USB Cable Only
Using a USB cable may seem basic, but it's a simple and effective way to transfer photos from your Huawei phone to your PC with minimal hassle. Follow the steps below to get it done:
- Connect your Huawei phone to the computer using a USB cable.
- It will appear as a removable USB drive.
- Swipe down the notification panel on your phone and select "Media device (MTP)".
- Tap "OK" when prompted to allow USB debugging.
- Once the device is properly recognized, go to Portable Devices on your computer.
- Open the DCIM folder where your photos are stored.
- Choose the photos you wish to transfer and copy them from your Huawei to your computer.

The Bottom Line
In summary, we've shared 5 ways to transfer photos from a Huawei phone to a PC. While all are effective, we highly recommend MobiKin Assistant for Android for its secure, lossless transfers and versatile features - making it an excellent mobile manager.
Try the free version today to simplify your photo transfer! And feel free to share your thoughts with fellow Huawei users—after all, Huawei's top-notch photo tech speaks for itself.
Related Articles:
How to Transfer Data from Huawei to Huawei? 7 Clever Tactics
Top 9 Options to Unlock Huawei Phone without Resetting/Password
6 Feasible Methods to Recover Deleted Photos on Huawei Phone



