5 Most Productive Ways to Hard/Factory Reset Huawei Phone
A Huawei phone reset restores it to its original settings, similar to when you first bought it. This is often used to fix issues like app crashes, frequent shutdowns, or Google Play errors. Resetting can resolve many system problems, so it's a useful solution for troubleshooting Huawei phone issues.
"How to reset Huawei phones" or "Is there a professional Huawei format tool?" If you're unsure how to reset, we'll guide you through three methods to reset your Huawei phone step by step.

- Part 1. Preparation before Resetting Your Huawei Phone
- Part 2. How to Factory Reset Huawei Phone from Settings Menu
- Part 3. How to Reset Huawei Phone in Android Recovery Mode
- Part 4. How to Hard Factory Reset Huawei with Huawei Cloud
- Part 5. How to Reset a Huawei Phone That Is Locked by Google
- Part 6. How to Reset Locked Huawei via Android Lock Wiper [Shortcut]
Click the video below to learn this topic visually.
Part 1. Preparation before Resetting Your Huawei Phone
There are some tips that you need to know before performing the Huawei system reset. These preparations can not only ensure the success of the process but also speed up the resetting. Therefore, we suggest you follow the tips below before you start the Huawei factory/hard reset.
1. Please power off your phone. Only a closed Huawei phone can perform a hard reset in Recovery Mode.
2. The phone battery should be 70% at least. The resetting process requires a lot of battery. If the battery capacity is low, the hard reset might be interrupted or even cause some other problems.
3. It may take some time to hard reset your Huawei phone. If you feel that the time is too long and the reset process seems to be stuck in the middle, you can take out the battery, wait for 10 to aim, and then put the battery in and restart the phone. Please note, do not plug in the charger for your mobile phone at this time.
4. Clear cached data on your Huawei device. Clearing away the cached data on your phone can shorten the resetting time.
5. Restoring factory settings will completely wipe a Huawei phone. Therefore, before resetting, it is especially important to back up your phone. You need to find the best Android backup software to back up your Huawei phone. Here, we recommend MobiKin Android Backup and Restore to back up and restore files like contacts, messages, videos, photos, call logs, etc., on your Huawei phone in a simple way.
- Run MobiKin Android Backup and Restore, and connect your Huawei phone to the computer via a USB cable.
- When your phone is detected, click on "Backup" on the program interface. Then, the software will scan your Huawei phone and find out all files that can be backed up.
- Tick off the file types that you want to back up and click "Back Up" on the bottom right corner to begin the Huawei data backup on your computer.


Now that you understand the preparations you need to do before the Huawei system reset, let us continue to learn how to restore your Huawei phone to factory settings using three simple techniques.
Part 2. How to Factory Reset Huawei Phone from Settings Menu
The simplest method to reset a Huawei is to perform the operation in the Settings menu. In this way, you can factory reset your Huawei phone on the device directly and do not need to turn to any other tool. The followings are the details for your reference.
- Open the "Settings" app on your Huawei phone and select the "Backup and reset" option in this section.
- On the Backup and reset page, find the "Factory data reset" option, and tap on it.
- After that, a pop-up will appear to prompt you that the factory reset will erase the data on your phone. If you make sure that you have backed up the wanted files already, you can tap on "Reset device" to start the resetting process.
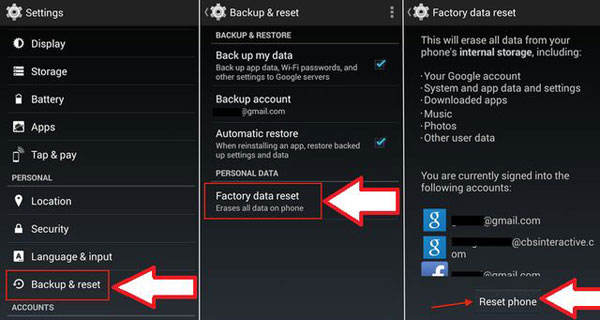
There's a secret reset code for some Huawei versions in terms of Huawei reset. To do this, follow these steps: Open the dialer and enter the code: ##2846579##. From the menu, select the "Restore Factory" option. Confirm the reset by clicking "OK."
Part 3. How to Reset Huawei Phone in Android Recovery Mode
In many cases, people choose to reset Huawei Pura 70/P60/P50/P40/P30/Nova/Scend/Mate because of software or hardware problems. It is possible that the touch screen is not responding or the screen is black. This makes it impossible to reset the phone using the method above. under these circumstances, you can perform the Huawei resetting process in Recovery Mode. In this way, you need to enter Recovery Mode first.
- Press and hold the "Power" button to evoke the power-off screen on your Huawei phone. Then, tap "Power off" to turn off the phone.
- Once the screen turns black, you need to long-press the "Power" and "Volume Up" buttons at the same time till the Recovery Mode screen appears.
- Use the "Volume Up" or "Volume Down" key to select the "Wipe data/factory reset" option, and press the "Power" button to confirm your selection.
- Select and implement "Yes, delete all user data" to make the final confirmation.
- Wait for the resetting process to complete, and then you need to tap on "reboot system now" to reboot your Huawei phone.
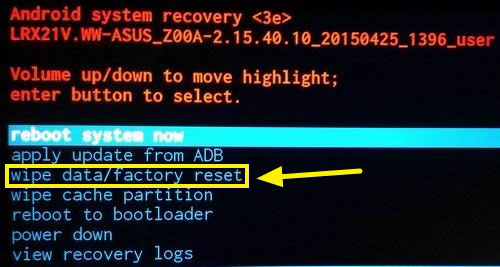
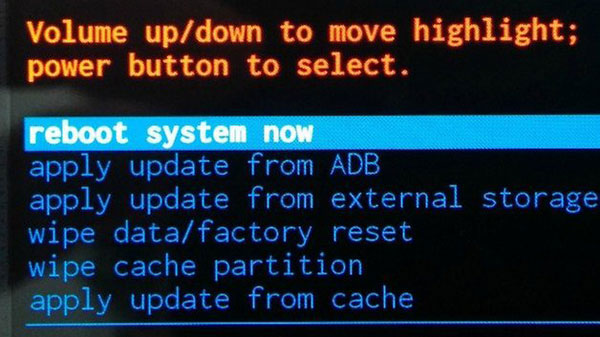
Part 4. How to Hard Factory Reset Huawei with Huawei Cloud
What if your Huawei phone isn't linked to a Google account? No worries — you can still reset it using your Huawei account. As long as Find My Phone is enabled and the account is set up on the locked device, you can reset the phone via Huawei Cloud. It's a quick and easy way to reset a locked device. Here's the guide:
- Launch HUAWEI Mobile Cloud on your computer or an alternative smartphone.
- Input your Huawei account details to access your account.
- Select "Find Device" from the options displayed on the screen.
- A list of devices associated with your Huawei account will be shown.
- Choose the device you wish to reset.
- Proceed by clicking on the "Erase data" option.
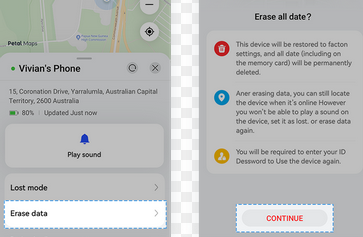
Note: You won't be able to use Huawei Mobile Cloud for a remote reset unless "Find My Phone" was turned on before the phone was locked. After the reset, you'll be required to sign in with the original Huawei ID to activate the device due to Huawei's security features.
More to Explore: Huawei Cloud Restore: Helpful Tips to Restore Data from Huawei Cloud
Part 5. How to Reset a Huawei Phone That Is Locked by Google
If you lose your Huawei phone and want to format the device, just reset it remotely when it is linked to a Google account. Before the reset, ensure "Find My Device" is turned on in the device settings, and GPS/location services must be active. Here's how:
- Go to https://www.google.com/android/find on a PC, tablet, or another smartphone.
- Log in with the Google account that's linked to the locked Huawei phone.
- Once signed in, you'll see a list of devices connected to your account.
- Choose your locked Huawei phone.
- Click "Erase Device"
- From the available options (Play Sound, Secure Device, Erase Device), select "Erase Device".
- Confirm your choice to begin wiping all data on the phone and thus unlock it instantly.
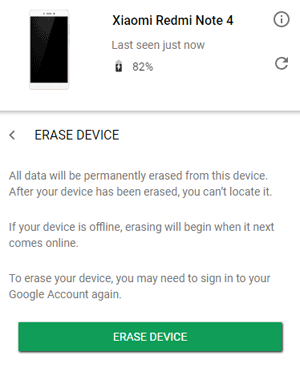
What should I do if my Huawei phone isn't showing up in Find My Device? A: Ensure the phone is powered on, connected to the internet, signed into a Google account, and that Find My Device and location services are enabled.
Part 6. How to Reset Locked Huawei via Android Lock Wiper [Shortcut]
The best way to reset a locked Huawei or any Android phone without a password is by using a professional tool like Android Lock Wiper. With a 98%+ success rate, it can remove various locks - password, fingerprint, or pattern. It's easy to use and safe. Note: For non-Samsung devices, the process may cause data loss, so backing up important data is recommended.
Follow the steps below to learn how to reset your locked Huawei device with Android Lock Wiper:
- Download and install Android Lock Wiper on your PC.
- For Samsung devices, select "Remove without Data Loss" and follow the instructions. For other devices, choose "Remove Screen Lock" and click "Start."
- Connect your device via USB. Confirm the device details, and correct any errors before clicking "Start to Unlock."
- The app will download the necessary data package and guide you through the reset process.
- The unlocking process will begin. Keep your phone connected, and once finished, the passcode will be removed.
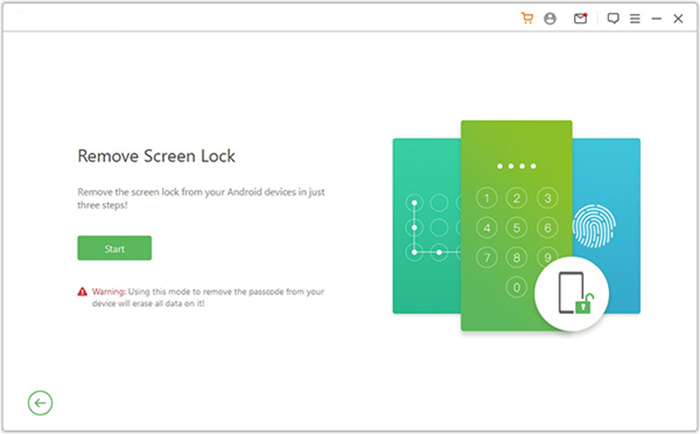
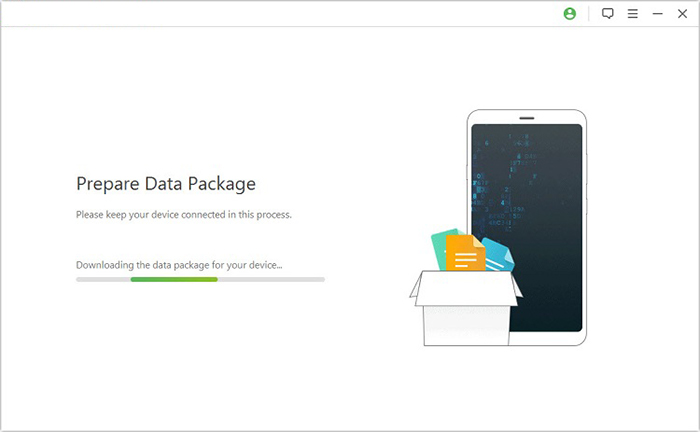
Summary
Don't waste time searching on Google when you encounter difficult problems while using a Huawei phone and need to reset the device. Our guide above shows you different ways to reset a Huawei phone in different situations. These steps are applicable to almost all Android devices.
In addition, don't forget to use Android Backup & Restore to back up your phone to prevent resetting the Huawei device from causing you to lose all your data. Finally, don't forget to leave your comment with us here.
Related Articles:
How to Recover Data from Huawei Phone with Broken Screen? 5 Popular Options
How to Move Apps to SD Card on Huawei? 4 Easy Options in 2025
6 Feasible Methods to Recover Deleted Photos on Huawei Phone
How to Transfer Data from Huawei to Huawei? 7 Clever Tactics



