Can't Delete Files from SD Card on Android? 11 Fixes Available [Updated]
"Hi everyone! I have an issue with my SD card in my Samsung phone running Android 14.0, not rooted, where it appears that I can't delete anything from it." -- from Toms Guide
The challenge of not being able to delete files from an SD card can be a perplexing roadblock for users seeking to optimize their device's storage and get some much-needed space. Understanding the causes behind this headache is essential to navigate through the troubleshooting process effectively.
OK, this page serves as an informative guide to demystify the "can't delete files from SD card Android" puzzle. We will delve into the possible reasons triggering this issue and explore 11 efficient solutions to fix it without trouble.

Video Guide: The video below can walk you through this article directly.
Part 1: Why Is My SD Card Not Letting Me Delete Files
If your SD card won't delete files, several reasons could be causing the issue. Here are common factors:
- SD Card in Read-Only Mode: Certain SD cards feature a physical lock switch preventing file deletion or writing.
- File System Error: A file system error on the SD card can create complications when trying to delete files.
- App or System Conflict: An app or system process might be holding onto the file, preventing deletion.
- File Permission Issues: Restricted permissions on the file may hinder modification or deletion attempts.
- Corrupted Files: Files get corrupted after moving to SD card, which might impede the deletion of other files.
- Limited Space: Insufficient space on the card may require removing other files before deleting the desired file.
- Other Reasons: Potential causes like a loose connection, corrupted SD card partition, or a blocked SD card.
Part 2: Can't Delete Files from SD Card Android? Try the 11 Quick Fixes
Fix 1: Follow the appropriate steps
If you're struggling to delete or modify files on your SD card, check that you're following the correct steps. To ensure permanent removal, follow these steps on how to delete files from SD card Android with your Windows system:
- Insert your flash card into your system and open the drive in File Explorer.
- Choose the photos, videos, or records you want to remove, right-click, and select delete.
- To permanently delete, right-click on the recycle bin and choose "empty recycle bin".
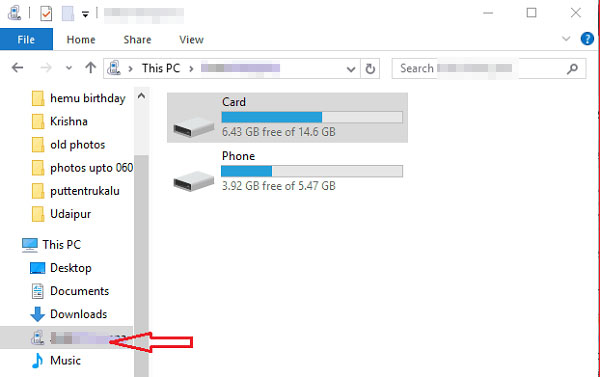
You Might Find It Useful:
Fix 2: Verify the physical lock switch
- Locate the SD card and check for a small switch on the side.
- If there's a switch, ensure it is in the upward position. This position typically indicates that the card is unlocked, allowing for read and write access.
Fix 3: Check if your SD card is encrypted
- Go to device "Settings > Biometrics and security".
- Find the "Encrypt" or "Decrypt SD card" option.
- Choose "Decrypt SD card", enter your passcode, and wait for the process to finish.
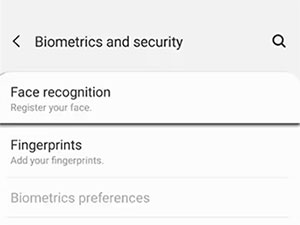
Fix 4: Remove write protection
SD card won't let me delete files on my computer? If you encounter difficulties due to write protection or it being read-only, you can eliminate the error using the command prompt in your system:
- Insert the read-only SD card into your PC Windows 11/10.
- Open the Windows search bar before typing "cmd".
- Choose "Run as administrator" for "Command Prompt".
- Within the tab, type "diskpart".
- Type "list volume" to see the connected drives, including your SD card.
- Note the drive letter of this SD card.
- Type "select volume [drive letter]" for your SD card.
- Input "attributes disk clear readonly".
If your SD card doesn't have a physical switch, check your device's settings. Some Android devices may have an option to enable or disable write protection for the SD card.
Fix 5: Inspect SD card errors
To address undeletable files on an SD card due to corruption or other issues, follow these steps:
- Open the "Run" window by pressing "Windows + R".
- Type cmd and click "OK".
- Enter "chkdsk e: /f" and press "Enter".
- If you encounter "The operation could not be completed because the volume is dirty," try "chkdsk e: /f/r/x" (replace "e" with your drive letter).
It May Be Helpful:
Fix 6: Use a file manager
You can try using a file management app with elevated permissions or connect the SD card to a computer and attempt to delete the files from there. Now, follow the drill when you can't delete photos from SD card Android:
- Insert the SD card into your Android smartphone.
- Open the "File Manager" (Or "My Files" for Samsung) app.
- Locate the folder with the files to delete.
- Long-press each file to select.
- Tap the "Delete" or "Trash" icon.
- Confirm the deletion by selecting "Yes" or "Delete" when prompted.
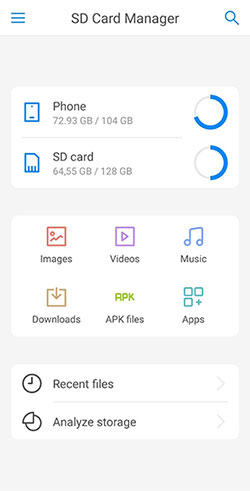
Fix 7: Fix the Corrupted SD card
To address the inability to delete or format files due to corruption on your storage device, follow these steps:
- Connect the microSD card to your laptop.
- Click on "Start > My Computer > SD card".
- Right-click and choose "Properties".
- Click the "Tools" tab and pick the "Check" button to fix the corrupt SD card.
Fix 8: Reinsert your SD card
- Power off your mobile device and remove the SD card.
- Reboot your device and reinsert the SD card to check if the problem is resolved.
Note: Does unmounting an SD card erase its content? No! Unmounting an SD card means the card is no longer in use. Safely removing an unmounted SD card won't result in data loss.
Fix 9: Update SD card driver
can't delete files from SD card Android
- Right-click on "My Computer"/"This PC" and select "Manage".
- Choose "Device Manager" on the left side.
- Double-click "Disk Manager", then right-click on your SD card's name.
- Click "Uninstall" and tap "OK" to confirm the driver uninstallation.
- Following that, disconnect your SD card and restart the PC.
- Lastly, use a card reader to reconnect it to the computer, and the PC will recognize it.
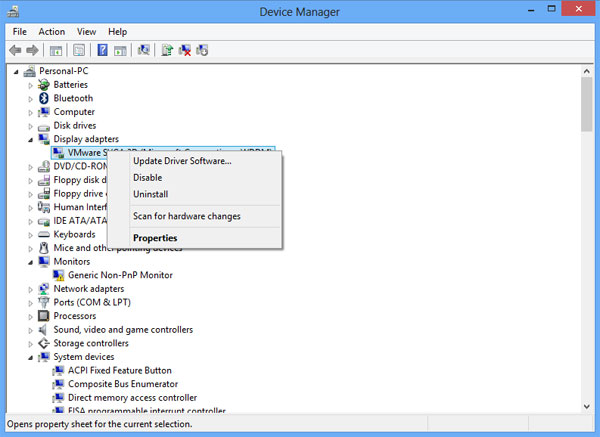
Fix 10: Test the card on another Android phone
A faulty SD card could be the culprit. Test the SD card in another device or try a different SD card in your Android device to identify if the problem lies with the card itself.
Fix 11: Format the SD card
- For most versions: Insert the SD card; open "Settings > Storage or Device care"; tap on SD card; select "Format or Format SD card"; confirm the process.
- For Android 11: Insert the SD card; open "Settings > Battery and device care > Storage"; tap "More (three dots) > Advanced > SD Card"; Tap "Format".
- For Android 10: Insert the SD card; open "Settings > Device Care > Storage"; tap "More > Advanced > SD Card"; tap "Format".
- For Android 9 (Pie): Insert the SD card; open "Settings > Storage > More > Storage settings"; tap on "SD card > Format".
In-depth Knowledge: How to tell from deleting files and formatting SD cards? Deleting files removes specific items, increasing available space while keeping the card's structure. Formatting wipes the entire SD card, erasing all data, folders, and settings, creating a clean slate. Plus, remember to back up important data as formatting erases all content on the SD card.
Bonus: How to Recover Accidentally Deleted Files from SD Card Android
If you happen to accidentally delete your important data from your SD card, what can you do? Well, worry not, as there is a smart solution available to rescue you from this predicament. Introducing MobiKin Doctor for Android (Windows and Mac), a highly effective program that boasts a high success rate and user-friendly operation.
With just one click, this tool can effortlessly retrieve deleted/lost photos and other files from your Android SD card. Moreover, it offers other Remarkable Features as follows:
- Recover deleted files from SD card Android directly.
- Restore deleted data from Android internal memory.
- Supported file categories: Photos, videos, music, audio, contacts, SMS, documents, call logs, documents, etc.
- Let you view and select what you desire before recovery.
- Work well with various SD cards, including Micro SD Card (TF), SDXC, Evo (Plus) micro SD card, SDHC, XD card, Pro micro SD card, etc.
- Compatible with 8000+ Android phones and tablets.
- It respects your privacy.
How do I recover deleted photos, videos, documents, and music from my SD card using Doctor for Android?
- Insert your SD card into a PC using a card reader.
- Install and run the recovery tool, selecting "SD Card Recovery" mode.
- The program will detect your SD card; choose it and click "Next" to initiate the scan.
- From the left panel, select the file types you need, like "Photo".
- Tick the images you want to recover and click "Recover" to restore your needed photos from the micro SD card.
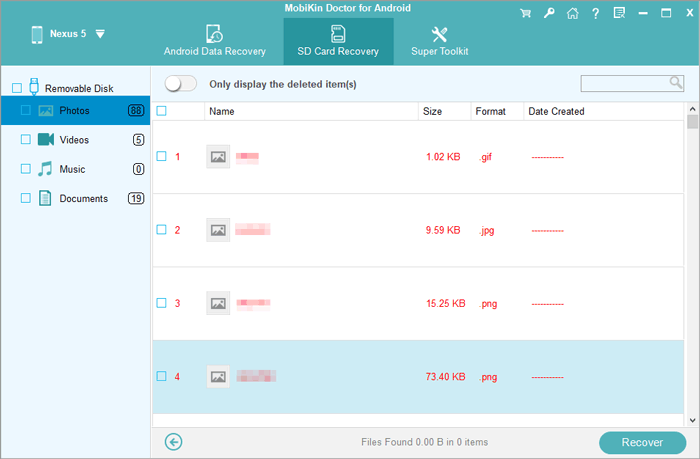
Another option is connecting your Android phone with an SD card directly to the computer. By doing so, you can initiate a scan of all phone content, including the internal storage and SD card. Afterward, you have the option to recover the deleted photos, videos, and more from the card.
FAQs for Android SD Card Deletion
Q1: How can I change file or directory permissions on my SD card?
You may need to connect your SD card to a computer and adjust the file or directory permissions through the operating system. Alternatively, use a file management app on your Android device if it provides such options.
Q2: Why hasn't the SD card's available space increased after deleting files?
Deleted files may be stored in the recycle bin on your device. Empty the trash can to permanently remove the files and free up space.
Q3: Does a factory reset remove files on an SD card?
No, a factory reset usually resets the device's settings and erases data from the internal storage, but it doesn't affect external storage like an SD card.
In Summary
All in all, our dedication is to empower you with the necessary knowledge to overcome the "can't delete files from SD card Android". Feel free to experiment with each of the methods until you discover the most effective one for your situation. Here, it is important to note that in the event of accidentally deleting crucial content that should have been preserved on your SD card, you can utilize MobiKin Doctor for Android for a swift recovery.
Related Articles:
4 Straightforward Ways to Move WhatsApp to SD Card [Most People Don't Know]
4 Simple Methods to Move Videos to SD Card from Phone/Internal Storage
3 Ingenious Ways to Import Photos from SD Card to Mac/MacBook [Must-read]
Android Phone SD Card Unexpectedly Removed, How to Fix It?
How to Transfer Photos from SD/Memory Card to iPhone? [Fixed in 2024]



