How to Transfer Photos from Android SD Card to Computer? 6 Tactics
"Hello! Is it possible (and safe) to transfer photos from my SD card to a USB using my phone? I don't know how to do so." -- from Quora
After capturing great pictures on your Android SD card or digital camera, you may want to share them after transferring them to your PC. If you're unsure how to transfer photos from SD card to computer, this guide covers five easy methods with step-by-step instructions. Before we begin, let's explore why this matters.

- Part 1: Why Transfer Photos from Android SD Card to Computer
- Part 2: How to Transfer Photos from SD Card to Computer Professionally [Easy]
- Part 3: How to Transfer Photos from microSD Card to Computer via File Explorer
- Part 4: How Do You Import Pictures from SD Card to Computer via AutoPlay
- Part 5: How Do I Download Pictures from an SD Card to My Computer with OneDrive
- Part 6: How to Transfer Pictures from Memory Card Using Photos App
- Part 7: How to Transfer Photos from Android SD Card to PC via Google Photos
- FAQs about Photos on SD Card
Go over the video below to learn this topic visually.
Part 1: Why Transfer Photos from Android SD Card to Computer
Transferring files from SD cards to computers is essential for various reasons, such as ensuring data security. Some common causes include:
- It is essential to create a backup by transferring images to prevent potential issues with the SD card.
- Experience the ease of managing photographs on a computer instead of solely on the device.
- Prior to commencing the printing process, ensure that photos are copied to a computer.
- Enhance sharing capabilities by moving images to a computer, allowing for straightforward uploads to social media platforms.
- Move photos from SD cards to alleviate restricted storage space for additional content.
Next, how do I get pictures off my memory card? Let's now start with the most practical method.
Part 2: How to Transfer Photos from SD Card to Computer Professionally [Easy]
Beyond transferring photos, MobiKin Doctor for Android (compatible with both Win and Mac) enables the copy of various data, including videos, music, and more, from an SD card to a computer. The best part of this product is that it also lets you recover deleted data from your SD card, which could be an added bonus. Besides, it supports SD cards from Android devices, digital cameras, camcorders, MP4 players, and even TVs.
Why select MobiKin Doctor for Android?
- Transfer photos from SD card to PC after a quick scan.
- Restore deleted files from an SD card without trouble.
- Recover deleted data from Android internal memory without backup.
- Apply to such files as contacts, SMS, call logs, photos, videos, music, audio, and documents.
- Allow you to view and pick what you want for recovery.
- Compatible with various SD card and Android devices, such as standard SD card, microSDHC card, microSD card, microSDXC card, microSDUC card, TECNO, Infinix, Motorola, Huawei, TCL, Google, T-Mobile, etc.
- Totally secure.
Before using this software, verify whether your PC has a microSD card slot. If not, locate a card reader. Power off your phone and remove the card to get ready for the task.
How to get pictures/photos off an SD card to a computer using MobiKin Doctor for Android?
Step 1: Insert SD - Link your SD card to a computer through a card reader. Launch the installed SD card recovery tool and select the "SD Card Recovery" menu from the top to access the initial interface.
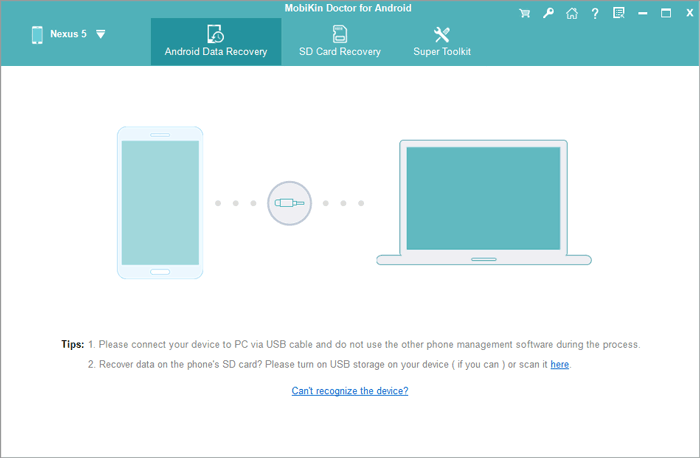
Step 2: Scan Card - Your SD card will be visible on the window. Tick the disk drive of your card and click "Next" to initiate the scanning process.
* What should I do if my SD card is not recognized by my computer? Try a different card reader or USB port, check for physical damage on the SD card, or format it if necessary.
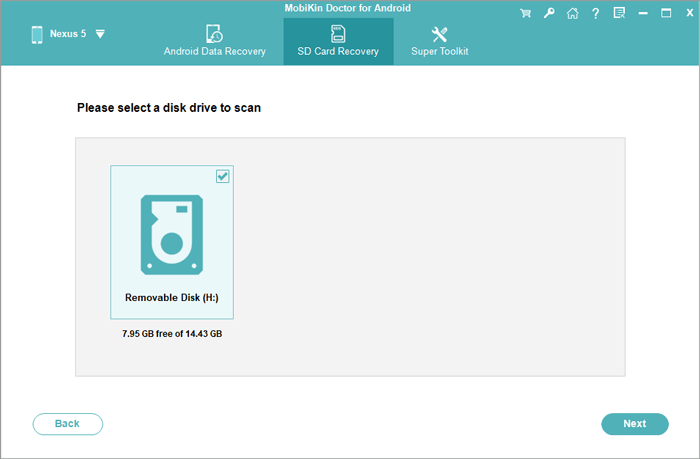
Step 3: Transfer Photos - Upon completion of the scan, all file types on your SD card will appear on the left panel. Click the "Photos" tab, preview, and select the photos you wish to transfer. Finally, click "Recover" to save them on your computer.
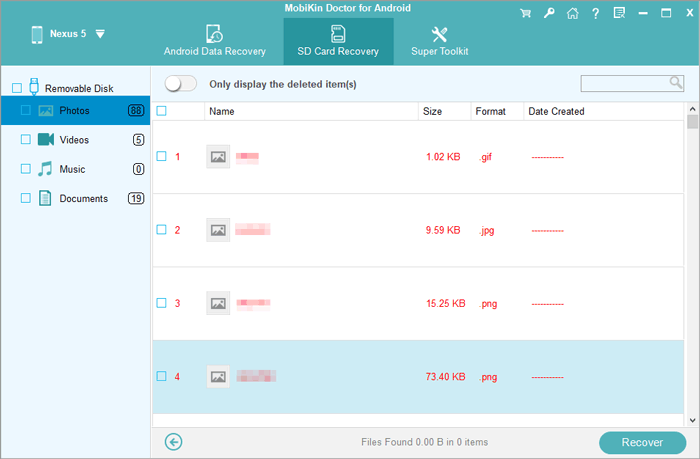
* After the transfer, you can create folders by event or date to keep your photos organized. Consider using photo management software for additional help.
Video Guide:
Note: Some may wonder how to transfer photos from a PC to an SD card. Here's the tutorial: Insert the SD card into your computer; open File Explorer and locate your photos; select the photos, right-click, and choose "Copy" or "Cut"; navigate to the SD card, right-click, and go for "Paste".
Part 3: How to Transfer Photos from microSD Card to Computer via File Explorer
File Explorer allows a one-time transfer of SD card photos. After the transfer, you can organize the transferred photos into subfolders for a tidy file system. Please note that for multiple files, the task may be time-consuming.
How to upload pictures from your camera to your computer using the memory card with File Explorer?
- Place the SD card into your computer's card reader.
- Use "Win + E" to launch File Explorer.
- Double-click on the drive icon corresponding to your SD card.
- Locate the folder containing the pictures you wish to transfer.
- Simply drag and drop the selected pictures onto the desktop or into another folder on your computer.

You Might Want to Know: Why can't I see my photos on the SD card? The SD card might be corrupted, or the photos may be hidden. Try using a file recovery tool or check if the card is properly inserted.
Part 4: How Do You Import Pictures from SD Card to Computer via AutoPlay
AutoPlay on Windows prompts tasks such as opening folders, playing media, or launching applications based on the content detected on the device. Also, it can automatically detect the device before you can back up your SD card on Android. To proceed, insert your SD card, and AutoPlay will prompt you to access the files on the card.
How do I transfer files from my Android SD card to my computer using AutoPlay?
- Enable AutoPlay on your Windows computer by going to "Start" > "Settings" > "Devices" > "AutoPlay" and switching it on.
- Insert your SD card into the computer's card slot or use a card reader; the AutoPlay window will appear.
- Select "Open folder to view files" from the AutoPlay window to access the SD card's content.
- Browse and choose the photos you need, then drag and drop them to your computer.
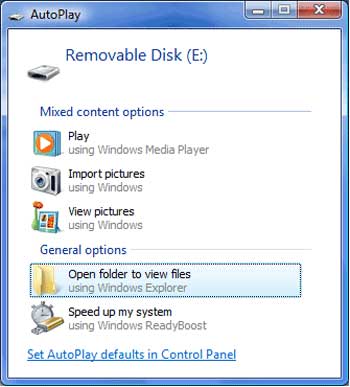
Part 5: How Do I Download Pictures from an SD Card to My Computer with OneDrive
As people embrace cloud storage like OneDrive, transferring data from SD cards to computers becomes seamless when everything is synced. Yet, how can you do that?
- Utilize an SD card reader to insert the card into your computer.
- Launch the OneDrive desktop app and enter your email address.
- The OneDrive folder location should show up on this page.
- You can also tap the "Change location" link to opt for another place for this folder.
- Drag and drop your pics from the SD card to the folder directly.
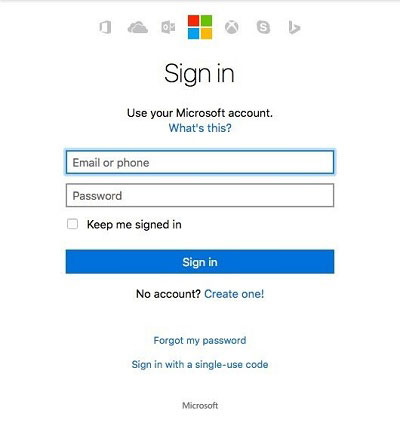
If you have Windows 7, Windows Vista, or a Mac computer, you can get the free OneDrive desktop app to import files and folders to the cloud storage automatically.
Part 6: How to Transfer Pictures from Memory Card Using Photos App
Lastly, we'll guide you on using the Photos app on Windows 10/11 for the SD transfer on PC Windows. Similarly, you can import photos from your SD card to your Mac, covering macOS High Sierra, using this tool.
* How to import pictures from SD card to Windows 11/10 via the Windows Photos app?
- Upon connecting the SD card to your computer, click the "Start" button and launch the Photos app.
- Within the Photos app, click "Import" and select "From a USB device".
- The app will scan the drive and display a list of detected photos. (By default, all pictures are chosen, but you can click "Unselect all" for manual selection)
- Click "Import selected" to commence the photo import process.
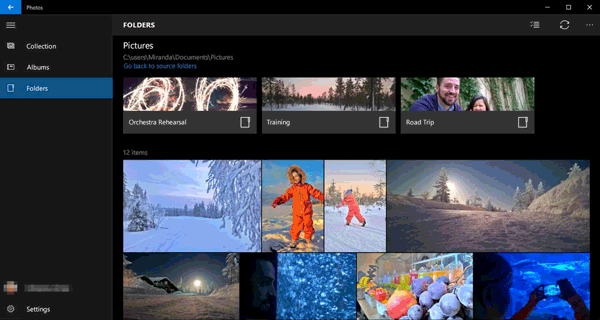
* How to transfer photos from SD card to Mac with the Photos app?
- Insert your SD card into a Mac's card slot or use a card reader if needed.
- Launch the Photos app on your machine and click the name of your SD card. (If not visible, go to "File >
- Import" and locate the SD card from the Finder pop-up window)
- Select the desired photos, and the chosen photos will be displayed in the Photos app window.
- Click "Import All New Photos" or "Import Selected" to transfer SD card photos to your Mac.
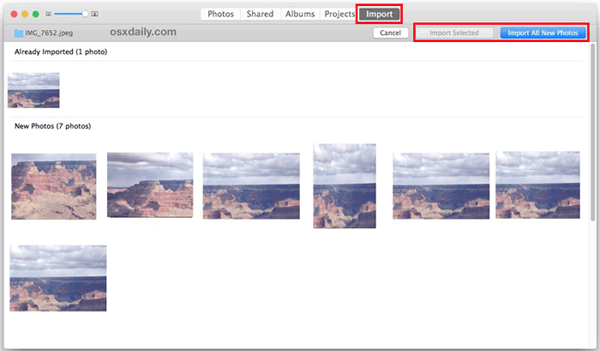
Note: Alternatively, drag files or folders from Finder to the Photos window or Dock icon. After that, photos are imported to the Pictures folder on your Mac by default. To change the destination folder, click "Import settings > Change the import destination".
Part 7: How to Transfer Photos from Android SD Card to PC via Google Photos
Google Photos lets you sync and share photos across devices, including SD cards and computers. You get 15GB of free storage, shared with Google Drive and Gmail. To transfer photos to your PC, upload them to Google Photos and download them. It's easy, though it may take some time, but you can speed it up. How do I move pics in storage from SD card to computer using Google Photos?
- Open Google Photos on your Android phone.
- Enable "Backup & sync" in settings.
- Ensure SD card photos are included in the backup.
- Go to photos.google.com on your computer.
- Sign in with the same Google account.
- Select photos, click the three-dot menu, and choose "Download".
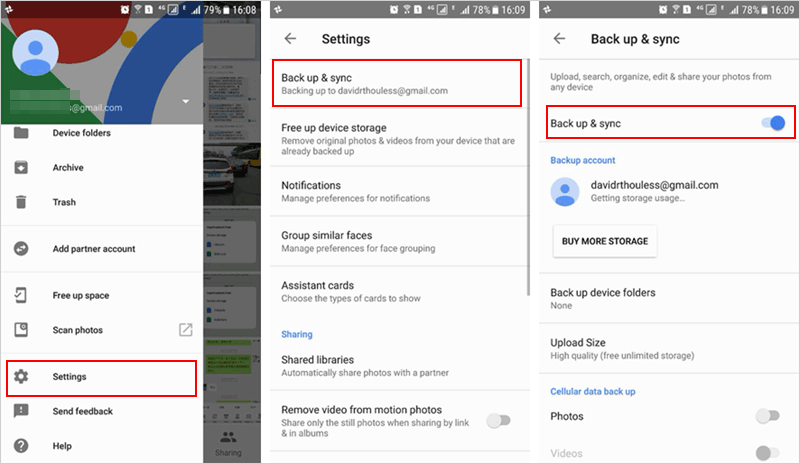
FAQs about Photos on SD Card
Q1: How can I free up space on my SD card?
Delete unneeded files, or transfer photos to your computer or cloud storage to free up space on your device. (Before that, consider backing up your photos regularly or using an SD card with a write-protection switch.)
Q2: How to set an SD card as the default storage on Android?
Access the "Settings" menu, click on "Storage/Memory", find "Storage Settings", and switch the default location from internal storage to the SD card.
Q3: How to transfer photos from internal memory to an SD card?
Open your default File Manager app, select the photos in internal storage, choose "Move" or "Copy", navigate to the SD card, select the destination folder, and tap "Paste" to transfer the images.
Q4: What is the difference between SD, SDHC, and SDXC cards?
These are different types of SD cards with varying capacities. SD cards typically have a capacity of up to 2GB, SDHC cards range from 4GB to 32GB, and SDXC cards have capacities exceeding 32GB, up to 2TB.
Q5: How do I check the remaining space on my SD card?
On a computer, right-click the SD card in File Explorer and select "Properties" to see the available space. On a camera, check the storage information in the settings menu.
Additional Tip - What If I Can't Transfer Photos from an SD Card to a Computer?
Generally, the feasible ways mentioned can transfer photos from an SD card to a computer. For transferring a large number of photos or recovering deleted content during the migration, consider using MobiKin Doctor for Android directly.
Lastly, we'll provide some precautions when performing SD card photo transfers:
- Ensure your device or SD card reader is connected and functional.
- Check for app compatibility issues when importing.
- Adjust settings or troubleshoot if needed.
- Update your device or PC to fix system bugs.
- Enable file and media transfer on Android.
- Avoid transferring too many photos at once.
- Safely eject the SD card before removal.
Related Articles:
How to Transfer Photos from SD/Memory Card to iPhone? [Guide in 2025]
How to Transfer Photos from Android to Android? 8 Flexible Approaches
5 Tactics to Recover Formatted Data from Android Phone with/without Backup
Can't Delete Files from SD Card on Android? 11 Fixes Available [Updated]



