4 Straightforward Ways to Move WhatsApp to SD Card [Most People Don't Know]
Are you struggling with storage space on your phone because of the numerous media files shared on WhatsApp? If so, you may want to change WhatsApp storage to an SD card. In this guide, we will provide you with four quick methods on how to move WhatsApp to SD card, allowing you to free up Android space. Additionally, we will offer practical tips to make the process smoother and avoid any data loss.
But before we present the advisable method, here are some hot tricks that you should keep in mind:
- Check if your phone has an SD card slot and supports moving apps to the SD card.
- Make sure that you have backed up all your chats and media files. This will ensure that you don't lose any important data in the process.
- Moving WhatsApp to the SD card can slow the app's performance, especially if you're using a slow SD card.
Now, first, let's explore - "Can WhatsApp use SD card?" Or, to be further down, "Is it possible to shift WhatsApp to an SD card?"
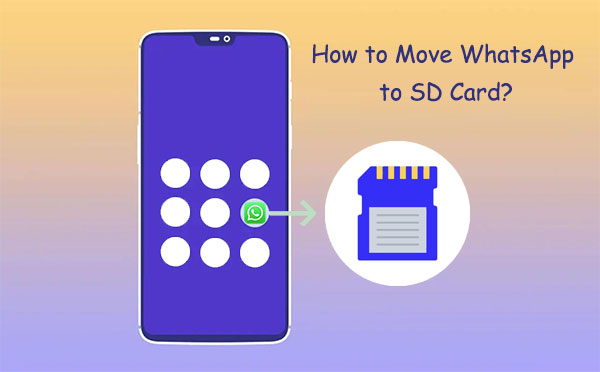
- Part 1: Can You Move WhatsApp to SD Card Directly?
- Part 2: How to Move WhatsApp to SD Card via WhatsApp Transfer
- Part 3: How to Change WhatsApp Storage to SD Card with Windows/File Explorer
- Part 4: How to Change Storage Location of WhatsApp via File Manager
- Part 5: How to Shift WhatsApp to SD Card with ES File Explorer
- Part 6: WhatsApp Move to SD Card Greyed Out? Tips to Fix It
- FAQs on Changing Storage Location of WhatsApp
Part 1: Can You Move WhatsApp to SD Card Directly?
No, you cannot move the WhatsApp application directly to an SD card on your Android device. However, you can move the data that the application generates, such as media files and chat backups, to an SD card. (Where are WhatsApp messages stored on Android/iPhone/PC?) Keep in mind that some Android devices may not support moving WhatsApp data to an SD card or may have slightly different steps to do so.
Read Also:
- [Fixed] How to Transfer Files from Android SD Card to PC/Computer?
- 18 Innovative Ways to Fix WhatsApp Chat Backup Stuck on iPhone/Android
Part 2: How to Move WhatsApp to SD Card via WhatsApp Transfer
WhatsApp Transfer is a program that offers a comprehensive solution for moving your WhatsApp data to the SD Card without rooting. This tool transfers data and includes other features like backup and restoration of WhatsApp chats. With simple clicks, you can take an extensive backup of WhatsApp chats, including messages and attachments, while ensuring that the quality of your data remains secure.
A brief introduction to WhatsApp Transfer:
- Quickly copy Android WhatsApp conversations to a computer and move WhatsApp to SD card.
- Easily transfer various types of WhatsApp content, such as messages, photos, videos, and stickers.
- Seamlessly transfer WhatsApp/WhatsApp Business conversations from Android to Android, Android to iPhone, iPhone to Android, and iPhone to iPhone.
- Effortlessly create backups of your chat history on LINE, Viber, WeChat, and Kik.
- Work well with almost all Android and iOS devices, including Samsung, Xiaomi, Google, Motorola, LG, Sony, HTC, Huawei, OPPO, iPhone, iPad, iPod touch, etc.
- It won't let out your privacy.
How to make WhatsApp backup on SD Card with WhatsApp Transfer?
Step 1. Install and launch WhatsApp Transfer on your computer. Connect your Android phone/tablet to this computer via a USB cable. Next, choose "WhatsApp Transfer" from the program interface.

Step 2. Select "WhatsApp" and tap "Backup WhatsApp messages". WhatsApp data backup will then start automatically. You can view the progress on the screen below.
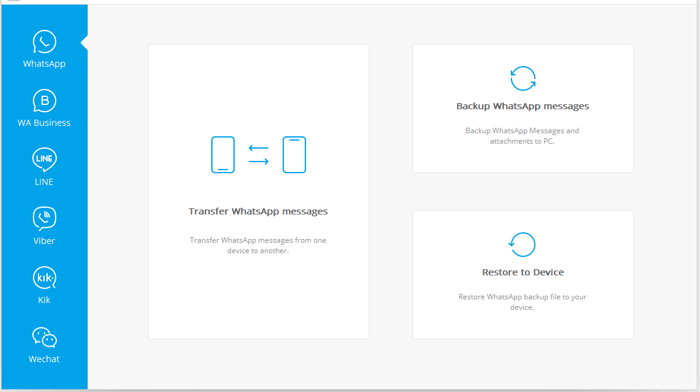
Step 3. You are allowed to observe from many options that are marked as complete. And all your WhatsApp data will be backed up to this machine shortly.
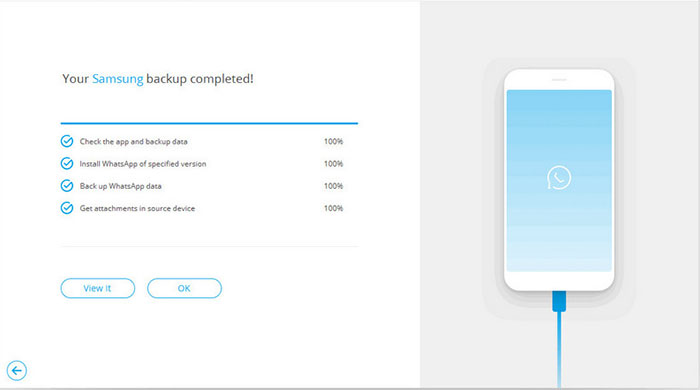
Step 4. By clicking "View it", you can verify if the backup files are on your machine. A new window will open, displaying the backup records stored on the computer. To ensure all memory allocation is done using the SD card, modify the default location in your phone's Settings.
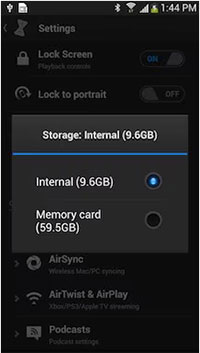
Step 5. Go to the "WhatsApp Transfer" option on the homepage. Select "Restore to Device". Then choose the appropriate file and click on "Next". By clicking "Restore", you can move all the associated WhatsApp backup data to your phone. Once done, you can view the WhatsApp data in your phone's file manager. (What if you encounter WhatsApp issues on Android after changing its storage?)
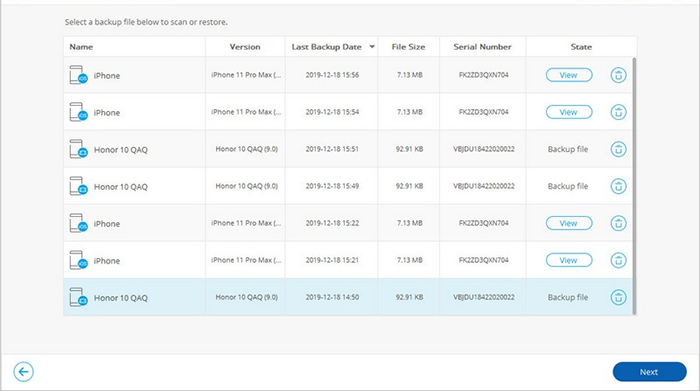
Part 3: How to Change WhatsApp Storage to SD Card with Windows/File Explorer
There's an alternative solution for non-rooted devices to access WhatsApp data. By linking your device to a computer and navigating to the location where WhatsApp chats are stored using Windows or File Explorer, you can transfer your WhatsApp media to any location of your preference. Next, let's see how to store WhatsApp on SD card via Windows/File Explorer:
- Start by connecting your device to your computer using a functional USB cable.
- Once your device is detected, you will receive a connection prompt on your phone.
- Select "Connect your device for media transfer" and tap on it.
- Next, open the phone storage in File/Windows Explorer and navigate to the WhatsApp folder.
- From there, you can select the files you want to move and either copy or cut them.
- To complete the transfer, navigate to the desired destination on your SD card storage or any other location and paste the WhatsApp chats there.
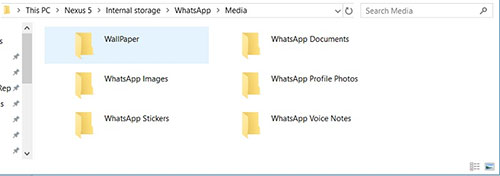
See More:
- Why Do Files Get Deleted/Corrupted After Moving to SD Card?
- How to Restore WhatsApp Backup from iCloud to Android [3 Easy Methods]
Part 4: How to Change Storage Location of WhatsApp via File Manager
Moving WhatsApp media to the SD card while still being able to access them from the app is impossible, despite attempts and comments supporting this. However, you can try migrating them and checking accessibility through the File Manager on your phone. See how to set WhatsApp storage to SD card via File Manager:
- Open the App drawer or tools folder on your device and locate the File Manager app (also called My Files, Files, or File Browser, depending on the phone model).
- From there, select the WhatsApp folder and tap "Move".
- Choose "SD Card" from the list of options to move the folder to external storage.
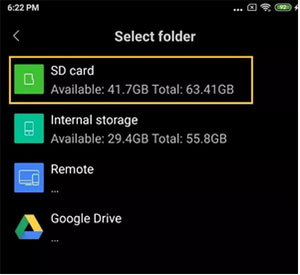
Part 5: How to Shift WhatsApp to SD Card with ES File Explorer
If you do not have a file manager on your Android, you can use ES File Explorer, which is a free app that enables users to manage and transfer data among sources. (Is there any ES File Explorer alternative if this tool doesn't work?) Before proceeding to move WhatsApp media to an SD card, ensure that the destination has sufficient free space to accommodate the data being transferred.
How to move WhatsApp to SD card with ES File Explorer?
- Install ES File Explorer from Play Store and open it whenever you want to move WhatsApp conversations.
- Once the file explorer opens, navigate to the "Internal storage" > "WhatsApp folder" to view all the data stored by WhatsApp on your device's internal storage.
- Select the folders or files you want to move.
- After making your selections, tap "Copy" on the toolbar or go to "More" options and select "Move to".
- Browse to your SD card and select the location where you want to move the WhatsApp media.
- Confirm the location and transfer the selected data to your SD card storage.
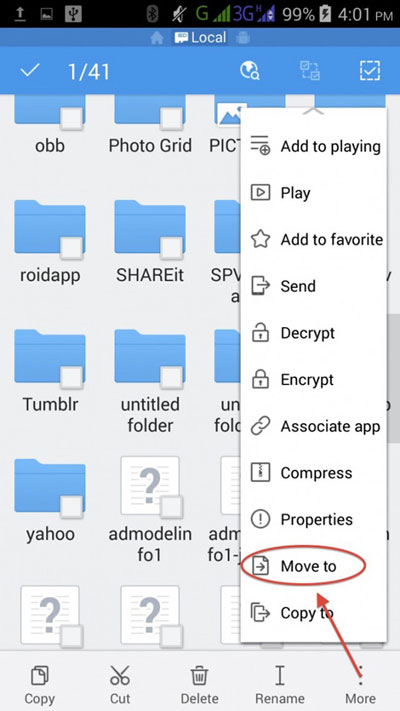
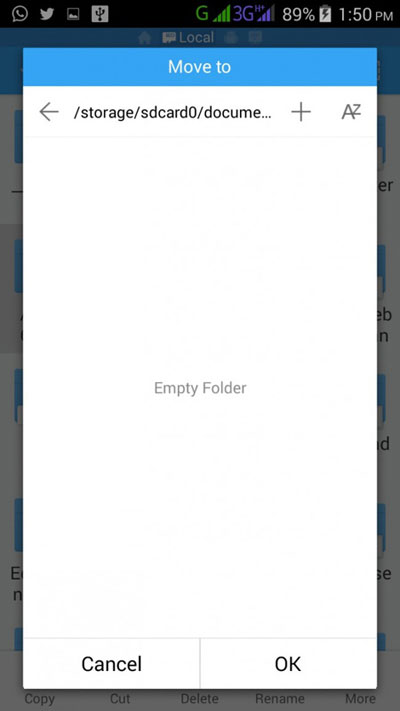
Part 6: WhatsApp Move to SD Card Greyed Out? Tips to Fix It
If the "Move to SD Card" option in WhatsApp is greyed out, your device does not allow WhatsApp to be migrated to the card. Some devices do not support this feature due to hardware or software limitations. However, you can try the following steps to troubleshoot it:
- Update WhatsApp on Android regularly.
- Make sure your device's software is updated to the latest version.
- Ensure that your SD card is properly mounted and functioning.
- Check if your device's storage settings allow for moving apps to the SD card. (Some Android phones may have this option disabled by default.)
FAQs on Changing Storage Location of WhatsApp
Q1: How to set WhatsApp as the default storage for the SD card?
- First, download the XInternalSD .apk from a reputable developer's website, as it is unavailable on the Play Store.
- Install the app on your device and open it.
- In the app's settings, locate "Path to Internal SD card" and change it to the location of your SD card.
- Next, tap on "Enable for Apps" and select "WhatsApp" from the list of apps available.
- Once enabled, all media files and data will be saved to your SD card by default.
Q2: How to change my WhatsApp storage to an SD card in Samsung/Redmi?
- On Samsung devices, access "Settings" and select "Storage". Choose the "SD Card" and tap the menu button (three dots). Select "Format as internal" and "Erase & Format".
- On, Redmi devices, run "Settings" and navigate to "Additional settings" or "System & device". Select "Storage" and click "Storage settings". Change the storage settings to use the external SD card.
Q3: How to copy WhatsApp messages?
- Run WhatsApp on your Android phone.
- In the "Chats" section, tap the conversation that comprises the message you want to copy.
- Press and hold on to the message, select "Copy", and your message is copied to the clipboard.
Closing Remarks
Overall, if your device is running low on space, you can maintain a backup of existing files, change WhatsApp storage to an SD card, and later delete its media files from within. Using the approaches and tricks we've covered, you should now be able to move WhatsApp data to your SD card easily and efficiently. Finally, a side note: Remember that doing so may affect its performance and stability, as the card may not be as fast or reliable as the device's internal storage.
Related Articles:
[Full Guide] How to Move Files to SD Card on Android Easily?
3 Simple Ways to Transfer from SD Card to iPhone
How to Backup Android Phone to SD Card? 3 Easy Solutions Here!
How to Transfer WhatsApp Stickers to New Phone (Android/iOS)?
WhatsApp Restoring Media Stuck on iPhone/Android? Here're 10 Fixes
How to Recover Deleted WhatsApp Contacts on Android with/without Backup?



