How to Recover Data from Samsung SD Card? 2 Easy Ways & Hot Tips
Samsung SD cards are widely used for storing, accessing, and sharing data across devices. However, issues like accidental deletion, physical damage, viruses, or battery replacement can lead to SD card failure. In such cases, verifying lost data and employing a reliable recovery strategy is crucial.
This guide introduces the most dependable tools for Samsung SD card data recovery, both built-in and external. Before diving into recovery methods, let's review Samsung SD cards and the feasibility of file recovery.

Part 1: Typical Samsung SD Card Data Recovery Situations
- Accidental Deletion: Files unintentionally deleted from the SD card.
- Improper Ejection: Removing the SD card without safely ejecting it, leading to interrupted read/write processes.
- SD Card Corruption: Damage to the file system, causing the card to show as RAW or unreadable.
- Physical Damage: Cracks, water exposure, or other physical harm rendering the card inaccessible.
- Virus or Malware Attack: Files modified, hidden, or deleted due to a virus infection.
- Transfer Interruptions: Power outages or abrupt system shutdowns during file transfers.
- Adding Files to a Full Card: Overloading a card beyond its storage limit, leading to corruption.
- Mistaken Formatting: Formatting the SD card accidentally erases all stored data.
- File System Errors: Partition table or directory damage, often caused by improper use or system errors.
- Hardware Compatibility Issues: Using the SD card with unsupported devices leading to errors.
Samsung SD cards include internal and external types, with external cards typically found at storage/SDcard0 or storage/extSDcard. The EVO SD card, used in Samsung and other electronics, offers up to 256GB capacity, 100MB/s read speed, and 90MB/s write speed. By default, Samsung stores data in the built-in SD card (SDcard0) unless an external card (extSDcard) is specified.
Part 2: Can SD Card Data Be Recovered
Yes! The principle of data recovery for Samsung SD cards mirrors that of Samsung's internal storage. When files appear to be missing from your SD card or if an error arises while attempting to access it, there is a strong possibility that the data still resides on the card, alleviating the need for immediate concern.
Initially, disable cellular data and WiFi on your Galaxy device. It is crucial to refrain from accessing phone settings or other applications to prevent overwriting existing data, which could obscure the specific locations of the lost files. Subsequently, it is advisable to seek out reputable recovery software to facilitate the restoration of your data. This approach significantly enhances the likelihood of successful SD card recovery.

Part 3: How to Use the Best Samsung SD Card Data Recovery Software
If you've confirmed that files on your Samsung SD card are lost, we recommend using MobiKin Doctor for Android (Windows and Mac version). This intelligent tool supports recovery from the latest EVO SD cards, USB flash drives, and camera SD cards (the latter requires an SD card reader).
Screaming characteristics of this versatile utility:
- Completely retrieve photos, music, videos, and documents from Samsung SD cards.
- Select and preview the data types before recovery.
- Also come with Android Data Recover mode to restore data like contacts, SMS, call logs, media, etc., from the phone internal memory.
- Do well in recovering data from Micro SD Card (TF), SDXC, SDHC, XD card, Evo (Plus) micro SD card, and even Pro micro SD card.
- Run smoothly on 8000+ Android phones, including the Samsung Galaxy series.
- 100% easy and safe to use.
Doesn't it sound great? So, download the free trial of the best Android data recovery tool now.
After checking the highlights of this software, let's focus on the easy steps to recover a Samsung SD card with MobiKin Doctor for Android. You have two connection ways to link your SD card to your computer:
- Connect Samsung to your computer: Primarily, create the connection via USB and get the software to scan all the content of the phone. This will automatically detect the lost data from both your Samsung internal storage and SD card.
- Connect Samsung SD card to your computer: Make the connection via a card reader. And after the card is recognized, automatic detection is to start. Soon, you can preview and recover the lost files from the Samsung SD card.
Here, Let's set the second connection type as an example to see - how to make Samsung microSD card recovery with this product:
Step 1. Insert SD card - Install and run the tool on your computer to select the "SD Card Recovery" mode from the top of the window. Then, link your Samsung SD card to the computer by putting it into the computer via a card reader.
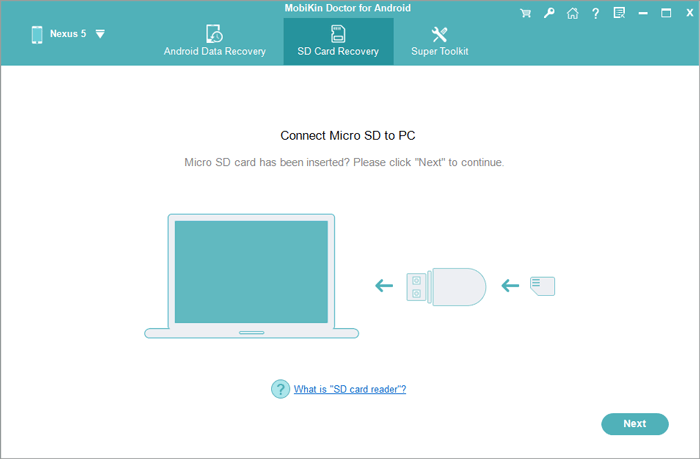
Step 2. Scan lost data - The program will conduct automatic detection, and after that, your SD card icon will be on the window as below. Now, select the card and tap on "Next" to scan for lost multimedia files.
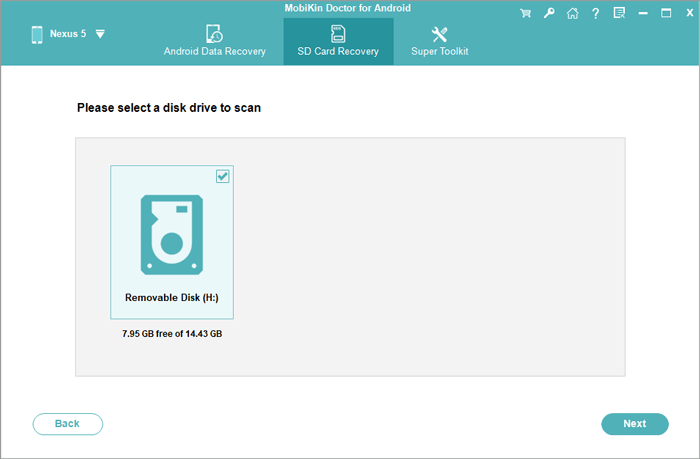
Step 3. Recover files - Choose the file types from the left panel. For instance, mark the "Photo" tab and tick on the images you want to retrieve from the right column. Next, press the "Recover" button at the lower right corner of the window for Samsung microSD card recovery.
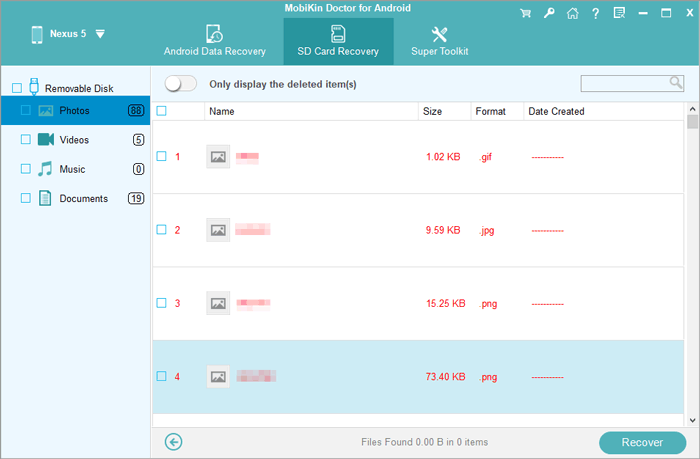
Video Tutorial:
Extended Reading: How to move the data from the built-in card to the external one? You can follow: Samsung > My Files > All files to find SD card0 and extSD card, copy the multimedia files you want to migrate from SD card0, and paste them into the extSD card.
Part 4: How Do I Recover Data from My Samsung SD Card via DiskDigger
For recovering pictures directly from your phone without detaching the SD card, apps like DiskDigger can also offer a simple solution. This tool allows photo recovery without root access, though full recovery requires root privileges. Based on our tests, it effectively recovers a modest amount of data directly on the Samsung memory card. Learn how to recover photos from a Samsung microSD card via DiskDigger:
- Install DiskDigger from the Google Play Store and open the app.
- Choose Basic Scan for photos or Full Scan (requires root) for deeper recovery.
- Grant the app permission to access your file system.
- Allow the scan to complete, then review the list of recovered files.
- Select the files to recover and tap Recover.
- Choose a save option: Upload to cloud services, save locally to your device, or upload to an FTP server.
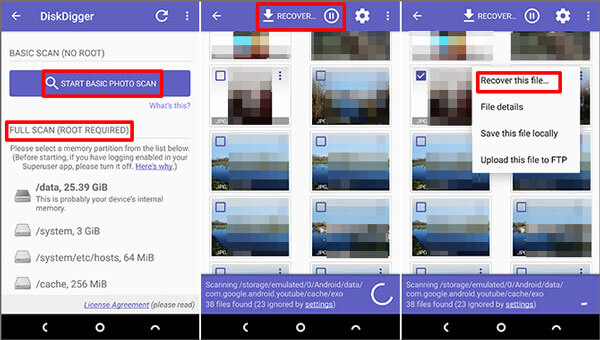
Rooting is not required for a Basic Scan to recover photos from an SD card on Samsung. However, a Full Scan, which retrieves other file types from your Samsung internal storage, does require root access. Moreover, this tool works for logical data loss but may not recover files from physically damaged or heavily corrupted SD cards.
FAQs on Samsung SD Card Data Recovery
Q1: What if the card is not recognized?
- Plug the SD card into the computer via an SD card reader and tap the key of "Windows + R".
- Then, fill in "compmgmt.msc" and go to "Enter" > "Disk Management" > "right-click the drive".
- Select "Change Drive Letter and Paths" > "Change" > "Assign following drive letter".
- Choose the letter from Dropbox > "OK". Next, restart the computer.
Q2: What to do if the SD card is slightly damaged?
- From the lower left corner of your computer, click "Start Menu" > "Run". Then input "cmd", and press "Enter" on your key.
- Afterward, type "chdksk /f/r i" at the cursor of the black interface, and click enter.
- Or try another command "chkdsk h: /f." instead to repair your damaged SD card.
Q3: How to fix a corrupted Samsung SD card?
- Try a different USB port, adapter, or device to test functionality.
- Run chkdsk [SD card letter]: /f /r in Command Prompt.
- Use Diskpart's "recover" command to fix errors.
- Update or reinstall the SD card driver in Device Manager.
- Use Disk Management to change the SD card's drive letter.
- Run the Windows Repair Tool for quick fixes.
- Format only after recovering data to erase errors.
- For physical damage or severe corruption, consult a recovery service.

Q4: How to recover hidden data stored in a corrupted SD card?
- If your SD card is corrupted, and the data is invisible, please try to connect your SD card to your PC through an SD card reader.
- Open "Windows Explorer" > "Tools" > "Folder options" > "View" > "Show hidden files, folders & drives" > undo "Hide protected operating system" > "OK".
Q5: How to fix the unstable SD card by formatting it?
- Take out your SD card from your Samsung and insert it into your computer using an SD card reader.
- Then, you'd better back up your SD card files after the card is recognized by the computer.
- Now, click "This PC" or "My Computer" on your desktop to find the SD card icon and right-click it.
- Select "Format" and then choose the format as "FAT32". (NOTE: you'd better not choose "NTFS" here, which may affect the life of the SD card). Finally, click "OK", and there will be a prompt after the task is done.)
Final Thoughts
This post introduces the basic features of Samsung SD card, the possibility of lost files recovery, how to use the best Samsung SD card recovery software to recover the lost data from the SD card, and how to troubleshoot some failures of the card. We hope these will do you a big favor anyway.
Well, if you want to recover your SD card now, it is a wise choice to opt for MobiKin Doctor for Android without any risks. Finally, if you are wondering more about SD card or phone recovery, please leave your comments below.
Related Articles:
3 Reliable Ways to Transfer/Save Android Phone Contacts to SD Card
How to Get More Storage on Samsung? Top 8 Solutions to Try Out
5 Options to Move Pictures/Photos to SD Card on Samsung Galaxy
8 Best Samsung Data Recovery Apps/Tools/Software [Ultimate Checklist]



