5 Options to Move Pictures/Photos to SD Card on Samsung Galaxy
"I have a lot of photos in my Gallery folder on Samsung S23, which are held in my internal storage. Is it possible to move pictures to SD card Samsung which are in the internal storage?" -- Samsung Community
It's a good idea to free up space on your Galaxy smartphone. One of the most efficient ways to optimize your device's storage is to move pictures to SD card Samsung before making the most of your card. This is especially useful when your device's internal storage is running low, or you simply want to organize your photos more effectively.
In this passage, we'll explore five workable methods to accomplish this task. Whether you're looking to declutter your phone's storage or ensure your precious memories are safely stored, we've got your back on this one.
- Way 1: How to Move Pictures to SD Card Samsung Professionally [So Easy]
- Way 2: How to Move Photos to SD Card on Samsung from Gallery
- Way 3: How to Transfer Photos to SD Card Samsung Using My Files App
- Way 4: How to Move Pics to SD Card Samsung with File Explorer
- Way 5: How to Move Images to SD Card Samsung via Android File Manager
- Q&A about Samsung SD Card Transfer
Way 1: How to Move Pictures to SD Card Samsung Professionally [So Easy]
If you want to transfer pictures to an SD card on Samsung without any errors, make sure to try out MobiKin Assistant for Android (Win and Mac). This incredible tool is specifically designed to simplify the process and save you time and effort. With its powerful features, you can quickly copy Samung images and easily back up all your phone data, including photos, and efficiently manage your device.
What can MobiKin Assistant for Android do for you?
> Move pictures to SD card from Samsung internal memory without losing data.
> Copy SD card photos to a computer with ease.
> Selectively transfer files between Samsung and PC/Mac.
> Back up and restore Samsung devices in one touch.
> Support to handle such files as pictures, contacts, call logs, music, messages, videos, books, applications, etc.
> Manage photos and other items on Samsung.
> Apply to overall Android phones/tablets, including Samsung Galaxy S24/S23/S22/S21/S20/S10/S10+/S9/S8/S7, Galaxy Note 20/10/9/8/7/6/5, Galaxy Tab A, etc.
> No privacy invasion, free trial, and seamless transfer & management.
How can I move pictures to my SD card Samsung via MobiKin Assistant for Android?
Step 1. Link - Launch the Assistant for Android program on your computer and connect your Samsung and SD card using a USB cable and a Micro SD reader, respectively. Ensure USB debugging is enabled by following the on-screen guidelines for successful detection.

Step 2. Move - Once linked, select the "Photos" category from the left sidebar within the program interface. Click the "Export" option from the top interface. Preview and select the pics you wish to move, then proceed to save them onto the inserted SD card.

You Might Also Like:
- How to Transfer Photos from Samsung Phone to Tablet? [5 Easy Ways]
- Why Files Get Deleted/Corrupted After Moving to SD Card?
Way 2: How to Move Photos to SD Card on Samsung from Gallery
Samsung smartphones come with a Gallery app, delivering efficient photo transfers to an SD card. Follow these simplified steps for quick and secure image migration:
- Launch the Gallery app and select "Albums".
- Tap the "Options" icon (three dots) and choose "Create album".
- Select "Internal storage" and tap "SD card".
- Name the album and tap "Create".
- Return to "Pictures" and long-press your wanted image to reveal a checkmark.
- Tap the "More" options icon and select "Move to album".
- Choose the newly created album to move your photo to the SD card.
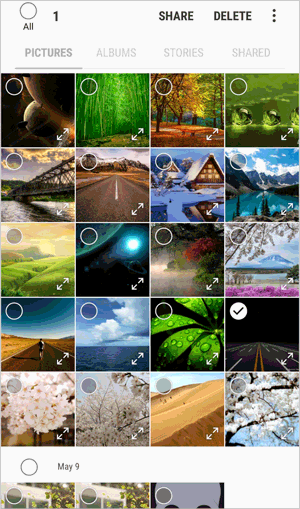
Do you want to switch the default storage location to your SD card if your photos fill up your phone's internal storage? Here's how: Open your Galaxy's Camera app; tap the "Gear" icon for Camera Settings; scroll to find "Storage Location"; select "SD card" from the options.
Way 3: How to Transfer Photos to SD Card Samsung Using My Files App
The primary tool for managing data on SD card or internal storage is My Files, a built-in feature on most Samsung Galaxy smartphones. (If your device doesn't have this file manager, you can easily get one from the Google Play Store.)
How to move pictures to an SD card Samsung via My Files?
- Launch the My Files app on your Galaxy phone.
- You'll find various options, including internal storage, SD card, and cloud storage; tap the first one.
- Navigate to the folder containing your photos.
- Long press on the folder name to reveal options.
- Select the "Move" button on the left side.
- Go back to the "Internal Storage" window and choose the SD card option.
- Select the desired folder to move your photos, or create a new folder if needed.
- Confirm to relocate your photos to the chosen location.
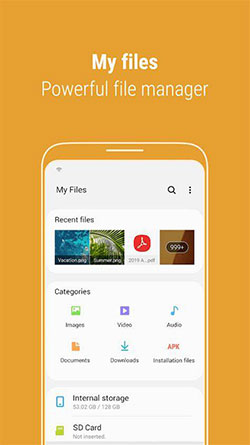
Further Exploration:
Way 4: How to Move Pics to SD Card Samsung with File Explorer
File or Windows Explorer on Windows allows for easy data transfer between Samsung devices, other devices, and computers. It's also a direct way to quickly move photos from Samsung to an SD card. Here's how:
- Connect your Galaxy cell phone to your computer via USB.
- Open File Explorer, navigate to your Samsung phone's Internal Storage, and open the DCIM folder.
- Select photos by pressing "Ctrl" while clicking or "Ctrl + A" to select all.
- Right-click to copy (Ctrl + C) or move (Ctrl + X).
- Go back to your phone's main menu and select SD Card.
- Choose the destination folder and paste the photos by right-clicking and selecting paste.
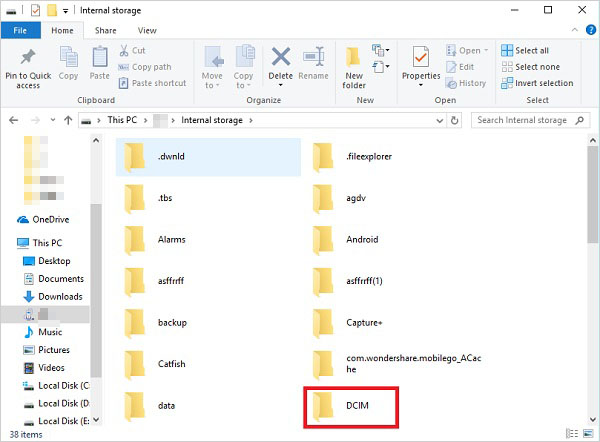
If your computer can't detect your Galaxy device, try these troubleshooting tricks: Check your USB cable; if it's loose or faulty, try a different one. Test different USB ports on your system. Make sure your device's MTP setting allows file transfer, not just charging.
Way 5: How to Move Images to SD Card Samsung via Android File Manager
The Android File Manager app is typically available on some Samsung devices like Galaxy S10/S9/S8 and Galaxy Note S10, as well as other Samsung smartphones and tablets. Moving pictures to your SD card is quick and straightforward by utilizing this app. Learn how to transfer photos from internal storage to SD card Samsung S24/S23/S22/S21/S10 in this way:
- On your Samsung Galaxy S, navigate to the "Settings" app.
- Tap on "Storage & USB" and select "Explore".
- The File Manager will open; choose the "Pictures" folder from internal storage.
- Opt for the "Menu" button and pick "Copy To".
- Select your microSD card as the destination.
Q&A about Samsung SD Card Transfer
Q1: Why am I unable to transfer files to my SD card from Samsung internal storage?
A1: Some factors like phone permissions, SD card compatibility, file system format, available space, and software glitches may be to blame when the transfer fails.
Q2: How big can the SD card be for a Samsung Galaxy Tab?
A2: Currently, Samsung Galaxy devices are compatible with micro SD memory cards of any brand and support up to 256 GB.
Q3: Will moving pictures to an SD card affect their quality?
A3: No, moving pictures to an SD card will not affect their quality. The pictures will remain unchanged, but they will be stored in a different location.
The End
Overall, you have at least five options to move pictures to an SD card Samsung without trouble after going through this tutorial. However, it's important to note that SD cards can sometimes encounter issues, such as corruption or data loss. As a precautionary measure and a sidenote here, we recommend periodically transferring photos from your SD card to your computer for safer preservation or editing.
Finally, kindly distribute this page on social media platforms to extend its reach and help a broader range of folks.
Related Articles:
[Fixed] How to Extract Photos from A Crashed Samsung Device?
How to Transfer Photos from Samsung to iPhone 15/14/13/12/11/X [7 Options]
A Step-by-Step Guide to Retrieve Photos from Samsung Cloud Easily
5 Widely-used Methods to Transfer Photos from Mac to Samsung Galaxy Quickly
Why Can't I See My Pictures in My Gallery? [Causes & Fixes]
How to Perform Samsung SD Card Data Recovery Safely and Effectively?



