5 Best Methods to Open/View HEIC File on Mac [Easy As Pie]
With the rapid growth of photography techniques, high-quality images are abundant. The High-Efficiency Image File Format (HEIC) has emerged as a popular choice for capturing and storing pics on various devices, including iPhones and iPads. However, opening HEIC files on a Mac may pose a challenge, as older macOS versions may lack native support for this format.
If you find yourself facing this situation, worry not, for this article aims to walk you through how to open HEIC file on Mac seamlessly.
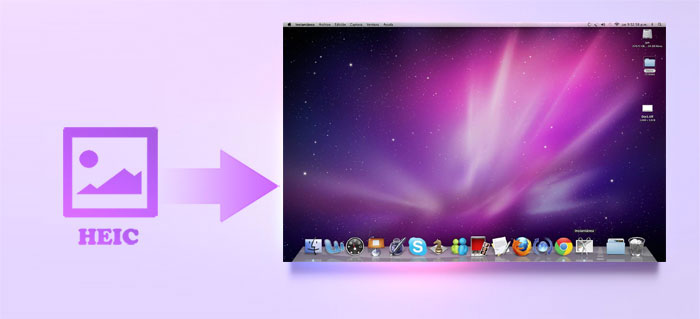
Method 1: How to Open HEIC File on Mac Using Preview App
If you have a Mac running High Sierra or later, you can easily open HEIC files using built-in apps like Preview. In this section, we'll focus on a native method to open HEIC files without installing any third-party apps. (Can you open HEIC files on Android?)
How to open HEIC files on Mac with the Preview app?
- Find the HEIC photo you want to view on your Mac.
- Right-click the picture you'd like to open.
- Click "Open With" > "Preview", and you'll view the image displayed within the Preview app.
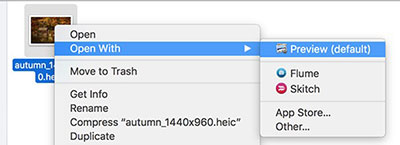
You May Find Rewarding:
- Full Comparison between HEIC vs. JPEG: Which is Better?
- [Tips and Tricks] How to Transfer HEIC Photos from iPhone to PC
Method 2: How to Open HEIC Files on Mac Using Photos App
Just like the Preview app, the built-in Photos app on your Mac computer enables you to effortlessly open HEIC files without relying on any additional programs. With this tool, you can conveniently view and edit HEIC using various features available on your Mac.
How to open HEIC on Mac with the Photos app?
- Launch the Photos app on your Mac by clicking the app icon in your Dock.
- Once the application is open, go to the "File" menu at the top and select "Import".
- Locate the HEIC files you wish to add to the app and click them to select.
- Press the "Review for Import" button to complete the process of adding the files.
- The Photos app will now import the selected HEIC files.
- Once the import is finished, you can view or even transfer photos from your Mac to your iPhone as you like.
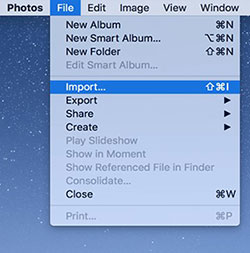
Method 3: How to Open HEIC on Mac by Adobe Photoshop
Adobe Photoshop on Mac supports opening HEIC files, providing powerful image editing capabilities. Ideal for users working with images from iOS devices, this feature ensures seamless access and efficient editing without external software or conversions.
How to view HEIC files on Mac using Adobe Photoshop?
- Turn on Adobe Photoshop on your Mac to open your HEIC file.
- Go to its "Edit" > "Preferences" > "Camera Raw".
- Click on the "File Handling" tab.
- Select either "Automatically open JPEGs and HEICs with settings" or "Automatically open all supported JPEGs and HEICs" from the JPEG and TIFF Handling box dropdown menu.
- Afterward, you can open and edit your HEIC files just like any other file format.
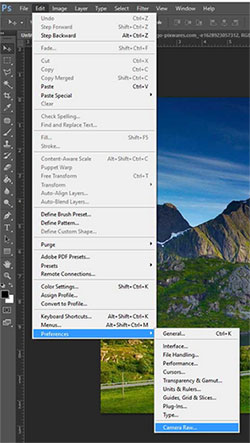
The ability to open HEIC files in Adobe Photoshop may depend on the version of PS you have installed. For instance, Adobe Photoshop CC 2019 and later versions should support HEIC files on macOS High Sierra (10.13) and later. If you encounter any issues, ensure you have the latest updates for Adobe Photoshop and your macOS version.
Reference Resources:
- 6 Most Recommended Ways to Transfer Photos from Android to iPhone 14/13/12/11/X/8
- 6 Efficient Ways to Recover Deleted Photos from iPhone with or without Backup
Method 4: How to View HEIC Files on Mac via Dropbox
If you prefer not to use the methods mentioned earlier but still want to know how to open a HEIC file on a Mac, you can achieve this by utilizing Dropbox. This service acts as a platform through which you can view the HEIC files, making it a convenient option for accessing and viewing them on your Mac.
How to open HEIC files on Mac using Dropbox?
- Use your preferred browser to navigate to Dropbox.
- Log in to your Dropbox account.
- Upload the HEICs you want to back up files with Dropbox.
- After the file has been fully uploaded to your Dropbox, simply click the HEIC file to open and view it.

Method 5: How to Open HEIC File on Mac Online
For those seeking effective methods to convert HEIC to JPG on macOS without needing external software downloads, consider utilizing websites like heictojpg.com. These sites offer a convenient way to fleetly convert non-sensitive HEIC images to JPG format.
How do I open HEIC on Mac online?
- Open Safari or any other web browser on your Mac and navigate to the website heictojpg.com.
- Click the "+" icon to select the HEIC images you want to convert.
- After selecting, click the "download now" button to get the converted JPG images.
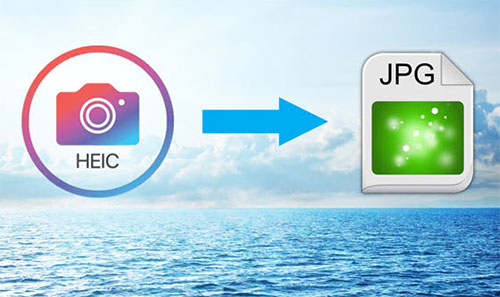
Extra Tips for HEIC Files
Tip 1: How to open HEIC file on a PC?
We just described how to view HEIC on a Mac. Now, Windows users may be wondering how to do the same on a PC. Frankly, it is not difficult to open and browse such files on a platform that is not compatible with HEIC. Clever third-party software like MobiKin HEIC to JPG Converter can do just that with minimum effort.
With just simple clicks, this tool effortlessly converts HEIC files to JPG, PNG, or JPEG formats without any loss in quality. You can be assured that the output images maintain their original quality. Plus, the tool even allows you to customize the output image quality according to your preferences. For more user guides, please refer to this page - How to open HEIC on Windows.
Tip 2: How to fix HEIC files not opening on Mac?
- Ensure your macOS is updated to the latest version.
- Open HEIC files with apps that support this format.
- Verify that the HEIC file is not corrupted.
- Try sharing the HEIC picture again.
- Clear cache and temporary files on your Mac.
- Temporarily disable "iCloud Photo Library".
- Sometimes, a simple restart can resolve various software-related issues.
- Ensure that the HEIC file has the necessary permissions to access your Mac.
- Try opening the HEIC on another Mac to check if the issue is specific to your computer.
Tip 3:How to change iPhone settings to take JPG files by default
HEIF/HEVC technology reduces file sizes significantly, making it ideal for handling high-quality video formats like 4K at 60fps and 1080p at 240fps, which demand High-Efficiency standards. So, you can change the iPhone setting to take JPG files which always use JEG/H.264:
- Access your iDevice's "Settings" app, then scroll down and tap on "Camera".
- Within the Camera settings, select "Formats" and choose "Most Compatible" to have your photos automatically saved as JPGs.
Words in the End
When you encounter HEIC files on your Mac, it might be due to receiving photos from iOS devices, saving images from social media platforms, or handling files shared by friends and colleagues. At this point, it is essential to have efficient methods at hand to easily access and view these files.
Whether you are a seasoned Mac user or a newcomer to the macOS ecosystem, this page equips you with the knowledge to effortlessly view HEIC files without any hassle. So, embrace the versatility of these approaches and leverage the one that best suits your needs.
Related Articles:
4 Ways to Download HEIC as JPG in Google Photos [Step-by-Step Guide]
Everything You Should Know about iMazing HEIC Converter
How to Turn Off HEIC on iPhone & Convert HEIC Photos to JPG/JPEG/PNG?
How to Screen Share Mac with iPad or the Other Way Around [6 Creative Ways]
4 Smart Strategies to Download iCloud Photos to PC Windows 11/10/8/7
How to Transfer Pictures from Android to Mac Wirelessly [4 Tested Ways]



