How to Fix HEIC Photos Not Downloading in iMessages: 6 Ways
"Recently when someone sends me a HEIC photo from another iPhone or Mac all I see is pic below. The download button does nothing when tapped. I can send photos fine, they appear in Messages. I just can't download them. I'm up to date on updates. I restarted my phone, no luck."
- From Apple Support Community
HEIC is a photo format used by Apple to compress images while maintaining high quality. While it is effective in saving storage space and improving image quality, problems may occur when viewing or downloading HEIC images on non-Apple devices or older software. If you encounter problems like HEIC photos not downloading in iMessage, it can be very frustrating, especially when you are in a hurry to save or view these photos.
This guide will walk you through common problems encountered when downloading HEIC files in iMessage and provide corresponding solutions. I hope it helps you.
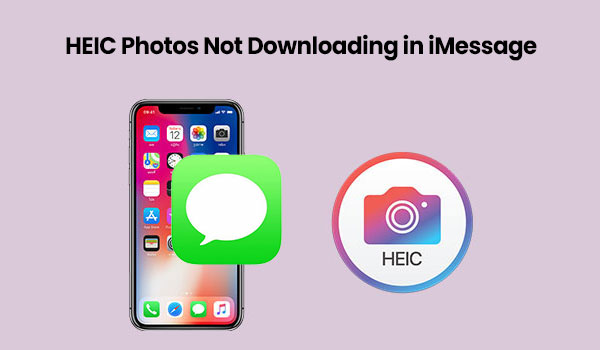
- Part 1: Why Can't I Download HEIC Photos in iMessage?
- Part 2: How to Fix HEIC Photos Not Downloading in iMessages?
> Fix 1: Disable Lockdown Mode
> Fix 2: Check the Internet Connection
> Fix 3: Enable High Efficiency Format
> Fix 4: Reset iMessage Settings
> Fix 5: Update iOS to the Latest Version
> Fix 6: Convert HEIC to JPG/JPEG - FAQs on HEIC Photos Not Downloading in iMessages
Part 1: Why Can't I Download HEIC Photos in iMessage?
If your HEIC images won't open in text message, there are a few common reasons behind the issue:
- Incompatibility: Non-Apple devices or older software versions might not support the HEIC format, leading to download errors.
- Network Problems: A slow or unstable internet connection can interrupt the download process, preventing HEIC images from being received properly.
- Software Bugs: Occasionally, iMessage or iOS glitches can interfere with the download of HEIC files.
- iMessage Settings: If your iMessage settings aren't configured properly, such as media downloads being disabled or storage settings being off, it could stop HEIC images from downloading smoothly.
Click to Know:
Part 2: How to Fix HEIC Photos Not Downloading in iMessages?
If your HEIC files not viewable in Messages, don't worry! Here are some easy fixes you can try. Go through these steps one by one, and hopefully, your issue will be resolved.
Fix 1: Disable Lockdown Mode
To make sure attachments aren't being blocked, you should check if Lockdown Mode is turned on. Here's how to turn it off:
- Open "Settings" on your iPhone.
- Go to "Privacy & Security".
- Scroll down and make sure "Lockdown Mode" is turned off.
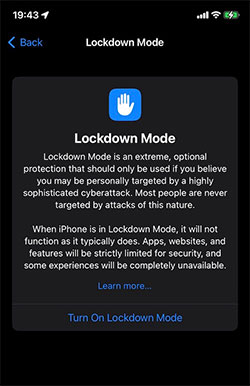
When Lockdown Mode is on, it can block message attachments, so it's a good idea to turn it off if you're having trouble sending or receiving them.
Fix 2: Check the Internet Connection
Make sure your internet connection is stable to avoid download interruptions. If you're trying to download HEIC images from iMessage, a reliable connection is essential.
If the images still won't download, it might be a network issue. To fix this, you can reset your network settings:
- Go to "Settings" > "General".
- Tap "Transfer or Reset iPhone" > "Reset" > "Reset Network Settings".
- Enter your passcode to confirm.
- Restart your device and reconnect to Wi-Fi by entering the Wi-Fi password again.

Fix 3: Enable High Efficiency Format
To ensure your iPhone saves photos in the High Efficiency Image Format (HEIC) when receiving them through Messages, make sure your device supports it. Just go to "Settings" > "Camera" > "Formats", and choose "High Efficiency" to enable it. This will save space without losing quality in your photos.
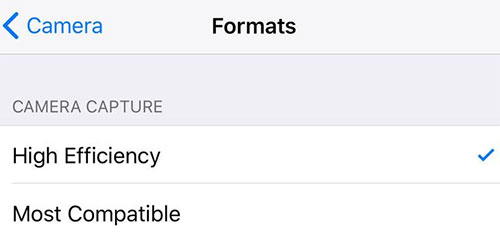
Check If You Need:
Fix 4: Reset iMessage Settings
If you're having trouble with iMessage, resetting its settings can sometimes help fix the issue. Here's how to do it:
Go to "Settings" > "Messages" > "Send & Receive", tap on your Apple ID, then choose "Sign Out". After signing out, sign back in and set up iMessage again. This can help clear up any problems. (What Happens If I Sign Out of My Apple ID?)
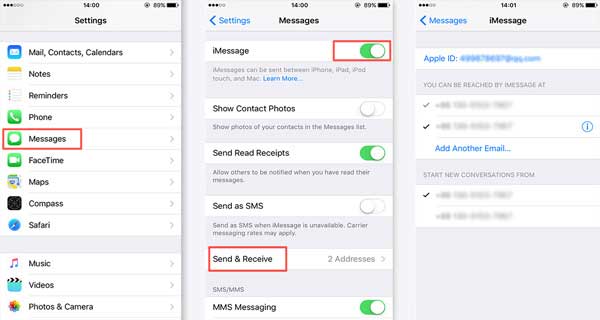
Fix 5: Update iOS to the Latest Version
To ensure everything works smoothly, it's important to keep your devices updated. This way, both you and your contact can easily handle HEIC files. This ensures your device is running the latest version for better compatibility.
Here's how to update your iPhone:
- Open the "Settings" app on your iPhone.
- Scroll down and tap on "General".
- Select "Software Update" and then tap "Download and Install" if an update is available.

Fix 6: Convert HEIC to JPG/JPEG
If the steps above don't work, the best option is to convert your HEIC images to a more widely supported format like JPEG before sharing them. I recommend using the MobiKin HEIC to JPG Converter. This tool lets you easily convert multiple HEIC files to JPG, JPEG, or PNG formats at once, without losing any quality or detail from the images. It's a quick and hassle-free way to make your photos more compatible.
HEIC to JPG Converter can help you:
- Convert HEIC files to JPG, PNG, or JPEG formats efficiently without quality loss.
- Seamlessly retain Exif data and maintain file quality during conversion.
- Batch process multiple images simultaneously for added convenience.
- Customize photo quality settings according to your preferences prior to conversion.
- Guarantee privacy protection throughout the entire conversion process.
How to Convert HEIC to JPEG using MobiKin HEIC to JPG Converter:
Step 1: Start by downloading and installing the software on your computer. Once it's installed, open the program to see the main interface.

Step 2. Add your HEIC files by either clicking "Add HEIC" or dragging and dropping the files directly into the window.
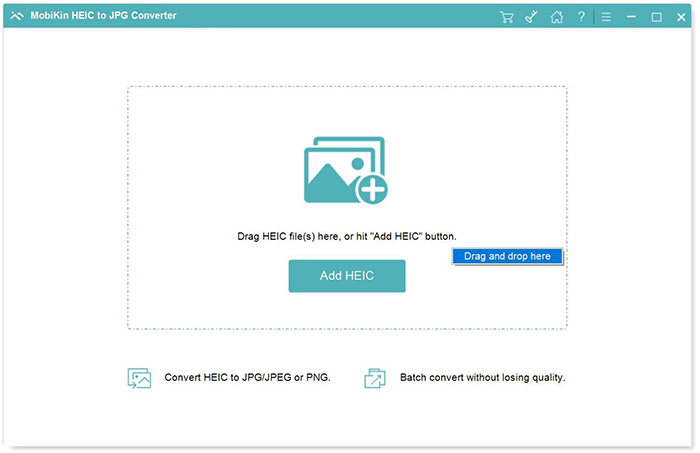
Step 3. Choose the HEIC photo you want to convert. Pick your preferred format (JPG, JPEG, or PNG). You can also decide if you want to keep or remove the "Exif Data" and choose where the converted files should be saved.

Step 4. Click "Convert" to start the process. Once it's done, you can find your new photos by clicking "Show in folder."

FAQs on HEIC Photos Not Downloading in iMessages
Q1: Why can't I send HEIC photos on iMessage?
There are a few possible reasons. The recipient's device might not support HEIC, your iMessage settings could be causing an issue, or there might be a network problem.
Q2: How do I convert HEIC photos to JPEG on my iPhone?
You can change the default photo format by going to "Settings" > "Camera" > "Formats", or use apps to convert individual or multiple photos to JPEG. Fix 6 above tells you the best way.
Q3: Can HEIC files be opened on a PC?
Yes, you can open HEIC files on a PC. If you're using Windows 10 or a newer version, your PC should have built-in support for HEIC, letting you view these files directly in the Photos app or other compatible programs.
However, if you're using an older version of Windows or have trouble opening them, you can either install third-party software to view HEIC files or convert them into a more common format like JPEG. There are many tools available to help you do this, making HEIC files easier to access on any PC.
Ending Part
All in all, if you have problems downloading HEIC images in iMessage, the above solutions should solve the problem. By solving compatibility, network, and software issues, you will be able to enjoy a smooth experience when downloading and viewing HEIC photos on various devices. If you encounter any problems while trying the above solutions, or if you have other questions about HEIC photos in addition to this, please leave us a comment below.
Related Articles:
[Guide 2025] How to Upload HEIC Photos to iCloud
How to Open HEIC/HEIF File in Android in 4 Methods
Quick Steps: How to Print HEIC Photos on Windows & Mac
4 Ways to Download HEIC as JPG in Google Photos [Step-by-Step Guide]



