Why Are iPhone Photos HEIC: Reasons You Should Know & How to Convert
"Why are iPhone photos HEIC?" This common query arises among iOS users after updating to iOS 11 and beyond. HEIC, favored for its superior compression and quality over standard JPG, has become the default format. However, its drawback lies in limited portability, making it less viewable and editable on various platforms and apps. Further insights into this format await as you delve into the additional information provided below.
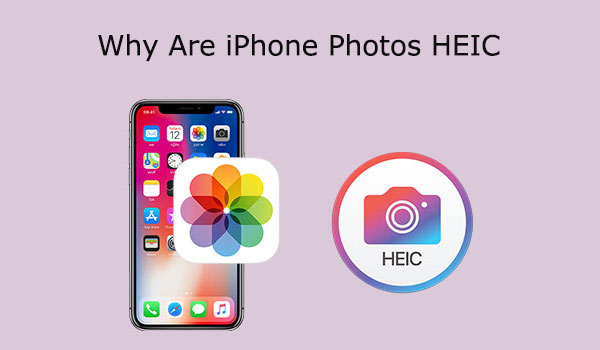
Part 1: Why Are My iPhone Photos HEIC
The prevalence of HEIC over JPG in my iPhone's image files raises the question: why the shift? Why iPhone pictures showing up as HEIC in messages? Apple, known for pioneering advancements in phones and cameras, has strategically embraced HEIC as a new standard for image capture, deeming JPG outdated. HEIC's cutting-edge digital compression surpasses the capabilities of JPEG, offering markedly superior image quality. Notably, HEIC goes beyond static images, accommodating audio samples and live photos.
Despite its digital prowess, HEIC faces resistance from devices like Android and Windows, which default to unsupportive stances. Viewing HEIC images necessitates codec installation or third-party HEIC viewers. Nevertheless, as the drawbacks of JPG become apparent, HEIC is poised to emerge as the imminent standard image format in the digital realm, marking a transformative shift.
Click to Know:
- How to Transfer Photos from iPhone to Android? - Top 5 Ways
- 4 Hot Tips to Upload Photos to iCloud from iPhone/PC/Mac/iCloud.com
Part 2: How to Save iPhone Photos as JPEG Instead of HEIC
Wondering why your photos default to HEIC instead of JPG? The answer lies in HEIC's ability to maintain high image quality while occupying less storage space compared to JPG. Users often seek ways to revert to the more universally compatible JPG format. Fortunately, achieving this switch is a straightforward process that requires just a few minutes of your time. Simply follow the steps outlined below to change iPhone HEIC to JPG in Setting ensure that every photo you capture will be saved in JPG instead of HEIC.
- Navigate to Settings and open the Camera option.
- Within Camera settings, select Format.
- Instead of opting for High Efficiency, choose Most Compatible to ensure all future captures are in the JPEG format. (For detailed information, please go to how to turn off HEIC on iPhone.)
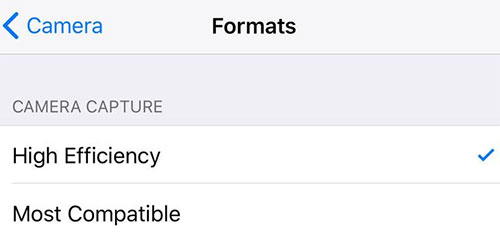
Note: While the default setting on your iPhone or iPad saves photos as HEIC, the above steps won't convert existing HEIC files. However, any new photos you capture using the Camera will be in the JPG format. If you wish to convert existing HEIC files to JPEG, refer to part 3.
Check If You Need:
- 7 Effective Tips to Mass/Bulk Delete Photos from iPhone or iPad
- 4 Handy Tips to Recover Deleted Photos from iPhone without Computer
Part 3: How to Convert HEIC to JPG on iPhone/PC/Mac
Changing HEIC to JPG can be achieved through various methods, depending on the device you're using. Whether you prefer executing the file conversion directly on your iPhone or utilizing a computer, the following tips provide comprehensive guidance for both scenarios.
1. Convert HEIC to JPG/JPEG on iPhone:
To directly convert HEIC to JPG on your iPhone, leverage the Files App for a seamless process. Follow these steps to transform iPhone photos to JPEG:
- Open the Photos app and choose the desired pictures for conversion.
- Tap the "Share" icon, then select "Copy Photos."
- Launch the Files app and navigate to "Browse" > "On My iPhone."
- Press and hold any empty area, then choose "Paste."
- Voila! Your photos now appear as JPG files on your iPhone.
2. Change HEIC to JPG on PC/Mac
When transferring photos from your iPhone to a PC, the need to convert HEIC to JPG arises for seamless viewing. The MobiKin HEIC to JPG Converter serves as a valuable solution, enabling batch or selective conversion on both Mac and PC. By utilizing this tool, you gain the capability to effortlessly convert HEIC images, ensuring compatibility and ease of access to your pictures on various devices.
HEIC to JPG Converter can help you:
- Efficiently convert HEIC to JPG/PNG/JPEG on your computer.
- Preserve Exif data and file quality seamlessly.
- Batch convert numerous images simultaneously.
- Opt for preferred photo quality before conversion.
- Ensure privacy protection throughout the process.
How to Convert HEIC to JPEG using HEIC to JPG Converter:
Step 1. Run HEIC to JPG Converter
Download and install the tool on your computer. Open the program to access the main interface.

Step 2. Add HEIC to the program
Click "Add HEIC" to import HEIC files from your computer. Alternatively, drag and drop files into the window.
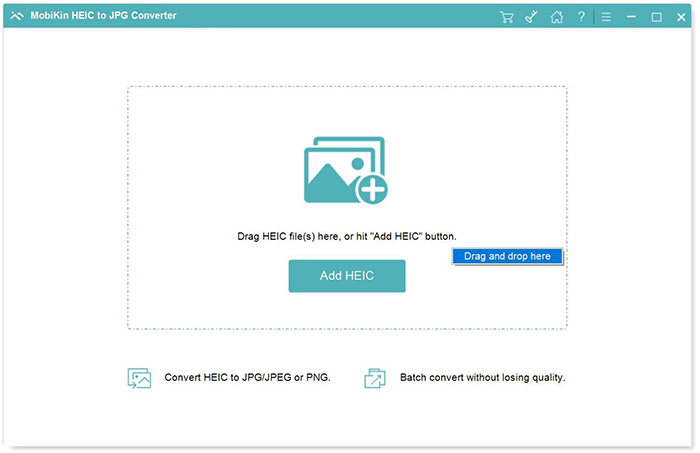
Step 3. Select an output format
Select the HEIC photo for conversion. Choose the desired output format (JPG, JPEG, or PNG). Opt to keep or remove "Exif Data" and set the destination folder.

Step 4. Initiate the HEIC conversion
Click "Convert" to transform HEIC to JPG/JPEG, and access your converted photos by clicking "Show in folder."

Part 4: FAQs on Why Are My iPhone Photos in HEIC
Q1: What macOS versions support HEIC?
Apple has integrated native support for the HEIC format in macOS 10.13 (High Sierra) and all subsequent versions. Users can effortlessly view HEIC image files on these Mac OSes.
Q2: Can Android devices open HEIC files?
Unfortunately, Android does not provide native support for the HEIC format. Attempting to save a HEIC file on an Android device is futile as the system cannot open it. To address this, users need to resort to third-party applications on Android to view HEIC images. (How to convert HEIC to JPG on Android?)
Q3: Does Windows 10 or newer natively open HEIC files?
Windows 10 lacks native support for the HEIC format. However, users can remedy this by downloading the HEIF file extension from the Microsoft Store. Once installed, the codec enables seamless viewing of HEIC images without the need for conversion or additional photo viewer downloads on Windows devices.
Ending Part
Understanding why your photos become HEIC instead of JPG opens the door to seamless solutions. By setting your iPhone to capture JPG photos, you gain compatibility across various devices, enabling easy transfer and utilization in diverse projects. Whether on PC or Android, this article equips you with the knowledge to convert and open these images effortlessly. Embrace the flexibility to revert to JPG, ensuring your photos align with broader compatibility and project requirements.
Related Articles:
Want to Batch Convert HEIC to JPG? 9 Converters Can Do This (2024)
Can You Turn Off Find My iPhone Remotely? 4 Ways with Step-by-step Guide
4 Ways to Download HEIC as JPG in Google Photos [Step-by-Step Guide]
iCloud Photos Not Syncing? Here're 12 Quick Fixes & an Alternative
8 Methods to Transfer Photos from Phone to Laptop (iPhone/Android)
How to Transfer Photos from iPhone to iPad Easily (iPad Pro/Air/mini Included)



