How to Back Up iPhone without iCloud [5 Alternative Ways]
Backing up your iPhone to iCloud ensures you keep all valuable data. iCloud offers a convenient way to store and access your device's files, but other solutions can be just as helpful in safeguarding your information. If you're looking for ways to back up iPhone without iCloud, there are a few steps you can follow to keep your device safe and secure.
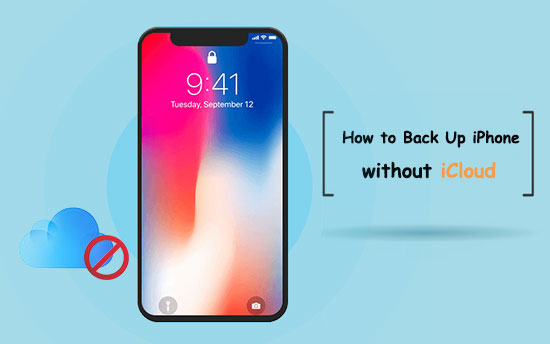
- Part 1. Reasons for Not Using iCloud to Back up iPhone
- Part 2. How to Back Up iPhone without iCloud via iTunes
- Part 3. How to Back Up Your iPhone without iCloud via Finder
- Part 4. How to Back Up iPhone without iCloud via Assistant for iOS
- Part 5. How to Back Up Your iPhone without iCloud via Google Drive
- Part 6. How to Back Up iPhone without iCloud via iOS Apps
Part 1. Reasons for Not Using iCloud to Back up iPhone
Before exploring other backup iPhones without iCloud solutions, it's essential to identify why you might not want to use iCloud. The service is more expensive than some competitors, and the storage capacity could be improved. Additionally, if you have an iPhone with a jailbroken operating system, many users have reported difficulty connecting their devices to iCloud. Furthermore, iCloud is not available in some countries due to legal restrictions.
Part 2. How to Back Up iPhone without iCloud via iTunes
Backing up your iPhone to a computer via iTunes is another way to back up without using iCloud. It's relatively simple, and you can use the same USB cable that came with your device. Here are the steps:
- Connect your iPhone to your Mac or Windows PC using the USB cable.
- Launch iTunes and select your device.
- Select the Summary tab at the top of the window.
- Scroll down to Backups and click "Back Up Now."
- After the backup process, you can disconnect your iPhone from your computer and restore it in case of data loss or other issues with your device.

It's important to note that iTunes only backs up the content on your device, not any data stored in iCloud. So if you want to keep a copy of all your iCloud data, make sure to back up using iCloud. Additionally, when you back up via iTunes, it will overwrite any existing backup created earlier. It's a good idea to back up your device using both iTunes and iCloud periodically. This ensures you always have the most recent versions of your data stored in two places.
Extended Reading:
Part 3. How to Back Up Your iPhone without iCloud via Finder
If you use a Mac, you can back up your iPhone without iCloud via Finder in macOS Catalina or later. All you need is a Lightning cable, the computer you sync with, and an internet connection.
- To begin, connect your iPhone to your computer using the Lightning cable.
- Next, open Finder on your Mac.
- Click on your device in the sidebar.
- Select "General" and then "Back Up Now".
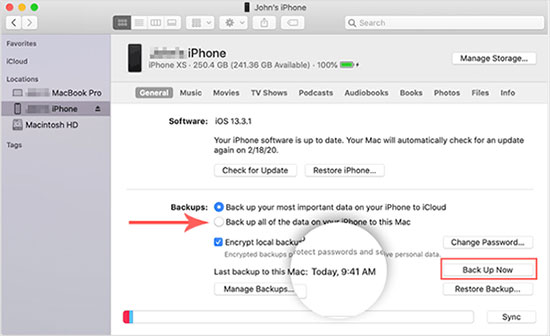
If this is your first time using Finder to back up your iPhone, you will be asked if you agree to let Finder access your information on the device. Once accepted, a window will appear with options for backing up your data. You can save all your data or select only certain items.
Once you have chosen what data you want to save, click on the "Back Up Now" button and wait for the backup process to complete. It usually takes a few minutes, depending on how much data is backed up. When it's finished, you will see a confirmation window informing you that your backup was successful.
Now that your data is backed up, it is essential to remember to keep the backup in a secure place, like an external hard drive or cloud storage service. This will ensure that if anything happens to your device, you can quickly restore it with the same information. (See how to restore iPhone from iCloud backup without reset?)
Part 4. How to Back Up iPhone without iCloud via Assistant for iOS
Unlock the full potential of your iPhone by backing it up to your computer, free from restrictions and jailbreaking, with MobiKin Assistant for iOS. This all-inclusive data management tool is a powerful iTunes alternative that enables you to back up, transfer, edit, and manage your device's data on either PC or Mac. Experience an effortless connection between yourself and technology today so you can get more out of each day.
Key highlights of Assistant for iOS:
- Easily and quickly back up contacts, text messages, photos, etc., on iPhone without iCloud.
- Restore iPhone from backup files without overwriting the existing ones.
- You can easily transfer and manage 14 different types of files from your iDevices (iPhone/iPad/iPod). This includes Photos, Videos, Music, Contacts, eBooks, Text Messages, Notes, Safari Bookmarks, Voice Memos, and etc.
- Data is safeguarded and safe during the backup process - there will be no data loss.
- Easily transfer, backup and restore data on your iDevices without the hassle. Import existing iTunes backups from computer to mobile device or delete unneeded backups for a more efficient experience.
- Compatible with virtually all iPhones, including the iPhone 14/13/12/11/Xs/XR/9/8/7/6S/6.
Let's utilize Assistant for iOS to back up your iPhone data onto the computer by going through these simple steps.
Step 1: Easily pair your iPhone with your computer for a seamless experience!
To kickstart, download and open MobiKin Assistant for iOS on your computer. Subsequently, connect your iPhone to the same system with a USB cable. The program will easily recognize your device after successfully establishing the connection and display the main interface, as seen in the screenshot below.

Step 2: Choose the files you require
Access your iPhone data with Assistant for iOS and safeguard it on the main program screen. On the left sidebar, there's a list of files available to transfer, which includes "Contacts", "Messages", "Notes", "Calendars," Bookmarks', 'Music', "Videos", "Photos", "Books" and more! All you need to do is select the desired categories, then tick off each file you want to be backed onto your computer.
Step 3: Best way to back up iPhone without iCloud storage
To transfer iPhone files from your device to a PC, select the desired items and click "Export" at the top menu. Once completed, you can explore your backed-up data in detail on your computer screen!

Download and install Mobikin Assistant for iOS now! It is compatible with all available iPhone, iPad and iPod devices. So, you can also follow the same operations above to back up iPad without iCloud.
You can also use Assistant for iOS to back up iPhone to iTunes in one click. To achieve this, click "Super Toolkit" from the top interface. Choose "iTunes Backup & Restore" and then "Backup". Select a device to back up and pick a location to save the items. Finally, tap "OK" to commence.

You May Also Need:
- Is It Possible to Back Up iPhone without WiFi? 3 Feasible Ways for You
- 3 Easy Ways to Recover Deleted Photos from iPhone without Backup
Part 5. How to Back Up Your iPhone without iCloud via Google Drive
Google Drive offers one of the best cloud storage solutions available today. It is a great way to back up your iPhone data without using iCloud. To back up your iPhone with Google Drive, you must follow the steps below:
- Install the Google Drive app on your iOS device.
- Open the app and sign in with your Google account credentials.
- Once you're signed in, select the "Backup and Sync" option from the menu.

From here, you can choose to back up your entire device or just specific apps and files. If you decide to back up your entire device, Google Drive will create a folder for each app on your iPhone and store all the data in each folder. Once the backup is complete, you can access your backed-up files from any device with Google Drive installed.
If you'd like to back up specific apps or files instead, you can choose which ones to include in your backup. This can be useful if you only want to store certain kinds of data, such as photos or documents.
You can also back up your files on a schedule, allowing you to keep your backups up-to-date without manually initiating them each time.
Part 6. How to Back Up iPhone without iCloud via iOS Apps
Several third-party solutions are available if you'd prefer a more app-based backup iPhone without iCloud. These solutions allow you to back up data from specific apps or services, such as photos, messages, contacts, and even social media accounts. Once backed up, you can access the same content from any iOS device, even if the original data has been deleted or lost.
These apps generally allow you to back up your content on an automated schedule, so you don't have to initiate backups each time manually. Many of these solutions also offer cloud storage for additional security and convenience. This allows you to store your data in a secure and encrypted environment and access it on multiple devices.
In addition to third-party apps, Apple offers its cloud backup solutions for iOS devices. With iCloud, users can store photos, messages, contacts, and other files in the cloud with end-to-end encryption. This allows you to easily sync your data across all of your iOS devices without having to transfer the data manually each time.
Summary
Data backup solutions help protect your data during a system crash or other disaster. Several third-party apps are available to automate and streamline backups and Apple's iCloud solution for iOS devices. By taking advantage of these solutions, you can ensure that your precious data is secure and accessible from any device.
In addition to being the best way to back up iPhone, iCloud also allows users to store photos, messages, contacts, and other files in the cloud with end-to-end encryption, making it easy to sync data across your iOS devices without transferring the data manually each time. By utilizing these backup solutions, you can rest assured that your data will remain safe and secure in the event of a disaster.
Finally, it's important to remember the importance of having a physical backup plan for your devices. While cloud backups are great for keeping your data safe from cyber threats, they will only do you good if your computer or phone is recovered or stolen. Having a physical backup of your data is still the safest way to ensure that you don't lose important files or photos in case of any disaster.
Related Articles:
Everything You Should Know about iTunes WiFi Sync
iPhone Won't Connect to WiFi, How to Fix It? [Solved]
How to Transfer Samsung/Android Data Wirelessly
How to Remove iCloud Account from iPhone/iPad without Password? [Fixed]
How to Transfer iPhone Files to PC without iTunes Easily?
[Easy Guide] How to Transfer Data from iPhone to iPhone without iCloud?



