Full Guide to Capture a Screenshot on iPhone
Screenshot is one of the features of iPhone, which allows users to take a photo of the device screen. And with the updates of iPhone, the screenshot feature is easier and popular. However, some of you may still want to find a better method that not only enables you to take a screenshot on the iPhone, but also permits you to edit the printscreen. So this article is written to help you. You will get the full guide to capture a screenshot on iPhone, which would be very useful in your common life.
See also:
Wanna Save Instagram Photos on iPhone/PC? Here!
How to Manage Photos on iPhone X/8/7 with iPhone Photo Manager?

Why We Need to Capture a Screenshot?
There is always a reason for the application of a feature and screenshot is the same. Normally, we can download and save the pictures on your devices if we view an interesting one. But there are photos that do not allow you to download, such as the photos on Instagram. In addition, you would like to save some chatting records which are meaningful or funny. In these situations, only screenshot can help you complete the photos saving. Therefore, it is necessary for you to know the way of taking a screenshot.
How to Capture a Screenshot on iPhone
There are various ways to capture a screenshot on your iPhone, but each one has their own features. You can try each of them and select the favorite one. Just learn one of them according to your need.
1. The easiest way to take a screenshot on iPhone
This method would be the simplest one but you are only allowed to capture the whole screen of the device. By using this way, you have no need of downloading any third-party software. You can complete the process via two buttons- Home and Power button. You can go with the detailed operation as below:
- Go to the screen you want to screenshot;
- Press and hold the Power button then press and release the Home button as quickly as possible;
- Then you can get the screenshot in the Camera Roll Album.
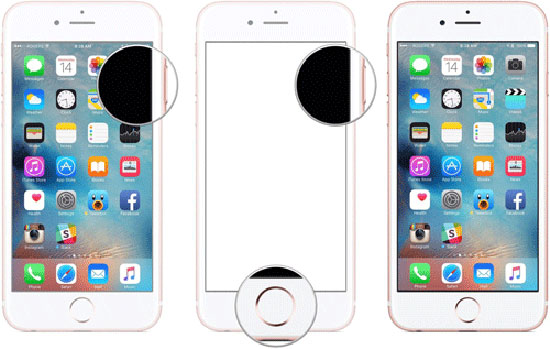
2. Use the Assistive Touch Floating button to screenshot
If you have use the means we have mentioned before, you may find that it is not so convenient because you may turn off your phone when you long-press the Power button. So here is another way for you, which is more convenient. That is using the assistive touch floating button. You also do not need to install any third-party software by this means. Let's see!
- Navigate to Settings> General> Accessibility> Assistive Touch. After finding this option, turn it on and then a floating spot will appear on the screen.
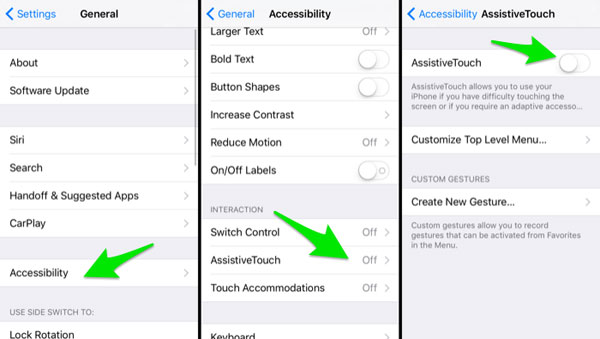
- Next tap "Customize Top Level Menu" and some icons will be listed on the screen. Then click on one of them and select "Screenshot". Now you can capture a screenshot on your iPhone by taping the icon.
3. Turn to Capture 10
The third means to create a screenshot is to turn to a third-party program. Here Capture 10 is suggested. This is a free application compatible with iOS devices. With it, you are able to take screenshots of video frames which is not supported by the in-built screenshot feature in iPhone. The operating process is displayed below, you can have a try.
- Turn on the video you want to take screenshots;
- Slide along the "Seek" bar and tap on the "Capture" button when you want to capture your screen;
- Then you can see a "Result" screen on which all your screenshots are listed. Scroll horizontally and elect the one you want to save;
- Click on "Photo Album" to save your screenshots.
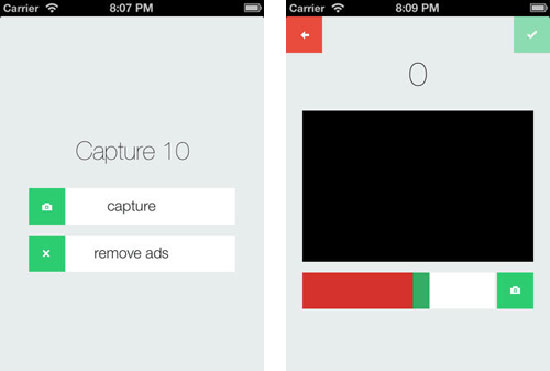
Related Articles:
Photo Editing Apps for iPhone You May Not Know
Two Ways to Upload Photos from iPhoto to Facebook
6 Ways to Transfer Photos from Computer to iPhone Effectively
Easy Ways to Transfer Files from Lenovo to iPhone

