How to Transfer Photos from Computer to Phone in 8 Ways? [Android/iPhone]
Transferring pictures from a computer to a mobile device has gained significant popularity due to a multitude of reasons. One of the main motivations behind this practice is the desire to have instant access to photos in a portable way. To do this, some opt to upload photos from their computer to a social media platform and then log in on their phone to download them, but it could be sluggish.
Fortunately, there are several methods available that put a quick end to how to transfer photos from computer to phone. These approaches have emerged as the most favored option for seamless transfers on every occasion.

- Way 1: How to Transfer Photos from Computer to Phone Professionally (Android)
- Way 2: How to Send a Picture to My Phone from Computer by Bluetooth (Android)
- Way 3: How to Send Photos from PC to Phone with Nearby Share (Android)
- Way 4: How to Transfer Photos from Computer to Phone Expertly (iPhone)
- Way 5: How to Transfer Photos to Phone from Computer via iTunes (iPhone)
- Way 6: How to Transfer Pictures from Computer to Phone via File Explorer (Android/iPhone)
- Way 7: How to Get Pictures from Computer to Phone with Google Photos (Android/iPhone)
- Way 8: How to Put Pictures from Computer to Phone over Email (Android/iPhone)
Way 1: How to Transfer Photos from Computer to Phone Professionally (Android)
The popularity of MobiKin Assistant for Android (Windows and Mac) has surged as it enables efficient photo transfers from PC to phone via USB or WiFi. Please note that relying solely on an Internet connection for picture transfer may not ensure error-free results; flexible data transfer modes are essential for seamless transfers. Additionally, this smart product not only guides on transferring pictures but can handle various file types.
A brief overview of MobiKin Assistant for Android:
- Transfer photos from computer to Android phone without errors.
- Copy data from Android to computer smoothly.
- Offer simple preview and flexible selection before data transfer.
- Back up and restore Android devices in one click.
- Work for a wide range of Android files, including photos, contacts, SMS, call logs, movies, video clips, books, and more.
- Manage Android devices on a computer promptly.
- Work for 8000+ Android devices, covering Samsung Galaxy, Xiaomi/Redmi, OnePlus, TECNO, Infinix, Itel, Honor, Motorola, Huawei, TCL, Google, T-Mobile, BLU, Alcatel, etc.
- Always value your privacy.
How to transfer photos from laptop to Android phone with Assistant for Android?
Step 1: Get your Android phone and the computer linked
Download and install this program, which has a brief downloading time. Launch it and connect your phone via USB. The main interface appears upon successful recognition of your device. Please ensure USB debugging is enabled beforehand.

Step 2: Preview and select your photos
All data types on your phone will be displayed in the left-side menu. Choose the "Photos" category and click "Add" from the top menu. Browse your computer to locate the photos you wish to import to your phone.
To transfer photos from Android to a computer, select photos from your phone and click "Export" from the top menu before saving them on any folder of your machine.

Step 3: Transfer photos from computer to Android phone
Once you've chosen the photos from your PC, click "Open", and the product will immediately transfer them to your phone.
Video Instructions: How to Get Pictures from Computer to Android Phone:
You Could Potentially Like:
Way 2: How to Send a Picture to My Phone from Computer by Bluetooth (Android)
Bluetooth is widely recognized for its versatility, particularly in transferring photos across various devices. It's universally supported, including on computers, making it user-friendly in error-free transfers. To transfer pics in this way:
- Activate Bluetooth on your smartphone and set it to discoverable mode.
- On your computer's notification zone, select the "Bluetooth" icon, then click "Select File".
- Choose your phone from the "Bluetooth File Transfer" window.
- Click on a photo and select "Next" to initiate the transfer.
- After the transfer is complete, disable Bluetooth on your phone.
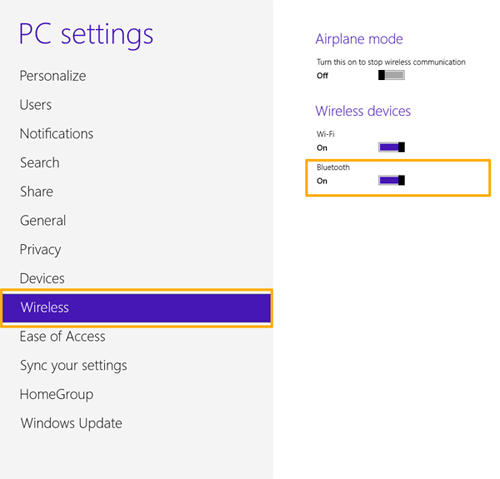
Way 3: How to Send Photos from PC to Phone with Nearby Share (Android)
It's not a bad idea to leverage Nearby Share to exchange images, videos, and documents seamlessly between Windows computers and nearby Android devices. For enhanced privacy and security, sign in to your Google Account and opt for sharing with either Contacts or Your devices.
How to import photos from computer to Android via Nearby Share?
- Download and install Nearby Share on your PC from the Nearby Share for Windows Website.
- Sign in with your Google credentials to sync contacts and customize visibility settings.
- Choose a device name and preferences on the setup page.
- Enable required hardware as prompted.
- Drag and drop pictures onto the Nearby Share app.
- Connect your cell phone to the same Wi-Fi network for faster transfers.
- Adjust visibility settings on your Android device.
- In Nearby Share on your PC, select the recipient device.
- Accept the file on your Android phone with Android 6 and above.
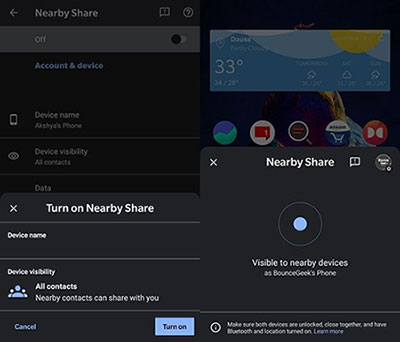
Way 4: How to Transfer Photos from Computer to Phone Expertly (iPhone)
For those seeking a quick method to transfer pictures from a computer to an iPhone, the preferred choice is the iOS Transfer. Since its introduction, this product has consistently outperformed others, boasting a multitude of features that seamlessly work together to accomplish various tasks.
Not only can it facilitate file exchanges between iOS devices and computers, but it also acts as a versatile utility for tasks such as data editing and management. Its continuous improvement makes it an increasingly valuable and efficient solution.
How do you transfer pictures from computer to iPhone 15/14/13/12/11/X/8/7 via iOS Transfer?
Step 1. Download and launch iOS Transfer on your computer. Shortly, connect your iPhone to the computer using a USB cable to allow the program to recognize it.

Step 2. Locate the "Photos" category in the left-side menu and select it. Then, choose "Add" > "Add Folder" or "Add File".
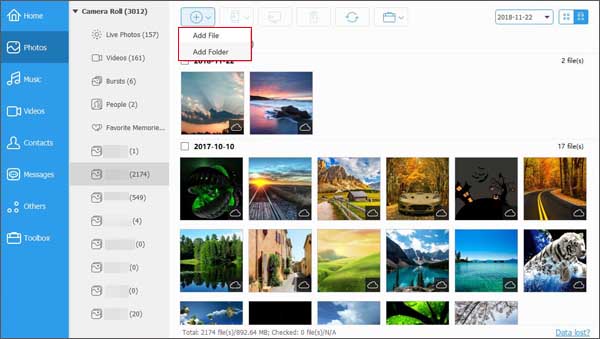
Step 3. To transfer pictures from your computer to the iPhone, select the desired photos and click "Open". That's it!
Way 5: How to Transfer Photos to Phone from Computer via iTunes (iPhone)
For transferring photos to an iPhone, iTunes is the obvious choice as an Apple-based solution. However, the process, typical of Apple products, is flavored with peculiarities, raising the question of its true worth.
- Step 1: Connect your iPhone to the computer using a USB cable.
- iTunes will open automatically, but if not, launch it manually.
- Navigate to the "Device" tab and select "Photos > Sync Photos".
- Choose the photos you wish to sync from the computer to the iPhone, then click "Apply".
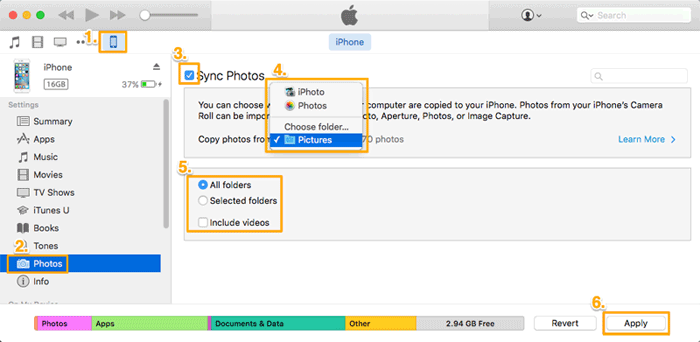
Note: Encountering issues with iTunes and the "iTunes can't sync photos because iCloud photos on" prompt? Here are two solutions: 1. Turn off iCloud Photo Library: (Go to "Settings > Apple ID > iCloud > Photos". Disable "iCloud Photo Library" and choose "Remove from iPhone" or "Download Photos & Videos".) 2. Directly upload photos to iCloud: (Add photos directly to iCloud from your computer. They'll automatically appear on your iPhone).
Way 6: How to Transfer Pictures from Computer to Phone via File Explorer (Android/iPhone)
For smaller image transfers, a USB cable or Windows File Explorer is quick and effective. Access your phone's internal storage from your PC and copy the photos to the designated folder on your Android or iPhone.
Transfer photos from laptop to mobile Android via File Explorer:
- Connect your Android device to a PC Windows.
- Select "Transfer Files (MTP)" when prompted on Android.
- Browse and choose the photos you want to transfer.
- Right-click and select "Copy".
- Open Windows File Explorer. Under This PC, select your Android phone.
- Double-click to view internal folders.
- Right-click and choose "Create a new folder".
- Open the new folder and select "Paste".

Send photos from PC to iPhone via File Explorer:
- Connect your iPhone device to your computer via a USB cable.
- Unlock your iPhone and choose to "trust this computer" when prompted.
- Navigate to your PC, click "Internal Storage", and access the "Photos" folder, labeled as "DCIM".
- Select the photos you want to transfer, then copy and paste them from to the designated folder.
- Access the transferred photos through the "Photos" app on your iPhone.
Way 7: How to Get Pictures from Computer to Phone with Google Photos (Android/iPhone)
Google Photos, a cloud-based service for viewing and organizing photos, provides each Google account with 15GB of storage. It also doubles as a convenient tool for transferring photos between devices. After that, you can access your photos on any device, anytime.
How do I transfer photos from my computer to my phone wirelessly?
- Open your browser on the computer and visit Google Photos.
- Sign in with your Google account and generate a new album.
- Upload the pics from your machine to Google Photos.
- Install Google Photos from Google Play or App Store on Android or iPhone.
- Sign in with the same account on your computer, navigate to "Settings", and enable "Back up & sync."
- Photos will sync to the Google Photos app. Subsequently, download the photos to your device.
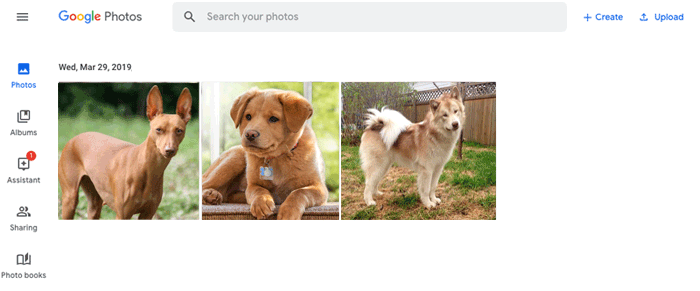
For utilizing photos in your device's Photos app, an additional step is required to export them from cloud storage. Additionally, it's worth noting that Google Photos may compress high-resolution images to conserve space, and uploading photos to the cloud might raise privacy considerations.
Extended Reading:
Way 8: How to Put Pictures from Computer to Phone over Email (Android/iPhone)
This quick method lets you download media files from your phone to the computer when you're in a hurry. However, it may become tedious to transfer larger batches of photos.
How do I transfer photos from my computer to my phone without cable by Email?
- Access your source email account and create a new message.
- Click on "Attachment" to find and attach photos and videos to the email.
- Send the message to your destination email account.
- On your mobile device, log in to your email account and open the message you sent to yourself.
- Now, you can download the attachment and save the photo to your phone.
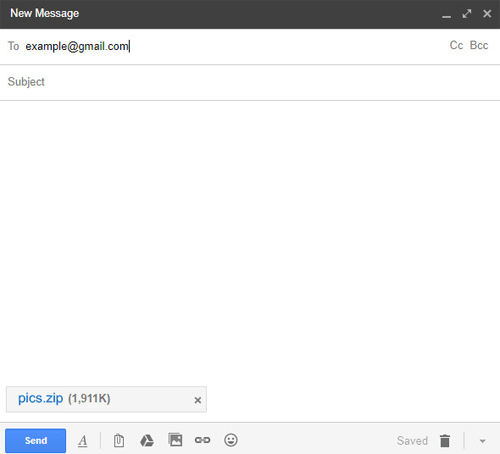
Concluding Thoughts
Photos hold immense value as they capture irreplaceable memories. It is crucial to ensure that every transfer is carried out securely and efficiently. The aforementioned methods are the only reliable ways to achieve this consistently.
Opting for any untrusted method may result in a significant deterioration in the quality of your photos, as well as other essential elements that compose them. Therefore, it is highly recommended to prioritize a specialized tool like MobiKin Assistant for Android or iOS Transfer (For iPhone). Finally, if you have any questions, please leave us a message, and we'll respond to you promptly.
Related Articles:
How to Transfer Photos to New iPhone without iCloud or Computer? 5 Ways in 2024
How to Recover Deleted Photos on Android with or without Backup? [6 Methods]
5 Sensible Approaches to Transfer Photos/Pictures from Android to Android
[2024] How to Recover Permanently Deleted Photos from iPhone with/without Backup
4 Smart Strategies to Download iCloud Photos to PC Windows 11/10/8/7
5 Easy Ways to Get Pictures off a Broken Phone That Won't Turn on



