[Solved 2024] How to Get More Storage on iPhone Not iCloud?
My iPhone storage is full, but my iCloud storage is huge. I also make every effort to get content into iCloud storage. I have about 4000 photos and they take up 30GB and I'm confused about this. So, how can I get more storage on my iPhone without iCloud?
- Question from discussions.apple.com
Regarding the problem of insufficient iPhone storage space, I believe that all users have experienced it and have a headache about it. Although iCloud cloud storage has contributed a lot to easing device storage pressure, not all users are willing to rely on online storage. But no need to worry, we have many alternatives to optimize and expand iPhone storage capacity. In this article, we will explain you various tips on how to get more iphone storage not icloud. This saves you from having to continue to struggle with storage limitations.
- Part 1. How to Get More Storage on iPhone Not iCloud?
> Tip 1: Utilize Alternative Cloud Storage
> Tip 2: Transfer Large Files to Computer
> Tip 3: Use an External Flash Drive
> Tip 4: Switch to a New iPhone with Higher Storage Capacity
> Tip 5: Free up iPhone Storage - Part 2. FAQs of Getting More iPhone Storage Not iCloud
Part 1. How to Get More Storage on iPhone Not iCloud?
Tip 1: Utilize Alternative Cloud Storage
Are you looking for the best iCloud alternative for your iPhone 15/14/13/12/11/X so you can store data with ease? Aside from iCloud, you can utilize other popular cloud storage providers. As long as that, once you connect to an available WiFi network, these cloud storage solutions enable you to access your iPhone storage data from anywhere and anytime. Here, we have listed some well-known iCloud alternatives in the below. You can test them and select the most ideal cloud storage solution as you like.
- Dropbox: Offers a 2GB free storage space.
- Google Drive: Offers a free 15GB storage space.
- Microsoft OneDrive: 5GB of free space is available.
- pCloud: Offers 2GB of free storage, which friends can invite to increase to 10GB.
- NextCloud: Offers free storage ranging from 2GB to 5GB.
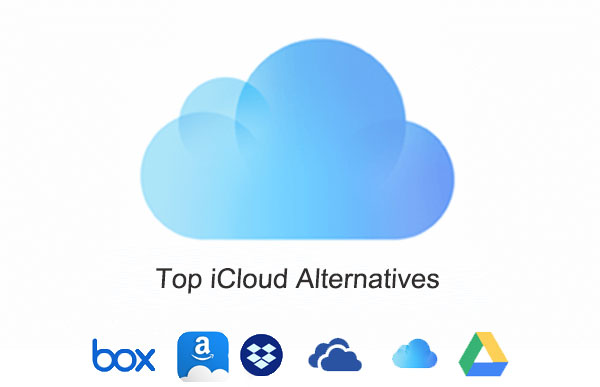
Can't Miss:
- How to Transfer Contacts from Computer to iPhone
- [Full Guide] How to Transfer Videos from PC/Mac to iPhone
Tip 2: Transfer Large Files to Computer
If you want to get more iPhone storage space without paying, why not move some large files from iPhone to computer? The categories of data that tend to occupy the largest amount of memory on a phone are photos, videos, documents, audio, and messages. For this, we can use a reliable iPhone data transfer software - MobiKin Assistant for iOS to transfer these data from iPhone to computer. Assistant for iOS allows users to transfer all content on iPhone to computer or back up iPhone without iCloud.
As a dedicated iOS management tool, it can also:
- Freely transfer data between iOS devices and computers without any hindrance.
- Back up iPhone without iTunes or restore from backup.
- Supports multiple file types, including contacts, messages, notes, calendar, bookmarks, songs, voice memos, videos, photos, etc.
- Manage and edit iPhone files on your computer with its excellent iOS management capabilities.
- Delete iPhone files in batches on your computer to better manage iPhone storage space.
- Works on almost all iOS devices, including the latest iPhone 15 series and iOS 17.
Step 1: Step 1. Find a workable USB cable to connect your iPhone to your computer running Windows or Mac OS. Launch MobiKin Assistant for iOS and follow the prompts to let your iPhone be detected by the tool.

Step 2: Select the file type you want to export from the left column > Customize the destination for exporting iPhone data > Click "Export" to quickly copy iPhone files to computer.

Step 3: Once the transfer is complete, you can view, edit, keep or delete the content as needed.
Tip 3: Use an External Flash Drive
Can you buy more iphone storage not icloud? Of course, you can make use of external flash drives to help you get more storage space on your iPhone. However, few people know about external flash drives that are compatible with iPhone, and we are not officially recommended to use external flash drives. However, this method can be used as a last resort if there is really no other way to solve the iPhone storage full issue.
iPhone-compatible adapters include the Apple Lightning to USB Camera Adapter, Lightning to USB 3 Camera Adapter, or Lightning to SD Card Camera Reader. Simply connect these iPhone-compatible USB drives to your iPhone’s Lightning port. Then you can transfer some files from iPhone to external flash drive.
Tip 4: Switch to a New iPhone with Higher Storage Capacity
If you have enough budget, the most direct way to solve the problem of your current iPhone’s storage space being full and being unable to delete photos or any other content stored on your iPhone is to directly switch to another iPhone with more storage space
Apple provides a range of iPhone storage capacities, including:
- 64 GB: Offers limited storage space and may not support large files or numerous applications.
- 128 GB: Suitable for basic use, but may fill up over the next two to three years.
- 256 GB: Ideal for general usage and can accommodate a plethora of applications.
- 512 GB: Ample storage for storing large videos, photos, and other content.
- 1 TB: Particularly suitable for storing multiple large files without concerns about storage capacity.
If you can't decide which storage option to choose, try estimating how much storage you'll need. For example, if your current iPhone is 64GB or 128GB, then we recommend changing to 256GB or 512GB.
Tip 5: Free up iPhone Storage
Here are some basic solutions you can try to optimize and increase your iPhone storage space. It is recommended that you perform the following operations regularly:
- Delete unused apps: You can delete unnecessary apps to free up your iPhone storage. To delete an app, you should simply press and hold its icon until it starts shaking, then tap the "x" icon in the upper left corner.
- Clear cache and data: Over time, used applications collect a large amount of stored cache and data. Deleting these cached data will not affect your use of apps but solve the storage problem efficiently. To delete an app's cache and data, you should navigate to "Settings" > "General" > "iPhone Storage" and individually tap the items you need to clear.
- Delete unnecessary photos and videos: Photos and videos are the two biggest culprits in consuming your iPhone storage capacity. So, you can browse the Photos app and delete any pictures and videos that you don't need any more. Additionally, you can take advantage of features like "Optimized iPhone Storage" to store full-resolution images and videos on iCloud while keeping smaller copies on your device.
- Clear Safari cache: You can go to "Settings" > "Safari" and then choose to delete cookies, browsing history, and website data.
- Message management: Are text messages and attachments from many years ago stored in your device? To delete unnecessary attachments and outdated text messages, you can go to Settings > Messages > Keep Messages to configure messages to be deleted after a scheduled time automatically.
- Clear additional downloads: To delete videos you've downloaded before but no longer need, go to Settings > General > iPhone Storage > View Downloaded Videos.
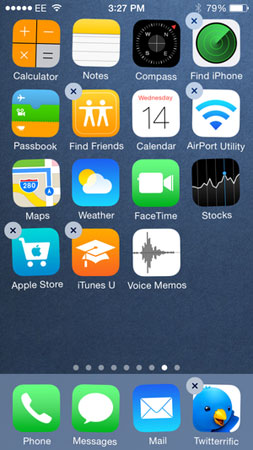
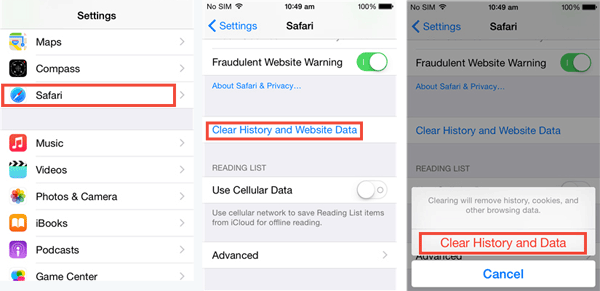
Guess you like:
- How to Restore Photos from iCloud Easily? (iPhone & iPad Supported)
- [Easy Guide] How to Download Video from Google Drive to iPhone Easily?
Part 2. FAQs of Getting More iPhone Storage Not iCloud
Q1. What happens if the storage space on iPhone is full?
When your iPhone storage is full but iCloud storage is still available, you'll encounter limitations such as being unable to download new apps or save more images, movies, or other content. You need to free up space on your iPhone by deleting or relocating excess files to fix this issue.
Q2. Can I purchase additional iPhone storage?
Once an iPhone is purchased, there is no way to increase its internal storage capacity. However, if you want to increase your onboard storage, you can purchase more cloud storage. As an alternative, external storage devices such as USB drives and SD cards may provide more storage options.
Q3. Why is my iPhone storage full when I have iCloud?
If your iPhone storage is full, you may not be able to take full advantage of your iCloud storage, even if you have free space. Keep in mind that internal storage on your iPhone is not the same as storage on iCloud. You can take advantage of optimization tools and sync to iCloud to clear up space on your iPhone and keep access to your data via iCloud.
Final Words
In the tutorial above, we have introduced five practical ways to get more iPhone storage not iCloud. For example, manage your media and remove unnecessary files to free up your iPhone space. Or, consider using an iCloud alternative and invest in an external storage device to add more space. Finally, it's always possible to upgrade to a new iPhone with more storage. If your iPhone storage is full, you can use MobiKin Assistant for iOS to simply move data from iPhone to computer or back up your entire iPhone to computer.
Related Articles:
How to Make iCloud Sync Faster? 8 Tips to Speed Up iCloud Sync
iPhone Music Transfer: How to Transfer Music from iPhone to Computer Freely?
How to Transfer Contacts from iPhone to Computer?
How to Transfer SMS (Text Messages) from iPhone to Computer?



