[Answered 2024] How Much iCloud Storage is Needed for A Backup?
For iOS users entrusting iCloud with their data backup, the provided 5 GB of free storage prompts questions about adequacy. Multiple devices and extensive data pose uncertainties on whether this space suffices. The fundamental inquiry arises: how much iCloud storage is needed for a backup? As our iPhones encapsulate cherished memories and vital information, a reliable backup system is indispensable.
Delving into the intricacies of iPhone backups, this article aims to demystify optimal storage requirements. By offering insights and guidance, it empowers users to navigate the complexities and make informed decisions regarding their data backup strategies.
Part 1: Check How Much Storage is Needed to Back up iPhone
When deciding "how much storage do you need to back up iPhone," start by evaluating your current iPhone storage capacity. If it's nearly full, it's wise to plan a backup strategy to ensure ample space for essential data and a dependable backup.
Step 1: Check How Much Storage Has Been Used on Your iPhone?
- Open Settings on your iPhone.
- Scroll down and select "General."
- Tap on "iPhone Storage" to view a breakdown of your storage usage. (iPhone storage not loading?)

Step 2: Check How Much iCloud Storage You Have?
After assessing the utilized storage, it's crucial to check the remaining space. Follow these steps to do so.
Check How Much iCloud Storage You Have on iPhone/iPad/iPod touch
- Open Settings on your iPhone/iPad/iPod touch.
- Tap on your Apple ID at the top.
- Select "iCloud," then "Manage Storage" to view your current iCloud storage usage.

Check How Much iCloud Storage You Have on PC
- Open iCloud for Windows.
- Sign in with your Apple ID.
- Click on "Storage" to view the available and used iCloud storage space.
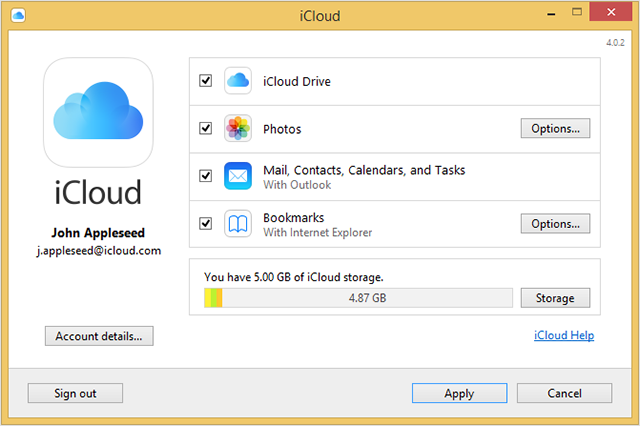
Check How Much iCloud Storage You Have on Mac
- Click on the Apple logo in the top-left corner.
- Select "System Preferences."
- Click on "Apple ID" and then choose "iCloud" to view your current iCloud storage status.

You Might Also Need:
- How to Fix the "Not Enough iCloud Storage" Errors Easily & Quickly?
- 4 Ways to Transfer Data from iCloud to Samsung Galaxy/Android
Part 2: What to Do if iCloud Storage is Full
Facing problems with insufficient iCloud storage for your iPhone backup can be frustrating, especially when space is available. To resolve the "iPhone won't backup to iCloud due to insufficient storage but there is space" issue, consider the following fixes.
Fix 1: Disable iCloud Photos
If you face insufficient iCloud storage for iPhone backup, consider disabling iCloud Photos to free up space. While this prevents automatic photo and video backup, it can resolve the storage issue. Follow these steps:
- Open Settings, tap your Apple ID, and select "iCloud."
- Navigate to "Photos" and toggle off "Sync this iPhone" to disable iCloud Photos, preventing new uploads to iCloud.

Fix 2: Clear iCloud Photos and Videos
Free up iCloud storage for your iPhone backup by removing images and videos. Follow these steps, but exercise caution to avoid permanent deletion of desired content:
- Open the Photos app on your iPhone.
- Tap and select specific photos or videos, then press "Delete" to remove them from iCloud.
- Visit the "Albums" tab, enter "Recently Deleted," and permanently delete items by selecting "Delete All" within the "Three Dots" menu.
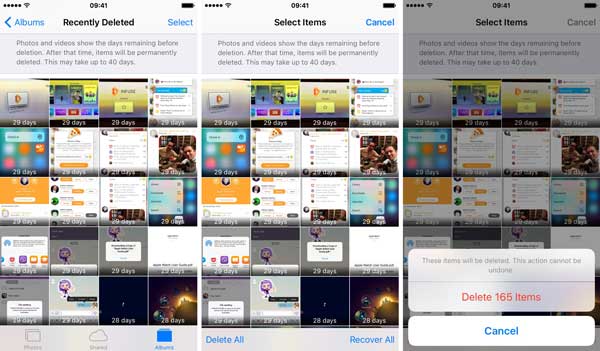
Fix 3: Sign Out and Sign Back Into iCloud
Resolve iCloud storage issues by signing out and then back into your account. This can refresh connections and address backup problems. Follow these steps:
- In the "Settings" app, tap your Apple ID, scroll down, and choose "Sign Out." Decide whether to keep a copy of your data on the device or delete it.
- Confirm by tapping "Sign Out" and, after a brief wait, sign back in using your Apple ID in the Settings.

Fix 4: Upgrade iCloud Storage
Address persistent storage issues by purchasing more iCloud storage. Upgrading your plan provides additional space for iPhone backups and other content. Choose a tier that suits current and future needs, and monitor usage to prevent future limitations.
Available iCloud Storage Plans:
In addition to the free 5GB plan, Apple provides:
- 50GB at $0.99/month, recommended for photos, videos, files, apps, and device backups.
- 200GB at $2.99/month, suitable for families or individuals with extensive media. (How to fix family sharing iCloud storage not working?)
- 2TB at $9.99/month, ideal for lifelong storage and family sharing.
Apple One subscriptions offer additional storage:
- Individual: 50GB non-sharable storage with Apple Music, TV+, and Arcade.
- Family: 200GB shareable storage with the same services for all family members.
- Premiere: 2TB storage, including Music, TV+, Arcade, News+, and Fitness+ for the family.
Receive alerts when nearing storage limits, and backups will proceed within your available space.
Know More:
- 7 Useful Ways to Fix iPhone Stuck on Restore Screen in 2024
- How to Remove iCloud Account from iPhone/iPad without Password? [Fixed]
Part 3: An Alternative Way to Back up iPhone without iCloud
When confronted with restricted iCloud storage or when users explore alternatives for iPhone backups, turning to computer-based solutions becomes a reliable and versatile choice. Exploring methods to backup an iPhone to a computer or acquire additional iPhone storage, independent of iCloud, assures users that their data remains secure and accessible, all while circumventing the limitations posed by cloud storage constraints. If you're curious about how to back up an iPhone without relying on iCloud, discover two effective approaches outlined below.
Back up iPhone with iTunes
iTunes serves as an alternative backup option from Apple. However, it's crucial to note that iTunes doesn't allow previewing backup data before restoration. Follow these steps to backup an iPhone without using iCloud storage:
- Connect your device to the computer and launch iTunes.
- Follow onscreen instructions for Trust This Computer or enter a passcode if prompted.
- Select your device when it appears on iTunes.
- For vital data like Health and Activity, encryption is needed. Opt for "Encrypt [device]" and set a password. Regular data doesn't require encryption. Click "Back Up Now." Once the backup is complete, you'll receive a notification.
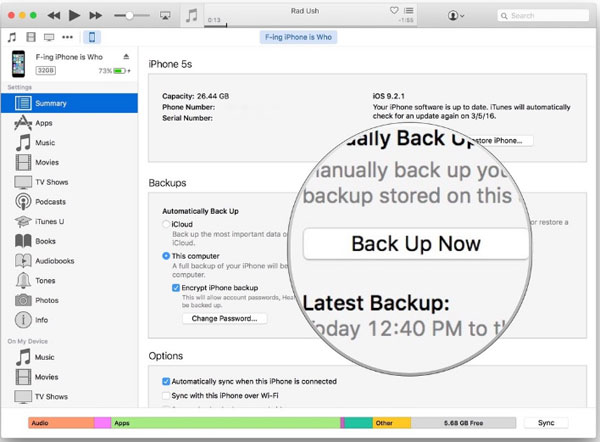
Back up iPhone with Assistant for iOS
MobiKin Assistant for iOS (Windows and Mac) serves as a third-party solution, providing an alternative approach to iPhone backups. Users can seamlessly manage and transfer data between their iPhone and computer, bypassing the need for iCloud. Renowned for its user-friendly interface, the software excels in diverse data transfers, including backups. Notably, it allows users to store information directly on their computer, minimizing reliance on iCloud.
Main Features of MobiKin Assistant for iOS:
- Back up iPhone/iPad/iPod data to PC/Mac/iTunes effortlessly.
- Restore content from the backup file quickly.
- The supported file types: Contacts, Text Messages, Video, Photo, Song, eBook, Notes, Safari Bookmarks, Voice Memo, Podcast, Ringtone, Playlist, etc.
- Transfer files between iPhone/iPad/iPod touch and computer seamlessly.
- Best iPhone manager software for efficiently handling iOS items on a computer.
- Compatible with almost all iOS devices, including iPhone 15/14/13/12/11/X/8/7/6, as well as all iPads, iPod touches, etc.
- 100% secure. Ensures privacy protection.
How to back up iPhone data to a computer selectively via Assistant for iOS?
Step 1: Install and open Assistant for iOS while ensuring your iOS device is connected to the computer. The program will promptly recognize the device.

Step 2: After establishing the connection, select the preferred data types for backup from the left menu. Preview and selectively choose specific items on the right.

Step 3: Click "Export" on the top screen, designate an output location, and securely save the chosen files to the computer.
Ending Words
If you're still pondering the question of how much storage do I need to backup my iPhone, this article is tailored for you. The outlined methods herein provide clarity on the iCloud space needed for a successful backup. It's imperative to explore alternatives beyond iCloud for comprehensive data storage and management. MobiKin Assistant for iOS offers a convenient and effective solution, enabling direct iPhone data backup to a computer without impacting iCloud space. Moreover, its two-way data transfer capability empowers users not only to back up iPhone data to a computer but also to seamlessly transfer content back to their iPhone as needed.
Related Articles:
10 Methods to Troubleshoot Downloading Messages from iCloud Stuck
[Step-by-Step Guide] How to Transfer iCloud to New iPhone Instantly
7 Best iCloud Unlock Services You Should Never Miss [Tested]
How Long Does It Take to Back Up iPhone to iCloud/iTunes? Here's The Answer
Google Photos Backup Not Working? Here's the Full Fix & Best Alternatives
[Easy Guide] How to Transfer Data from iPhone to iPhone without iCloud?



