Tutorial on How to Use Siri on iPhone or iPad
What is Siri? It is an intelligent personal assistant app, which is employed in iOS, watchOS, macOS and tvOS operating systems. This good helper can answer your questions, send messages, play music, make calls, etc. via the voice control. That means you can tell Siri what you want to do according to your voice rather than your hands when you are busy and it will provide the service per your orders.
No one will argue that Siri is an useful and interesting design but many iPhone or iPad users still don't get the way of using it or even cannot find it on their device cause there is not an App symbol of Siri. However, you have no need of regretting for this problem for the reason that a full tutorial on how to use Siri on iPhone/iPad will be introduced here, from which you can get the usage of Siri and get more fun from it.
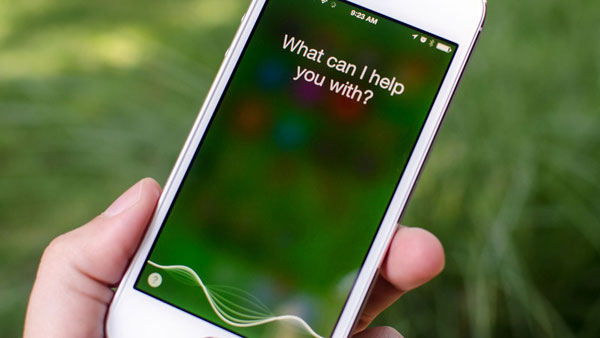
1. How to Enable Siri on Your Device?
In order to use Siri, the first thing you must do is to turn on the service on your iPhone or iPad. Actually, when you first set up your device, it would ask you whether you want to enable Siri or not. But you do not need to worry if you do not enable it at that time since you can go to Settings to turn it on anytime you like. Before accomplishing the setting, please make sure that your device is iPhone 4S or later. In addition, the internet you used must be stable.
Step 1. Click on "Settings" on your iPhone or iPad.
Step 2. After entering the Settings, you will see some categories, just find out "Siri" and tap on it.
Step 3. Slip the slider next to "siri" to turn it on.
And oppositely, you just need to slip the slider from right to left to disable Siri when you do not want to use it.
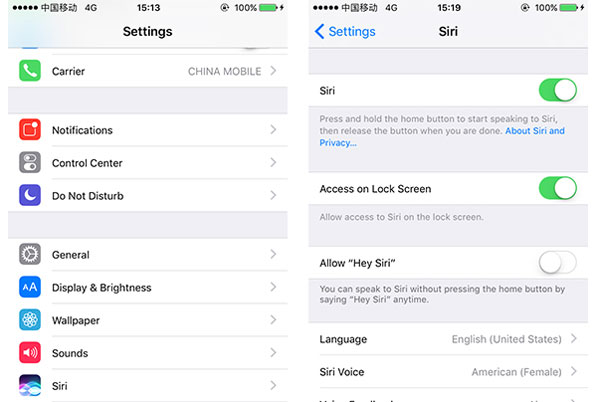
See also:
iPhone Won't Connect to Wi-fi, How to Fix It? [Solved]
How to Fix iPhone Won't Connect to Internet?
2. The Means to Use Siri on iPhone/iPad
After enabling Siri on your device, you can begin the journey of using it now. In fact, it is very simple to use it- you can achieve the goal by pressing the Home button or say "Hey, Siri". What's more, it can receive your commands not matter you are using the iPhone or iPad with Bluetooth, headphone or nothing. Now let's learn how to start Siri.
1) Use the Home button
To open the Siri, you can simply press and hold the "Home" button of your iPhone or iPad. Then you will hear two fast beeps which means Siri has woken up and is ready to offering service for you.
Once the service is turned on, you can ask it questions or present your requests. For example, you can ask it the current whether or a future day's forecast; require it to send messages or play music. Then it will automatically discover when you have quit talking or you can press the mouthpiece symbol to tell it that you have finished the talking. Here, if you want Siri to send messages or email, it will show you a draft. And after confirming the content, you can say "Send" or touch the "Send" button to send the messages or email.
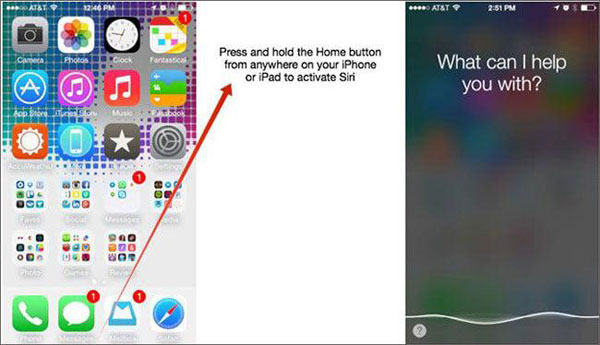
2) Say "Hey, Siri"
You can say "Hey, Siri" directly to activate it. After that, you can begin to tell it your questions or requirements. Next, it will reply you or executive your commands immediately. Easy and convenient, right?
3. Edit Siri Command on iPhone or iPad
It is known to all that there is nothing perfect in the world. Siri is the same. Actually, in our daily lives, even our families would misunderstand our words, let alone an intelligent service. Therefore, it is understandable that Siri would misjudge your questions or commands. And when the misjudgment happens, you need to repeat your requirements or edit your original question manually. To edit your command or question, you can:
Step 1. Press and hold the "Home" button on your device or say "Hey, Siri" to wake up the service. Then ask it questions or demand it to do something.
Step 2. After that, you will see the text of your question or requirement at the upper right. If you find that Siri misunderstands you, you can click on "tap to edit" option to edit your command.
Step 3. After typing in your order, tap "Done" to confirm it.
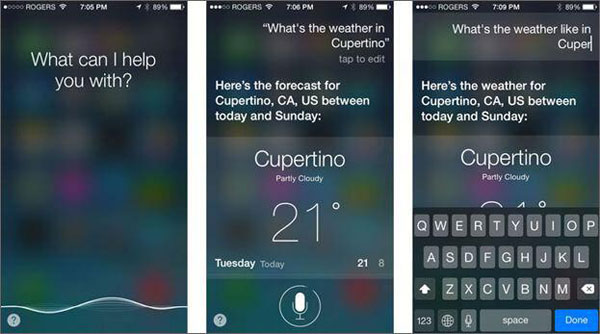
4. Set a passcode for Siri
When you use the Siri, do not forget to secure it. This is fatal and you are strongly suggested to set a password for Siri. Because someone might ask Siri to send messages, emails, make calls or other things to your families or friends. That means not only you might reveal your privacy, but also the people whose contact information have been saved in your iPhone or iPad would be harassed or cheated. So remember to give Siri a lock to prevent your personal information from divulging.
Step 1. Navigate to Settings> Touch ID & Passcode.
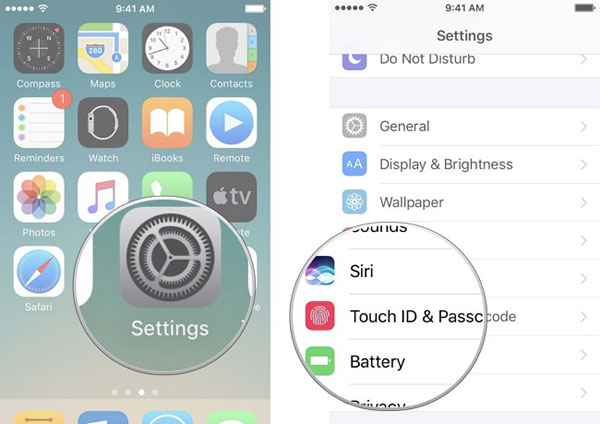
Step 2. Here if you have enabled the passcode to lock your device when not using it, you can enter the password directly. Next, you will see that "Siri" is listed under the "Allow Access When Locked" option. Just turn off the ability. If you do not set a password for your iPhone or iPad before, you need to set a passcode at first.
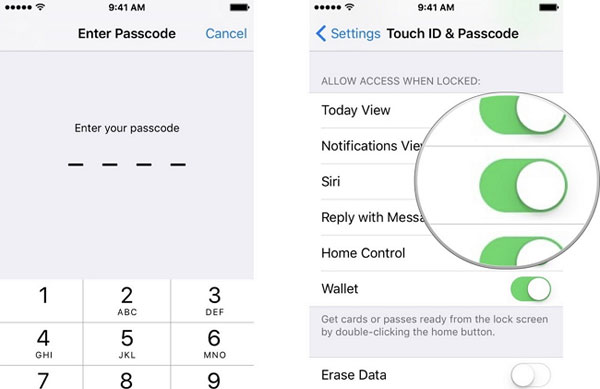
Now you can try to use Siri on your iPhone or iPad and enjoy it. Nonetheless, if you find that Siri is not working during the process, you can click here to get the solutions. Wish all these tips can help you!
Related Articles:
My iPhone Touch ID Not Working, Help!
Easy Ways to Get iPhone Text Messages on Windows 10
How to Transfer Large Videos from iPhone to PC
6 Ways to Transfer Photos from Computer to iPhone Effectively

