How to Record iPhone Screen in iOS 11?
After the releasing of iOS 11, you may have found that recording iPhone screen had never been so easier than before. In the past years, when you're planning to create a screen recording on an iPhone, you have to ask help from third-party apps or hook it up to a Mac and use QuickTime to reach your goal. But now, after upgrading to iOS 11, you're allowed to record iPhone or iPad screen by using the recording feature from Control Center directly. And the recorded videos will be saved in Camera Roll.
Can't Miss: How to Recover Recorded Videos from iPhone X/8/8 Plus
So, how to get started with it? Below is the quick guide to help you record iPhone screen in iOS 11.
How to Enable Screen Recording in iOS 11?
First of all, you need to add the screen recording feature into the Control Center, here is how:
Step 1. Directly open "Settings" on the iPhone, and choose "Control Center".
Step 2. Click "Customize Controls" option, then find "Screen Recording".
Step 3. Tap the "+" button which is next to "Screen Recording" to add it to the "Include" section.
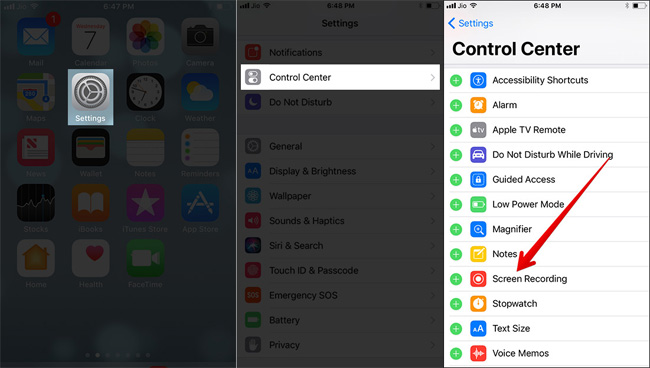
How to Start Screen Recording on iPhone in iOS 11?
Step 1. Unlock your iPhone and open the Control Center directly.
Step 2. Find the icon for screen recording, and hit on it. After two seconds, the icon will become red, that means the screen recording is beginning.
Step 3. If you want to record iPhone screen with sound, you have to long press the icon for screen recording, and find the icon of microphone, tap it to turn on the microphone. After that, you can capture screen with sound.
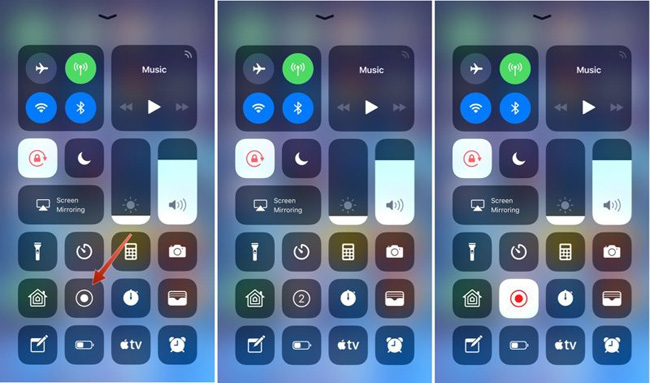
While the screen is recording, you can find a red or blue bar on the top of the screen. So you can easily know whether you're recording or not.
How to End An iPhone Recording in iOS 11?
To stop iPhone recording in iOS 11, there are two different ways for your reference:
- Open Control Center and tap the screen recording icon again to end the recording;
- Directly tap the red or blue bar on the top of the screen, and a pop-up window will appear and ask whether to stop screen recording. Just confirm your choice and the recording will be ended.
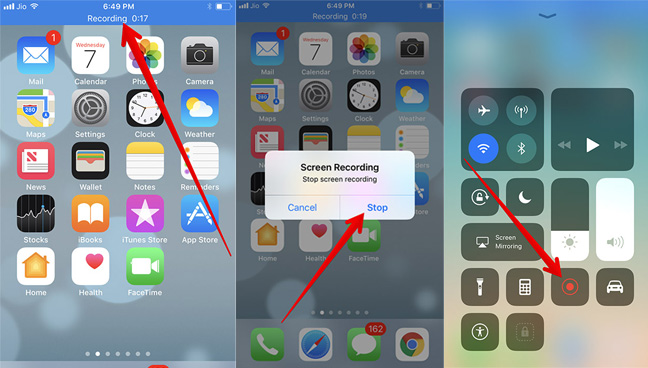
How to Edit Screen Recording Videos in iOS 11?
If you want to edit or cut the recorded videos before sharing, here is how:
Step 1. Open "Photos" app and find the recorded video in the camera roll.
Step 2. Tap on the "Edit" button on the bottom line, then you can start your video editing process.
Step 3. You can trim your video and save the edited videos as a new clip. The detailed steps you can take a look at the below screenshots.
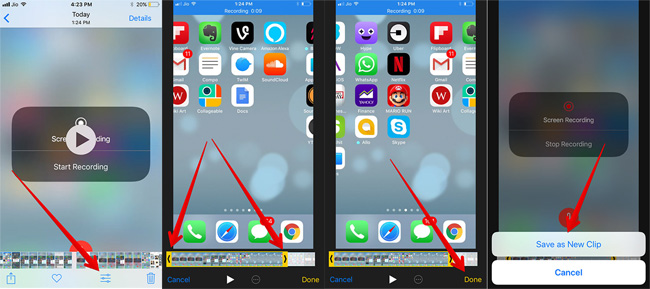
Related Articles:
How to Fix iPhone Live Photos Not Working
iPhone Sound Not Working, How to Fix It?
How to Transfer Audio Books Between Android and Computer Freely?
Want to Transfer Audio Books from iPhone to Computer? Click Here!
Top 3 Ways to Transfer Music from iPhone to Computer for Free

