[Step-by-step Guide] How to Transfer Data from iPhone to Laptop?
"How can I transfer contacts and photos from my iPhone to laptop? I don't want to use iTunes because I think it too difficult to use. Is there any other solution to copy data from iPhone to laptop?"
- From Apple Support Community
If your iPhone is running low on storage due to too much data, transferring files to your laptop is the best way to free up space. However, not everyone knows how to do this, and it can seem tricky. Don't worry! In this guide, we'll show you five easy ways to transfer data from your iPhone to your laptop, both using a USB cable and wirelessly.
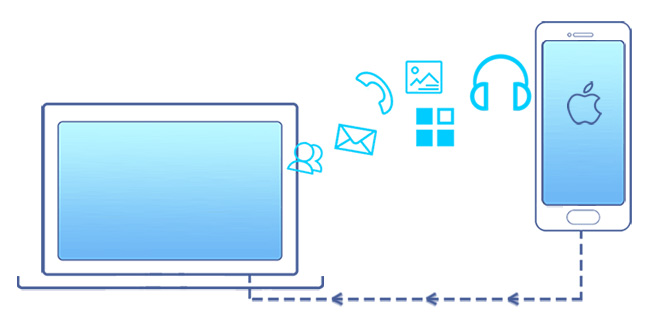
- Method 1: Transfer Data from iPhone to Laptop with 1 Click [HOT!]
- Method 2: Copy Data from iPhone to Laptop with iTunes
- Method 3: Move Data from iPhone to Laptop with iCloud
- Method 4: Transfer iPhone Data to Laptop Using Windows AutoPlay
- Method 5: Transfer Data from iPhone to Laptop via File Explorer
- Method 6: Copy from iPhone to Laptop via Email
Method 1: How to Transfer Data from iPhone to Laptop with 1 Click [Hot!]
If you want to transfer iPhone data to laptop without iTunes, MobiKin Assistant for iOS is the best alternative to help you out. It has the ability to transfer everything from iPhone to laptop, and vice versa. Also, it is an all-purpose iOS data management tool to manage your iPhone/iPad/iPod data on laptop without jailbreaking it. Actually Assistant for iOS can do much more than this:
Dedicated Tool to Backup Your iPhone to PC Effortlessly
- You can back up 14+ types of files from your iDevices (iPhone/iPad/iPod) to your laptop,
- Transfer Video, Photo, Music, Contacts, Text Messages, Notes, Safari Bookmarks, Voice Memo, etc. from iOS device to computer, and vice versa.
- Back up selectively or completely, and no data loss occurs during the backup process.
- Back up and restore data between your iDevices directly and import iTunes backups from PC to your device, or delete any unwanted iTunes backups from your PC.
- Fully compatible with iPhone 16/15/14/13/12/11/X/8/7/6 and so on.
How to transfer data from iPhone to laptop with Assistant for iOS?
Step 1: Start with installing the MobiKin Assistant for iOS, launch it and connect your iPhone to the laptop via a USB cable. The program will recognize your iPhone automatically and you will see the main interface of the program as below.

Step 2: On the main screen of the program, you will see various options on the menu bar. All data types like Contacts, SMS, Videos, Photos, etc. are listed on the left side bar. Just choose the type of data you want to transfer from iPhone to laptop.

Step 3: After selecting the iPhone data you need, you can simply click on the "Export" button on the top menu to transfer the selected data from your iPhone to laptop. The transfer will be finished in a few moments.
By the way, you can click "Import" or "New" options from the top menu to transfer data from laptop to iPhone. Here is a guide showing you how to transfer photos from laptop to iPhone.
Video guide:
Method 2: How to Copy Data from iPhone to Laptop with iTunes
When looking for how to transfer data from iPhone to laptop, I believe that the first thing many people think of is to use iTunes. After all, it is Apple's official software for managing iOS devices. Before you start using iTunes, please make sure that the latest version of iTunes is installed on your laptop. Then, you can follow the steps below to use iTunes to successfully transfer iPhone data to your laptop.
- Launch the installed iTunes on your laptop, pick out a USB cable to link your iPhone to your laptop. Tap on the iPhone icon from the main screen of iTunes.
- Choose "Summary" on the left side bar of the program and then choose the option of "This computer", which is under the option of "Automatically Back up".
- If you want to encrypt your iPhone backup, you can tick off the "Encrypt iPhone backup" option.
- After all necessary settings above, you can click on "Back Up Now" button to start to back up your iPhone to laptop.

Using iTunes to backup iPhone data is a very trustable method. iTunes is rich in features and the entire backup process is safe and reliable. But iTunes also has some disadvantages, for example, you cannot preview and select the data you want, that is, you cannot selectively backup your iPhone. For example, you cannot transfer photos from iPhone to Laptop with iTunes. From this point of view, iTunes is not as good as Assistant for iOS in Method 1.
Method 3: How to Move Data from iPhone to Laptop with iCloud
Apple's iCloud provides 5GB of free storage space for each user. You can store photos, documents, applications, videos and other data in it. It can also help you update your device. Here is how to use iCloud to copy data from iPhone to laptop wirelessly.
- Go to "Settings" > "General" > "Software Update" to check whether your iPhone is running on the latest iOS version.
- Then, click on Settings > iCloud to turn on iCloud and make sure your Apple ID is logged in.
- Tap the ""Back Up Now"" option to back up iPhone data to iCloud.
- Turn to your laptop, download and install the iCloud for Windows.
- Run iCloud on your laptop and sign in using the same Apple ID.
- Enable the iCloud services you want and then click "Apply". Then, iCloud will create a folder on your laptop and store all the backed up iPhone data in this folder.
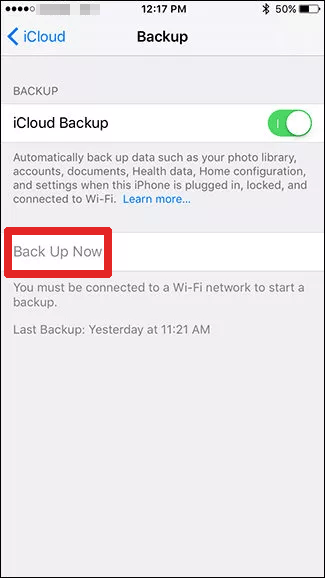
Method 4: How to Transfer iPhone Data to Laptop Using Windows AutoPlay
Windows AutoPlay is another solution to help you transfer data from iPhone to laptop. This solution allows you to have more control on where to manage your iPhone data, but it only supports to copy multimedia files like photos, videos, documents and songs.
- Connect your iPhone to laptop via a USB cable. Tap on "Trust" on your iPhone when you are asked whether to trust this computer.
- An autoplay pop-up will show on your laptop window, from which you should choose "Import pictures and videos" option.
- In the Import settings, choose an existing folder or just create a new folder to save the backup data.
- Select the files you want to back up and click "Import" button to save them to the folder you specified.

Method 5: Transfer Data from iPhone to Laptop via File Explorer
You can also use Windows File Explorer to transfer files from iPhone to PC, if the files you are going to transfer are photos and videos. Just follow the steps below to see how to transfer photos from iPhone to a laptop using Windows Explorer.
- Plug your iPhone into your computer using a USB cable.
- Unlock your iPhone and select Trust in the pop-up window that appears. If prompted, enter your iPhone passcode to continue.
- On your laptop, open "This PC" and click on your iPhone's name. Navigate to "Internal Storage > DCIM > 100APPLE".
- Select the photos and videos you want to transfer and copy them to a folder on your laptop.

Following these steps, you'll be able to quickly and securely move photos and videos from your iPhone to your laptop! Please note that this method only supports photos and videos, you can't transfer other files from your iPhone to a computer or transfer files from a laptop to your iPhone via File Explorer.
Method 6: How to Copy from iPhone to Laptop via Email
You can open the e-mail address on your iPhone, attach the items or files you need to back up to the e-mail as an attachment, and then send it to yourself. It should be noted that the method of transferring files by mail is not suitable for users with large amounts of data, because it will waste a lot of your time and it is not that simple.
- Open your iPhone, choose the files you want to back up, tick them off and then click Share icon.
- Choose Email icon from the pop-up window.
- On the blank mailbox interface, the selected file will automatically become an attachment, you only need to fill in yourself in the recipient column.
- Click "Send" option to send out the email.
- Open the web browser on your laptop and visit your email provider's website. Log in with your email account and then you can download the attachments to your laptop.

Conclusion:
These are the six safe and effective methods of how to transfer data from iPhone to laptop. Now, let us know which method is best for you. We hope all the methods can be helpful to you, but there is no doubt that MobiKin Assistant for iOS is the most convenient way to transfer files from iPhone to laptop, PC or Mac.
Relative Articles:
Top 3 Ways to Transfer Music from iPhone to Computer for Free
How to Transfer Large Videos from iPhone to PC
6 Ways to Transfer Photos from Computer to iPhone Effectively



