How to Unlock iPhone without Passcode in 8 Ways [100% Work]
Setting a password for your iPhone is the most effective way to protect the device from unauthorized users. However, in many cases, you may need to know how to unlock iPhone without passcode, perhaps because you forgot the password, or perhaps someone entered the wrong password six times, which caused your iPhone to be disabled.
When you are locked out of the device, it is a very bad thing. But the good news is that we have multiple effective ways to unlock your iPhone without password. Now, you can try any method to bypass iPhone screen lock with no need to enter the passcode.
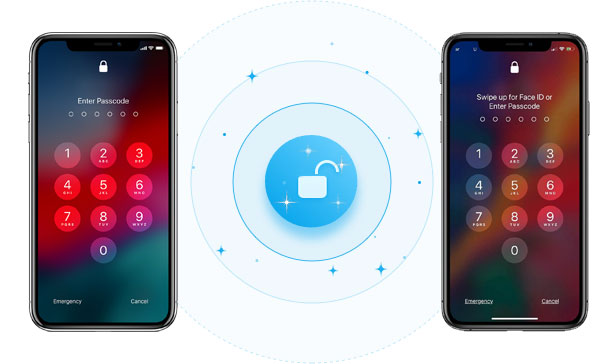
- Part 1: When Do You Need to Unlock iPhone without Passcode?
- Part 2: How to Unlock iPhone without Passcode [8 Methods]?
> Method 1: Using iOS Unlocker [No limit]
> Method 2: Using iTunes
> Method 3: By Recovery Mode
> Method 4: By Siri [iOS 10.3.2 and 10.3.3]
> Method 5: Via Find My iPhone
> Method 6: Using Erase iPhone Feature [iOS 15.2 or Later]
> Method 7: Using Apple Watch or Apple Store
> Method 8: Using TikTok Method - FAQs about iPhone Unlock Issues
Part 1: When Do You Need to Unlock iPhone without Passcode?
Typically, iPhone users can unlock their devices using a passcode, Face ID, or Touch ID. However, certain situations may prevent you from accessing your iPhone, preventing you from using a valid passcode.
Before we introduce solutions to unlocking your iPhone, let's review some common situations where this problem may occur:
- Forgot Passcode: You recently changed your passcode and can't remember the new passcode.
- Broken Screen: The screen is cracked or broken and you can't interact with your iPhone normally.
- iPhone Disabled: Your device has been disabled after entering the wrong passcode too many times.
- Passcode Changed by Someone Else: A friend or family member who has access to your original passcode may have reset it.
- Used iPhone: You purchased or received a used iPhone, but the lock screen passcode was not shared with you.
Once you've determined why you can't unlock your iPhone, you may wonder how to regain access without a passcode or if the device refuses to accept the passcode. Don't worry! Below, we'll introduce some effective methods to help you unlock your iPhone in these situations.
Part 2: How to Unlock iPhone without Passcode Using iOS Unlocker
There are a couple of methods to get into your locked iPhone if you forget the password, but using a professional iPhone unlocking tool like iOS Unlocker has been proven to be the most reliable method. It comes with a well-built functionality and easy-to-use design that can unlock different types of screen lock from iOS devices without knowing the password.
Key Features of iOS Unlocker:
- Unlock the iPhone lock screen passcode from 4-digit, 6-digit, Touch ID and Face ID, without password.
- Bypass various types of passwords on your iPhone/iPad/iPod, such as digital code, touch ID, face ID, etc.
- High success rate is guaranteed to unlock any iPhone without password.
- Effortlessly recover and remove Screen Time passcode without data loss.
- Run smoothly on nearly all iDevices, including iPhone 16/15/14/13/12/11/X/8/7/6, iPod, iPad, etc.
Steps: how to unlock iPhone passcode using iOS Unlocker?
Notice: Please note that clearing the iPhone lock screen password by using iOS Unlocker may delete all the data on the device and update the device to the latest iOS version. Therefore, please make sure that you have backed up important data on your iPhone. See how to back up a locked iPhone here.
Step 1. Download, install and launch iOS Unlocker on your computer and choose the "Unlock" section from the toolbox.
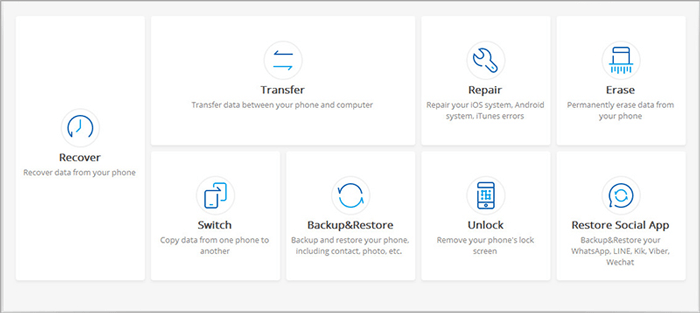
Step 2. Connect your iPhone to the computer with a USB cable and select the "Unlock iOS Screen" option.
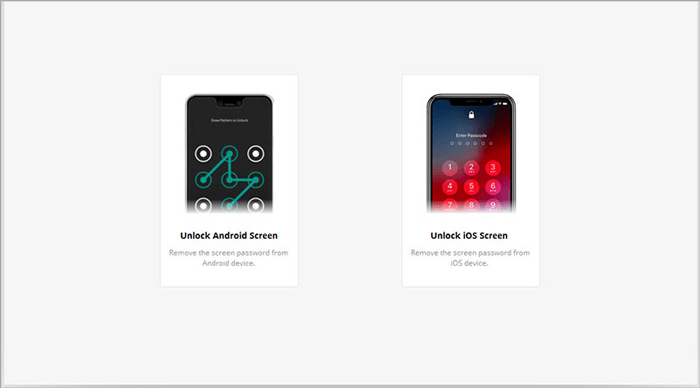
Step 3. Follow the instructions on the screen to get the iPhone into the recovery mode by using the key combinations.
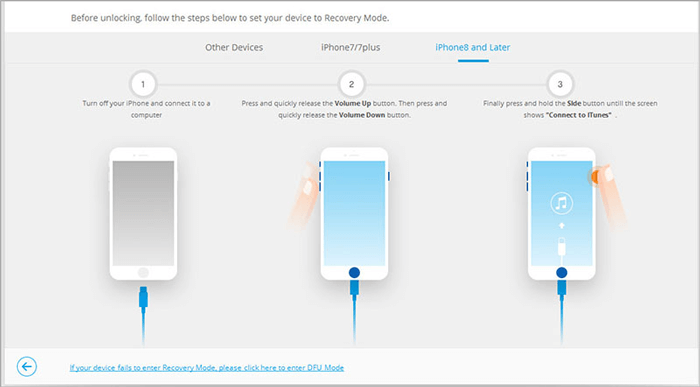
Step 4. Once in the Recovery mode, this tool will recognize your iPhone, and you need to confirm your iPhone information here. After that, click on the "Download" button, and the program starts to download the firmware package to wipe passcode.
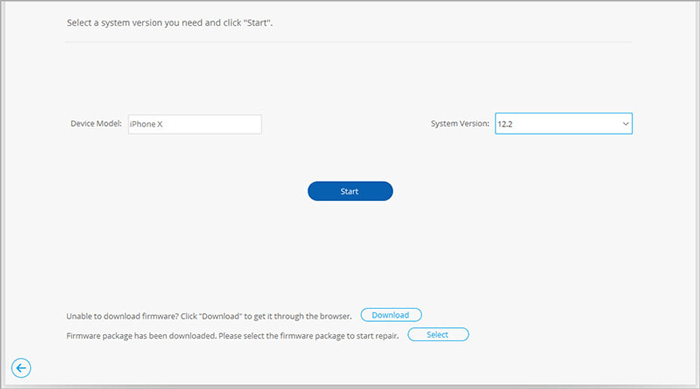
Step 5. When the firmware has been downloaded, you should click on the "Unlock Now" button on the screen to remove the lock on this iPhone.
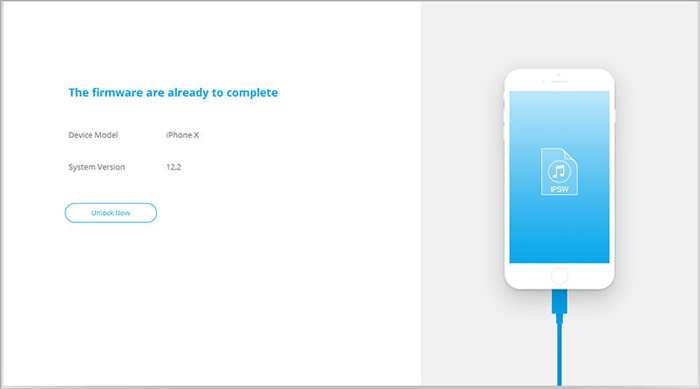
Step 6. After a few minutes, your iPhone lock screen passcode will be removed successfully.
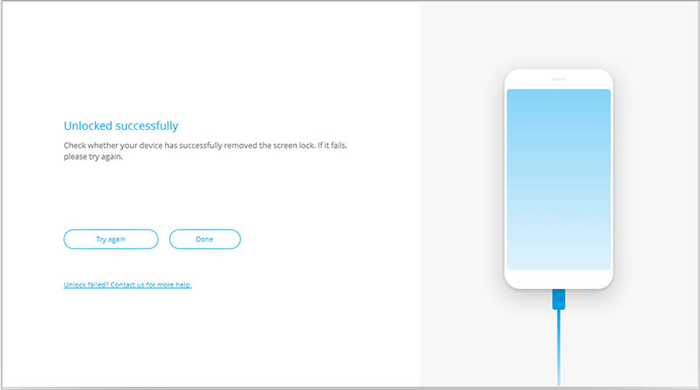
Read Also:
- How to Unlock A Disabled iPhone without iTunes or iCloud?
- How to Back Up iPhone without Passcode? Way 1 is Recommended!
Method 2: How to Unlock iPhone without Password Using iTunes
You can also draw support from iTunes to unlock iPhone passcode if you have synced iPhone to iTunes. Please note this method will also erase all data in your iPhone. Below are the steps you need to follow.
- Connect your iPhone to the computer that you has previously synced with iTunes.
- Wait for iTunes to detect the iPhone and back up the device.
- If iTunes asks you to enter a password, try another computer that you have synced with.
- If iTunes doesn't ask for a password, you can choose "Restore iPhone" in the "Summary" tab.
- Wait until the restore process is completed, you can reset the iPhone password.
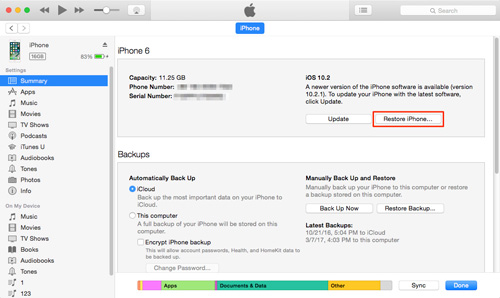
Method 3: How to Get into iPhone without Passcode by Recovery Mode
If you have never synced your iPhone with iTunes, you can also take advantage of the Recovery mode to unlock a locked iPhone without entering the password. This will also erase the device and its password.
- Plug your iPhone into any computer, and run the latest version of iTunes.
- Put your iPhone into Recovery mode. This step differs depending on the phone model. (Steps: how to put iPhone into recovery mode?)
- After that, iTunes will display a popup stating "There is a problem with the iPhone (or iPad or iPod touch) that needs to be updated or restored." Click "Restore" and iTunes will start to download and install the proper software for your device.
- After the process above is finished, your iPhone is unlocked and then you can set up your device.
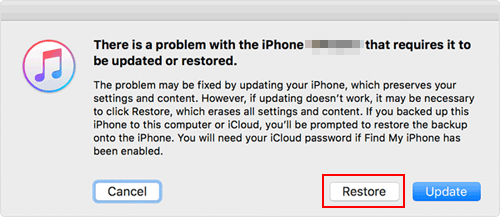
The downloading process may take more than 15 minutes, and the device will restart automatically. If not, you need to repeat the step 3 and 4 above.
Check if You Need:
- How to Unlock iPad without Passcode? Best Ways to Solve It!
- How to Solve Can't Import Photos from iPhone to Mac Issue?
Method 4: How to Unlock iPhone without Knowing the Password by Siri
Sometimes, we can open iPhone without password by using Siri. But this method is only workable for iPhone running on iOS 10.3.2 to 10.3.3. Therefore, this method may not be practical, after all, most iOS device users will keep updating the iOS version.
- Hold on the Home button on your iPhone to activate "Siri".
- Ask Siri, "What time is it?"
- When the clock appears, click it.
- Once you have entered clock, touch "Timer" from the bottom right corner.
- Set the Timer time for around 10 seconds and then click "When Timer Ends".
- If here comes an option "Buy More Tones", tap on it and you can unlock the iPhone without password successfully. If not, you can't unlock iPhone by using Siri, and you have to switch to other methods.
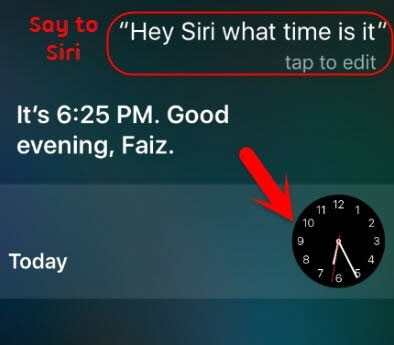
Method 5: How to Open iPhone without Password via Find My iPhone
Another solution to unlock iPhone without code is using the Find My iPhone feature on iCloud.com. As long as you have turned on "Find My iPhone" on your iPhone before being locked out of iPhone, and you remember the Apple ID, you can follow the steps here to access iPhone without password. Please note it will erase all the data, including passcode on your iPhone.
- Go to visit icloud.com on the browser of your computer, and log in with your Apple ID and passcode.
- Select the "Find My iPhone" option and pick the name of your iPhone from a list of devices.
- Click the "Erase iPhone" option and wait for the process to complete. Then, all data on your device will be removed, as well as the password.
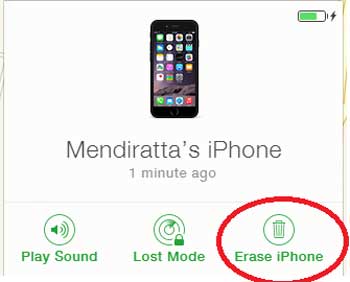
Method 6: How to Unlock iPhone without Passcode Using the Erase iPhone Feature
To erase all data and remove the screen passcode from a locked iPhone, you can reset the device directly, provided it is running iOS 15.2 or later and has an active Wi-Fi or cellular connection. Here's how to reset your iPhone when you forget your passcode (it may take about 15 minutes or more):
- On the locked screen, repeatedly enter an incorrect passcode until the Erase iPhone option appears.
- Tap Erase iPhone twice to confirm your decision.
- Enter your Apple ID password to begin the reset process.
- Wait for the erase process to complete, then restart the device to set it up from scratch.
Note: The number of incorrect passcode attempts required for the Erase iPhone option to appear is inconsistent. Some users report that it takes about 20 attempts, while others say it may take 30 or more. Be patient and try until the option becomes available.
Method 7: How to Unlock iPhone without Password via Find My iPhone
If you've forgotten your iPhone passcode, you might be wondering if Apple offers an official solution to unlock it. The good news is, there are options available.
Unlock with Apple Watch:
If you own an Apple Watch Series 3 or later running watchOS 7.4 or later, you can easily unlock your iPhone by simply lifting it up and glancing at the screen. This feature requires Face ID to have been pre-set up on your iPhone.
Seek help from Apple Support:
Another option is to contact your local Apple Store for assistance. Apple experts can provide guidance or, in some cases, remove the lock screen for you. Be prepared to send your iPhone in for further evaluation or repair, if necessary. Always make sure you have proof of ownership when seeking Apple support.
Method 8: Unlock iPhone without Passcode or Face ID Using the TikTok Method
A popular trend on TikTok claims to show a way to unlock any iPhone, regardless of model, without using a passcode or Face ID. The method purportedly grants access to the phone through the camera or calculator via the Control Center, allowing full functionality without unlocking it in the usual way. If you're curious and want to test this trick, follow these steps.
Steps to try the TikTok unlock hack:
- On newer iPhones, swipe down from the top right corner. For older models like the iPhone 5, 6, 7, or 8, swipe up from the bottom. (If testing this method, cover the camera to simulate a locked phone.)
- Turn off Wi-Fi, Bluetooth, and cellular data, then activate Airplane mode.
- Launch the Calculator app from the Control Center. No passcode or Face ID is required for this step.
- Turn the phone sideways to activate scientific calculator mode. Enter the following sequence: "7 + 4 + EE = 280,000".
- Press the "IN" button, then press "Rand."
- Finally, swipe up from the bottom of the screen and your phone is said to be unlocked without a password.
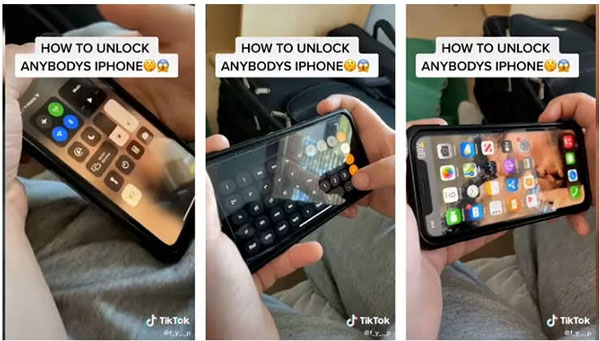
According to the trend, this method completely bypasses the lock screen. Although interesting, its reliability is questionable and it is more of a fun experiment than a practical solution. Always use proven methods to protect or unlock your device.
FAQs about iPhone Unlock Issues
Q1: How to unlock iPhone without a password using only the phone?
If your iPhone is running iOS 15.2 or later and has Find My enabled, you can erase and unlock the device directly without using a computer. Make sure the device is connected to Wi-Fi or cellular data.
- Continue to enter incorrect passcodes until you see the Erase iPhone option in the lower right corner of the lock screen.
- Tap Erase iPhone and confirm your choice.
- Enter your Apple ID password when prompted to continue.
- Your iPhone will be erased and restored to factory settings, allowing you to set it up again from scratch.
Q2: How to unlock iPhone without a password or computer?
If you don't have a computer on hand, you can still reset and unlock your iPhone using the Find My feature (provided it is turned on). Use another device (such as an iPad or Android phone) to access the Find My app or website:
- Open the Find My app or visit [iCloud.com](https://www.icloud.com).
- Sign in with your Apple ID credentials.
- Select your iPhone from the list of devices and choose Erase iPhone to reset it.
- Once erased, you can set it up as a new device or restore it from a backup.
Q3: Can I unlock my iPhone using the camera?
In the past, some older iOS versions had bugs or exploits that allowed users to bypass the lock screen via the camera app. However, Apple addressed these vulnerabilities in recent updates, making this method obsolete. Modern iOS versions prioritize security, and such vulnerabilities no longer exist.
Q4: How do I unlock my iPhone without a Home button?
If your iPhone doesn't have a physical Home button, you can still unlock it using Face ID, Touch ID, or by restarting the device. Here's how to restart and unlock an iPhone without a Home button:
- Press and hold the Side/Top button and the Volume Up or Volume Down button until the power off slider appears.
- Slide the slider to turn off your iPhone.
- Once the phone is off, press and hold the Side/Top button again until the Apple logo appears.
- After restarting, your device will be unlocked and you can continue to use it.
Conclusion
I believe you have now successfully unlocked the iPhone password. No matter which method you use above, congratulations you have successfully gotten out of troubles. At this moment, we still recommend that you change your iPhone unlock password and record the password anywhere to prevent it from being forgotten again.
Furthermore, we must develop a good habit of backing up the device frequently, because we can see from the above methods that basically most unlocking methods will delete the data on the device. In order to prevent the loss of important data, backing up in advance is always the wisest choice.
Related Articles:
5 Methods to Bypass iPhone Passcode without Losing Data
How to Unlock iPhone with Broken Screen [2025 Updated]



